2 Easy Ways to Access and Download Notes from iCloud
iPhone users use notes to jot down ideas, shopping lists, to-do lists and resolutions just to mention a few. However, as much as some know how to access notes on iCloud, Apple's web-based storage solution, most hit a snag or just don't know how to download notes from iCloud. This article demonstrates how to access notes on iCloud and, more importantly, download them directly to your iPhone X/ 8/ 8 Plus/ 7/7 Plus/ 6/ 6S/ 6 Plus/ 6S Plus/ 5S/ SE or to your computer.
- Way 1. Sign into iCloud.com and Copy Your Notes
- Way 2. Download Notes from iCloud using iCloud Data Extractor
- Extra Tip: How to Share Notes in iCloud
Way 1. Sign into iCloud.com and Copy Your Notes
iCloud syncs notes, photos, videos and other data if you have set it so. What this means is, you can access your notes from any of your Apple devices synced using your Apple ID and as shown below, by visiting iCloud.com. To access iCloud notes and copy them, follow the procedure below.
Step 1: Visit iCloud.com and sign in using your Apple ID credentials.
Step 2: To view your notes, click Notes. (Your most recent notes are displayed on the top.)
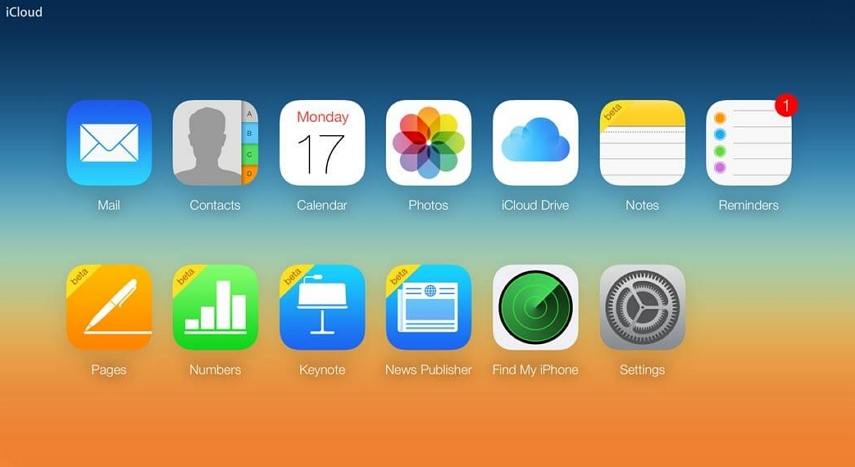
Step 3: Select any note you wish to view by tapping it. If you can't locate any, use the search feature.
Step 4: Copy the note and paste it in a Word document.
Way 2. Download Notes from iCloud using iCloud Data Extractor
Want to know how to download notes from iCloud? We recommend using an iCloud data extractor. None comes close to Tenorshare UltData, a great tool that enables you to download notes and other data from iCloud made possible by using a handy 'download from iCloud backup' feature. Knowing that Apple doesn't offer previews and selective downloading of data from iCloud backups, your best bet is on Tenorshare UltData. To use it to download notes, follow the procedure below.
Step 1: Download, install and run Tenorshare UltData on your PC and Mac.
Step 2: Run UltData and select "Recover from iCloud Backup File". Enter the same Apple ID credentials you used when setting up your iPhone or click Login Shortcut to automatically log in.
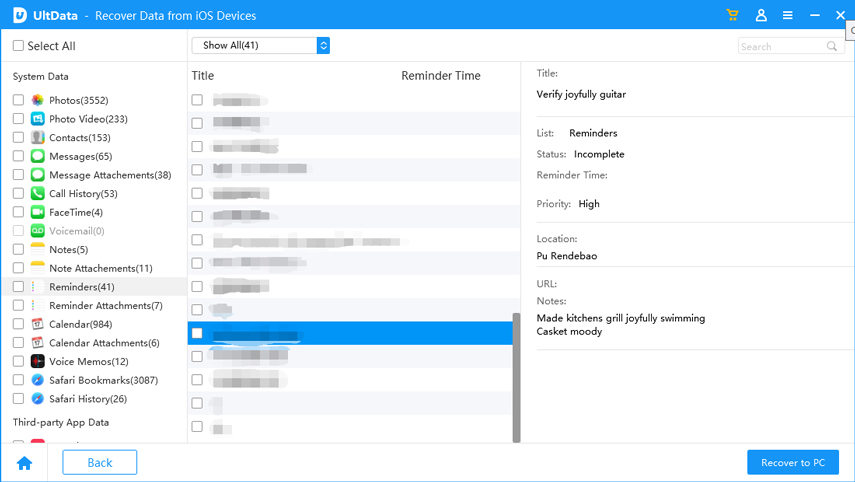
Step 3: To download Notes from iCloud backup, select Notes and click Next to Download them.

Step 4: After downloading, you can preview and select the notes you wish to save to your computer and click Recover.
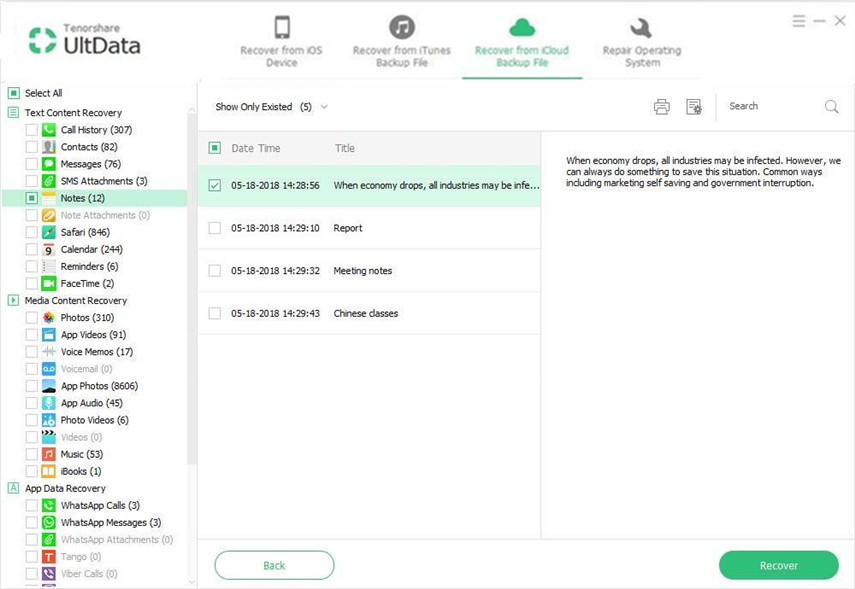
Extra Tip: How to Share Notes in iCloud
Most people think that they can share notes by tapping the share icon on the top right corner of the notes interface. They couldn't be more wrong. Yes, it shares, but only to email and social media sites. To share notes, follow the procedure below.
Step 1: Visit iCloud.com and sign in using your Apple ID credentials. Click Notes and select a note you want to share.
Step 2: Tap the Add People icon with a blank portrait enclosed in a circle and with a "+" at the bottom right to invite people.
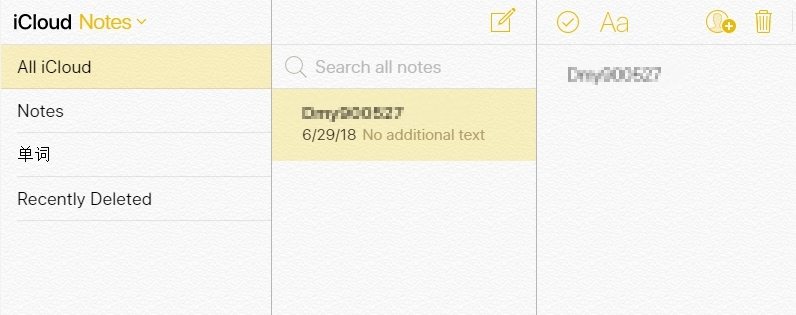
Step 3. You can invite people by entering Email address or phone number.
Email: Click Share. When the email window that appears, invite participants by adding their email addresses in the To field. You can invite people using any email address or phone number, although participants need an Apple ID to view and edit a note. Make any additional edits to the email, and click Send.
Copy Link: After you select Copy Link, a text box appears. Add the email addresses or phone numbers of your participants. Click Share. A new window appears with the link for your note. Send the link, for example, using Facebook Messenger.
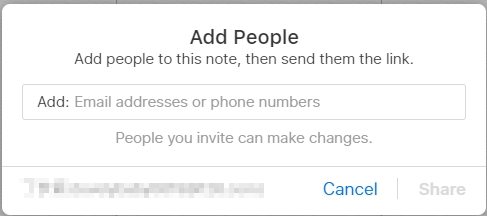
Step 4: A Shared icon will appear next to a shared note in the Notes list. To view a shared note, select the note in your notes list, then click the View Participants button. To add participants, click the Add button at the bottom of the participants list.
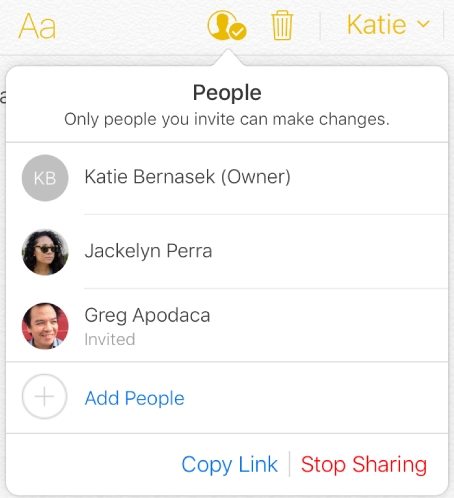
Conclusion
Wondering how to access iCloud notes? Accessing and downloading notes from iCloud is simple; as you can see above. The easiest way to download them is by using Tenorshare UltData since it allows you to selectively download notes after previewing them.
Speak Your Mind
Leave a Comment
Create your review for Tenorshare articles







