How to Backup Contacts to iCloud
Apple introduced iCloud as a handy way of keeping everything store in the cloud. The application helps when you want to make a backup, or when you want your Apple devices synced. For example, you can use the iCloud to sync photos across all devices, including iPhone, iPad, and Mac. That same goes for your contacts.
But iCloud does not work great at all times. Sometimes, when you want to sync or backup contacts from your iPhone to the iCloud, you might run into some problems. Often, iCloud tries to backup everything on your phone, and not isolate the contacts only. And even when you try to sync contacts, it might not work, because you other sync providers active, such as Gmail. So, with that in mind, today we will discuss how to backup contacts to iCloud, and whether there are alternatives that make the process easier.
- Part 1: How to Backup Contacts on iPhone
- Part 2: How to Sync iPhone Contacts to iCloud
- Part 3: Selectly Extract iPhone Contacts from iCloud Backup
- Extra Tips: How to Backup Contacts without Any Limitation
Part 1: How to Backup Contacts on iPhone
When you use iCloud as your backup solution, contacts are synced and backup automatically. The option is turned on when using iCloud by default. However, you can also verify it is configured, and force a backup. Here are the steps you need to take.
- Open settings, and then tap on "iCloud";
- Verify that your iCloud account is set up, and that "Contacts" is turned on;
- Scroll down, and then click on "Storage & Backup";
- Tap on "Back up now";
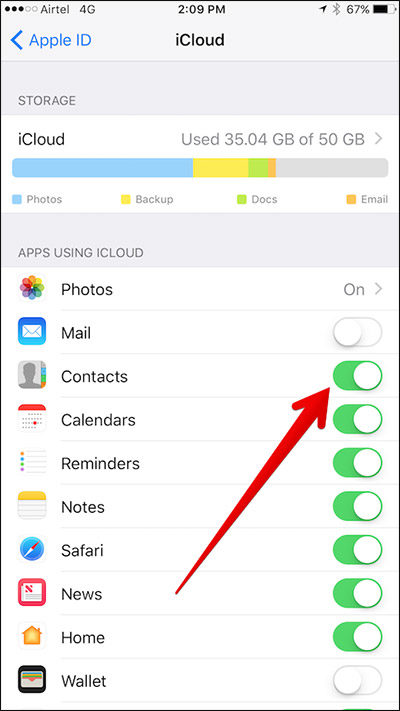
This will initiate a manual backup to iCloud which contains contacts and other data that you choose. The option is better than using iTunes, because anything stored within iCloud, can be backed up from anywhere you have internet access.
Part 2: How to Sync iPhone Contacts to iCloud
The previous guide was for how to sync contacts with iCloud and create a backup. You can also try and upload your contacts to iCloud. Here are the steps for that.
- 1. Open the settings application on your iPhone;
- 2. Choose [your name] > iCloud, and then select "On" for Contacts;
- 3. Choose merge when a prompt appears asking what you would like to do with existing local contacts on your phone;
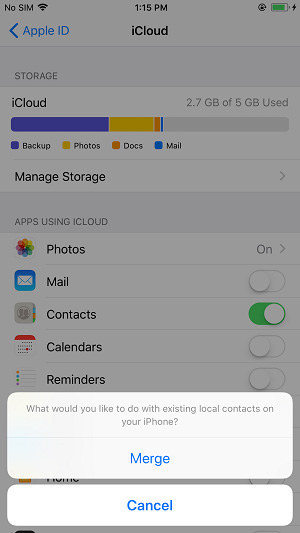
With these simple steps you can sync your iPhone contacts to iCloud within minutes. You also can visite iCloud.com to check the items or restore contacts to your devices from iCloud.
Part 3: Selectly Extract iPhone Contacts from iCloud Backup
If you've deleted some important contacts on your iPhone and you don't want to restore from an old iCloud backup, you just want to retrieve the needed contacts. Tenorshare UltData will allow you to preview the needed contacts after scanning the iCloud backup files. And you only need to choose the needed ones to retrieve them from iCloud backup file.
Step 1: Download UltData and switch to "Recover from iCloud Backup File", log in your iCloud account.
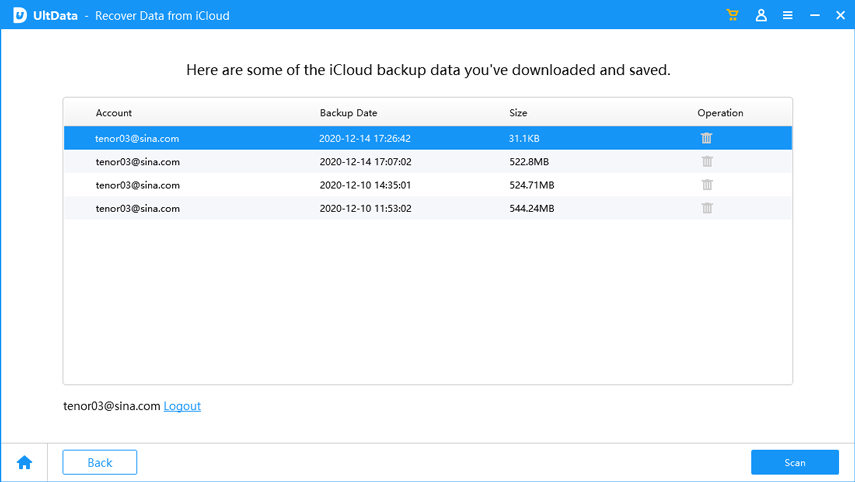
Step 2: All backup files will be showed in list after you'v logged in, choose the one you want to retrieve. .
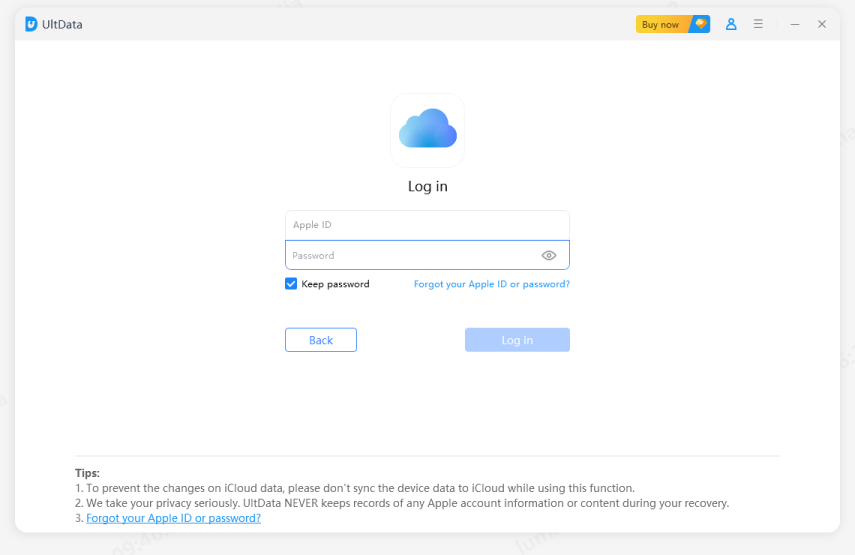
Step 3: When the scan process is complete, you will show the contacts in follow screenshot, now just chosse the one you want to and hit the button "Recover" to extract them to your devices or your computer.
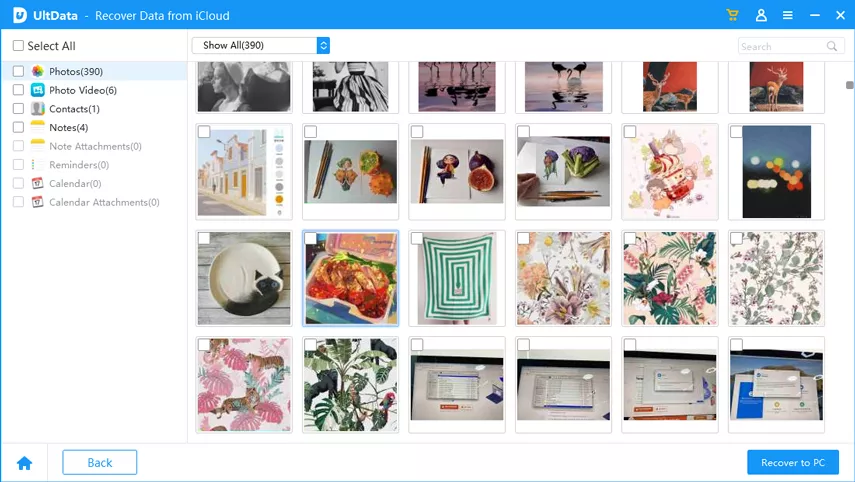
Extra Tips: How to Backup Contacts without Any Limitation
As you can see, iCloud comes with its own set of limitations for syncing and backing up files on your iPhone. We now have apps that perform better than native apps, one such application is iCareFone - a free backup software that allows you to easily backup all your data to your computer without any limitation. Here are the features that make iCareFone a much better option for managing data than your native iCloud.
- Free backup everything you need on iPhone/iPad/iPod
- Transfer music, photos, videos, contacts, SMS without limitation
- Selectively restore files without erasing current data
- 1-Click to transfer photos from iPhone to PC/Mac
- Sopport the latest iOS 18 and iPhone 16
Speak Your Mind
Leave a Comment
Create your review for Tenorshare articles








