Backup iTunes to iCloud, Is It Possible?
What is the first thing that you have in mind when we talk about music and mobile devices? If you are an iPhone user (and most tech users that have been there long enough), there's only one word: iTunes. This media management is one of the first and the most used in the world. It has become the default media management on iOS devices. Not only because it's built into the operating system, but because it's also one of the best.
As most users won't bother looking for alternatives, they dump all of their media into iTunes - including music, movies, and more. With this much important data, it's only natural that there should be ways to back it up. The first thing that comes to mind is iCloud as it's also the default backup options for iPhone users.
But can you backup iTunes to iCloud?
- Part 1: Backup iTunes to iCloud - An Impossible Option
- Part 2: iCloud Backup vs. iTunes Backup
- Part 3: The Best Alternative for iTunes/iCloud Backup
Part 1: Backup iTunes to iCloud - An Impossible Option
What many users don't realize, that iCloud backup is not designed to back up the content inside iTunes library. And even if you wanted to, you can't back up your iTunes library to iCloud. There's no option to do that inside the iOS settings. The better choice is to use local iTunes Backup.
Why does Apple decide to limit iCloud backup options and left iTunes library out of it? There are a few logical reasons.
It's safe to say that all of the iPhones that exist (and still functional) today have at least 16 GB of internal storage. Normal users use most of that storage space to keep their music and movies inside iTunes library. But for free users, iCloud storage comes only with 5 GB of space. That 5 GB space is still going to be split among multiple devices under the same Apple ID. There's simply not enough space to cram all of those songs, movies, and TV series.
And even if a user chooses to upgrade his/her iCloud storage, it would be too expensive to use it just for media backup. Besides, Apple provides users with better options in the form of cloud-based Apple Music or iTunes Match - which is designed specifically for that.
In short, it's impossible to backup iTunes to iCloud.
Part 2: iCloud Backup vs. iTunes Backup
Let's compare iCloud Backup and iTunes Backup. What are their advantages and disadvantages? What is the best use of each method?
iCloud Backup
In the early days of iPhone, the only backup option is the iTunes backup. Users connect their iOS devices to the computer using the data cable, fire up iTunes and manage the backup from there.
In the effort of cutting the cord, iCloud was born. It lets you back up your data wirelessly and automatically to your iCloud account when your device is plugged in, locked, and connected to Wi-Fi. You can also manually initiate a backup anytime. Apple provides 5GB of free cloud storage space per Apple ID, but additional iCloud storage is available for a fee.
As convenient as it may seem, this method doesn't perform a full backup. It backs up only what Apple deems the "most important data" on your iOS device: your camera roll, accounts, documents, and settings. That is why iCloud backup is best used when you're on the go, have minimal data to back up, or just can't get to your Mac or PC.
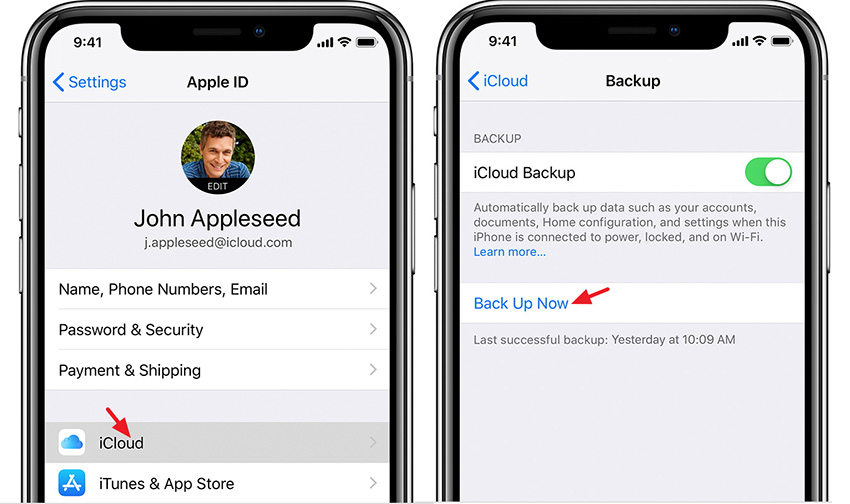
iTunes Backup
For the sake of efficiency, apps and media files are excluded from iCloud Backup. Your purchased apps, music, movies, and books will be re-downloaded from the App, iTunes, and iBook stores when you restore from an iTunes Backup.
But the same thing cannot be said about your music or videos that weren't purchased through iTunes, photos that aren't stored in the local camera roll, your call history, home screen arrangement, and loads of other data. To make the safe backup of those files, you'll have to use the iTunes to backup your data.
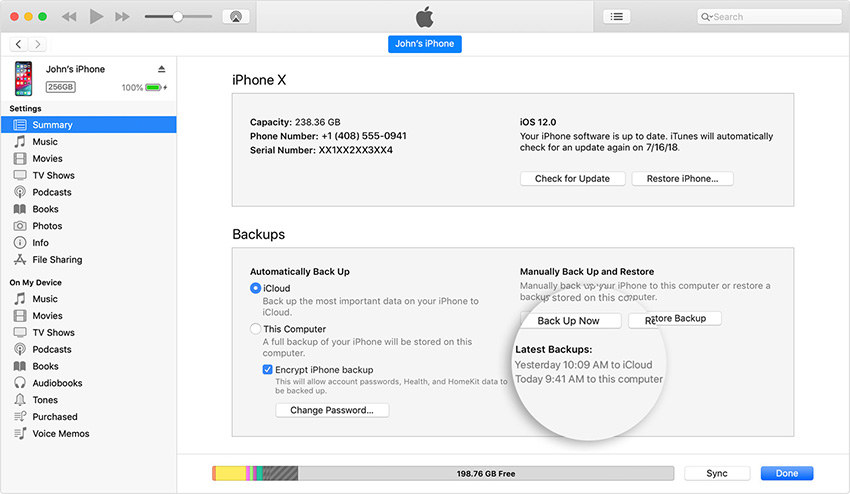
Part 3: The Best Alternative for iTunes/iCloud Backup
Both iCloud Backup and iTunes Backup have their advantages and disadvantages and users should opt to use both of them. But if there's a free alternative that has the best of both options, people would surely choose this better alternative.
Meet iCareFone - this is the swiss army knife for all things related to data backup of your iOS devices. Here are some of the features:
- Backup your data freely and restore selectively to device;
- Transfer music, photos, videos, contacts, SMS without limitation;
- Save iPhone/iPad/iPod from common iOS problems;
- Bring your device a better performance (iPhone XS/XS Max/XR Included);


And using the software is simple. Here are the steps to back up and restore your data.
How to Back Up Your Data
Step 1: Connect Device
Download and install iCareFone on your PC or Mac, after the device is connected, select "Backup & Restore" to start.

Step 2: Select Files
You can select the files types you need to back up or leave it to the default where all the file types are selected. Then click "Backup" to start backing up your data.

Step 3: Backup Completed
Once the whole process is completed, you can select "View Backup Data" to check the backup file place.

How to Restore Your Data
Step 1: Select the Backup File
After backup your device then select "Backup & Restore" then click "To view or restore previous backup files" from the lower left corner. All the backup files, either created by iTunes or iCareFone will be displayed.

Step 2: Scan and Preview
You can select the files types you need to back up or leave it to the default where all the file types are selected.

Step 3: Restore Completed
After the scan process is over, you can choose the files you want to export them to computer or device directly.
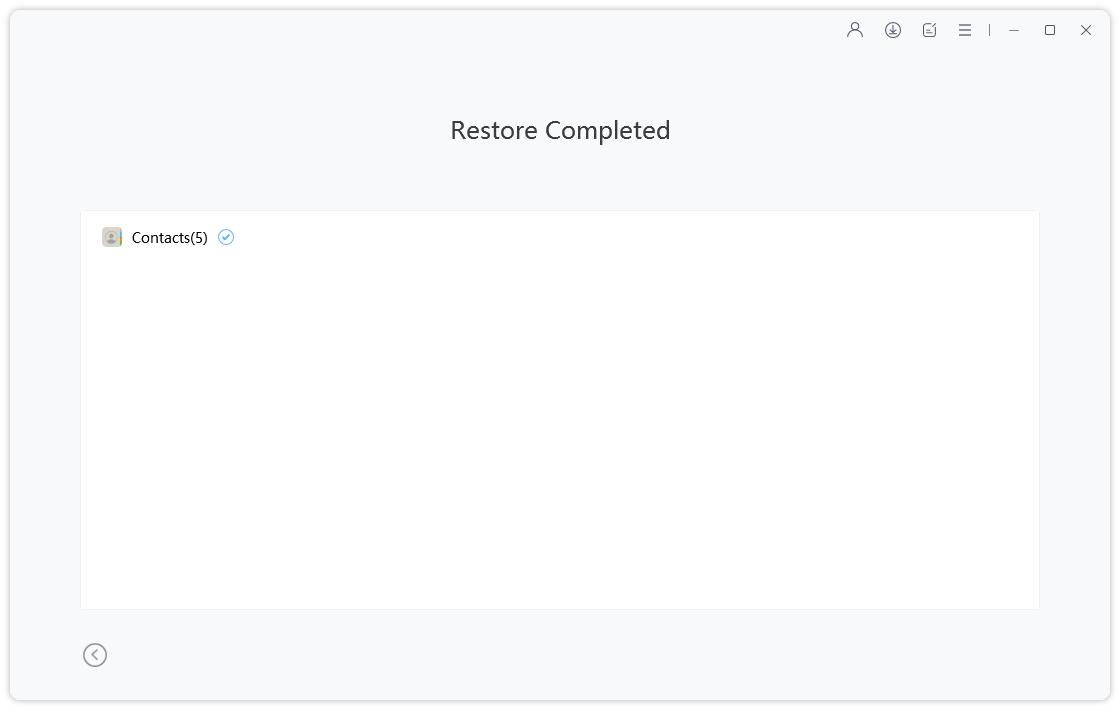
Conclusion
While you can't backup iTunes to iCloud, you can opt to use both iTunes backup and iCloud backup to save your data. The first option will store the data in your computer but you can't select specific files to backup. The second option will store your data in the cloud, and to some extent can select the type of files to backup. The problem is, the free option of iCloud backup is small. If you want to expand the space, it will cost you.
The recommended way is to use this free backup tool - iCareFone to handle all of your iOS devices' backup matter.


Speak Your Mind
Leave a Comment
Create your review for Tenorshare articles





