How to Use Image to Text Conversion Software? A Guide to the Best Software Options
Image to text conversion software is a game-changer for anyone looking to transform images with text into editable content. Whether you're working with scanned documents, pictures, or handwritten notes, this software makes it easy to extract text in a flash. With the rise of digital tools, more people are finding these programs helpful for boosting productivity, improving accuracy, and saving time. In this guide, we'll walk you through how to use these powerful tools effectively and introduce you to some of the best options available today. Let’s dive in and explore how you can benefit from this technology.
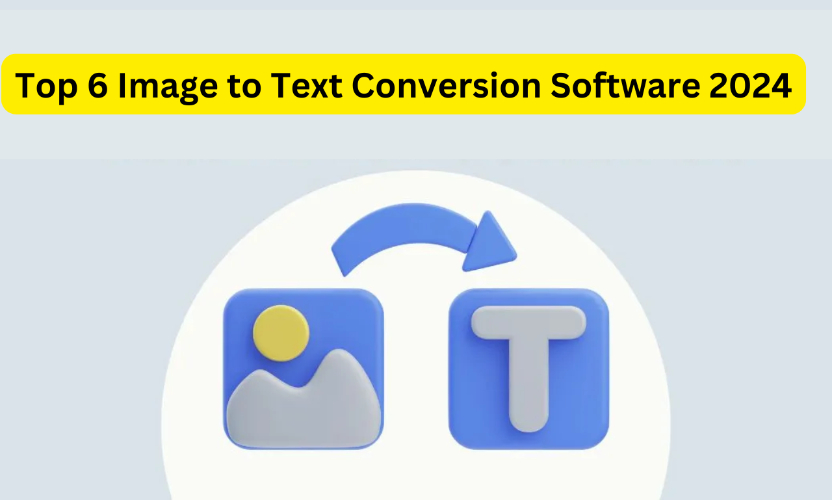
- Part 1: Top 6 Image to Text Conversion Software Options
- Part 2: How to Choose the Best Image to Text Conversion Software for Your Needs
- Part 3: Tips for Optimizing Image Quality for Better Text Conversion Accuracy
- FAQs about Image to Text Conversion Software
- Conclusion:
Part 1: Top 6 Image to Text Conversion Software Options
OCR, abbreviated for Optical Character Recognition, is the procedure of conversion of an image of Text into a Text format that the machine can read. It eliminates the need for paperwork that's time-consuming and requires a lot of space. With OCR technology, it becomes possible to automate processes, convene operations, and boost productivity in a business.
PDNob Image Translator
PDNob Free AI Image Translator is a versatile tool designed to simplify the process of converting images, screenshots, and PDFs into text, which is then translated into a different language. It supports various formats such as PNG, JPG, JPEG, TIFF, and more, making it an excellent choice for anyone needing accurate text extraction from images.
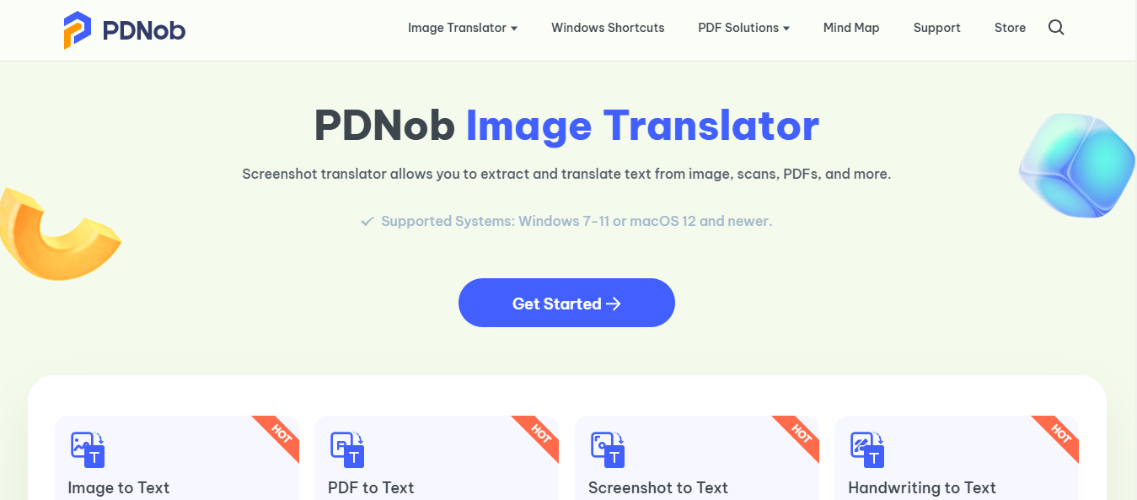
Key Features
- Extracts text from screenshots with high accuracy
- Supports batch OCR for processing multiple images at once
- Offers image-to-text translation in various languages
- Works offline for added privacy and convenience
- Compatible with both Windows and macOS
- Ensures data privacy and security
- Recognizes text accurately from complex images
One of its standout features is the ability to process both English and foreign languages, including Japanese, Korean, Chinese, Spanish, and many others. This flexibility makes it suitable for users worldwide, especially those dealing with non-English texts. With PDNob, you can also extract handwritten text, making it incredibly useful for converting scanned documents or notes into editable text without retyping.
For users on Windows and macOS, PDNob Image Translator offers offline OCR capabilities, which adds to its appeal by allowing text extraction without an internet connection. Additionally, the tool offers batch OCR, which can handle multiple images at once, increasing efficiency for heavy tasks.
Pros:
- High text extraction accuracy, even from complex images.
- Supports multi-language translation for extracted text.
- Works offline, ensuring privacy and convenience.
- Batch OCR feature saves time by processing multiple images.
- Compatible with both Windows and macOS.
- Focuses on data security and user privacy.
Cons:
- Some advanced features require a paid version.
2. Adobe Acrobat
Adobe Acrobat is a widely recognized PDF management tool that features powerful OCR (Optical Character Recognition) technology for extracting text from scanned documents, images, and PDFs. By converting these images into editable and searchable text, users can easily edit, copy, and repurpose content from documents that are otherwise non-interactive. This feature is especially helpful for professionals who need to manage large volumes of scanned files, as it allows for quick conversion and document handling. Additionally, Adobe Acrobat's OCR supports a range of languages, making it suitable for international use.
Key Features:
- High OCR accuracy
- Converts to various editable formats (Word, Excel, etc.)
- Supports multiple languages
- Converts scanned PDFs and images
- Integrates well with document management systems
How to use it?
To use Adobe Acrobat's image to text translator, you can:
- Open a PDF file containing a scanned image in Adobe Acrobat
- Click the Edit PDF tool in the right pane
- Acrobat will automatically apply optical character recognition (OCR) to your document
- You can now edit the text by clicking on it and typing
- To save your editable document, choose File > Save As and type a new name
Pros:
- Very accurate OCR technology
- Supports a wide range of formats
- Great for professional and business use
- Integrates well with other Adobe tools
- Available on multiple platforms (Windows, Mac)
Cons:
- Expensive compared to other options
- The interface can be overwhelming for beginners
- Requires a subscription for full functionality
- It may require a steep learning curve for new users
3. ABBYY FineReader
ABBYY FineReader is a powerful Optical Character Recognition (OCR) software known for its high precision and versatility. It excels in converting scanned images, PDFs, and documents into editable formats, including Word, Excel, and searchable PDFs. The software ensures high-quality conversions while preserving the original formatting, such as tables, images, and columns, making it ideal for business, legal, and educational professionals who require reliable document management. Additionally, ABBYY FineReader supports multiple languages and provides tools for advanced OCR editing, such as text correction and table structure recognition.
Key Features
- High OCR accuracy
- Converts to various editable formats (Word, Excel, etc.)
- Supports multiple languages
- Converts scanned PDFs and images
- Integrates well with document management systems
How to use?
- Download and install ABBYY FineReader.
- Launch the software and open the image you want to convert.
- Click "Recognize Text" to start the OCR process.
- Review the recognized text and make necessary corrections.
- Export the text to your desired format (e.g., Word, PDF, Excel).
Pros:
- Very accurate OCR technology
- Supports a wide range of formats
- Great for professional and business use
- Preserves original document formatting (images, tables)
Cons:
- Expensive compared to other options
- The interface can be overwhelming for beginners
- Requires a learning curve to master all features
- It can be resource-intensive, requiring good system specs
4. Google Keep OCR
Google Keep is a versatile note-taking application that includes built-in Optical Character Recognition (OCR) functionality, allowing users to extract text from images. It’s particularly useful for quickly grabbing text from photos, making it a handy tool for everyday use. Available for both mobile and desktop devices, Google Keep works well with JPG, PNG, and other image formats. Users can simply upload an image to a note, and by selecting the "Grab image text" option, Google Keep will automatically recognize and display the text.
Key Features:
- Works across mobile devices and web browsers.
- Free to use.
- Supports multiple image formats like JPG, PNG, and WEBP
- Saves extracted text directly into Google Keep, which can then be copied to other apps like Google Docs.
How to use?
- Launch the Google Keep app on your device.
- Click the camera icon to take a photo or upload an existing image.
- Tap the three-dot menu on the note and select "Grab image text."
- Once extracted, you can edit the text or copy and paste it elsewhere.
Pros:
- Free to use
- Easy to integrate with other Google services
- Simple, user-friendly interface
Cons:
- Limited to Google Keep's features
- Not as accurate as other specialized OCR tools
- May struggle with complex or unclear text
5. Microsoft OneNote OCR
Microsoft OneNote's built-in Optical Character Recognition (OCR) feature allows users to extract text from both images and handwritten notes. This tool is particularly useful for those who already use OneNote for note-taking, as it enables easy text extraction by simply uploading an image. The process works best with printed or font-based text, although it can also handle handwritten notes, albeit with some potential errors in recognition.
Key Features
- OCR for extracting text from images and handwriting
- Syncs with OneDrive for easy access
- Integrates with other Microsoft Office tools
- Supports multiple devices
How to use?
- Launch the OneNote.
- Insert the image you want to convert into a new page or an existing one.
- Right-click on the inserted image.
- Select "Copy Text from Picture."
- Paste the extracted text into a desired location, such as a Word document or a new OneNote page.
Pros:
- Free and easy to use
- Excellent integration with the Microsoft Office suite
- Syncs seamlessly across devices
Cons:
- OCR performance can be inconsistent, especially with handwriting
- Limited advanced OCR features
6.Tesseract OCR (Open-source)
Tesseract OCR is a versatile and open-source optical character recognition (OCR) engine that is recognized for its adaptability and efficiency in extracting text from images. Initially developed by Hewlett-Packard in the 1980s, it is now maintained by Google and supports over 100 languages. It has features like spell-checking, text layout retention, and integration with various programming languages, making it highly customizable for developers.
Key Features
- Open-source and highly customizable
- Supports multiple languages
- Suitable for developers and technical users
- Can integrate with other software and systems
How to use?
Download and install Tesseract OCR from the official website.
Ensure your image is clear and well-lit for optimal results.
Use OCR Tool:
- Use the tesseract command in your terminal to process the image.
- Utilize online tools like Online OCR or New OCR that leverage Tesseract.
- Integrate Tesseract into Python, Java, or other languages using libraries like PyTesseract.
Review the output text and make necessary corrections
Save the recognized text to a text file or another desired format.
Pros:
- Free and open-source
- Highly customizable
- Supports over 100 languages
- Strong community support for troubleshooting
Cons:
- Requires technical knowledge to set up
- Lacks a user-friendly interface
- Struggles with complex layouts or handwriting
- Performance depends heavily on input image quality
Part 2: How to Choose the Best Image to Text Conversion Software for Your Needs
Selecting the ideal image-to-text conversion software depends on your specific requirements. Here are the key factors to consider:
Accuracy and Performance
Look for software with high OCR (Optical Character Recognition) accuracy. Tools like PDNob AI Image Translator are renowned for precise text extraction, even from complex layouts or multilingual documents.
Ease of Use
Choose software with a user-friendly interface. This is crucial for beginners or non-technical users. PDNob excels in providing a seamless experience with simple upload and extraction processes.
Compatibility
Ensure the software supports your devices and operating systems, whether it’s Windows, macOS, iOS, Android, or a web-based platform.
Output Formats
The best tools provide multiple output options like editable text, PDFs, or spreadsheets, making them versatile for various applications
Advanced Features
For more robust needs, consider tools offering offline capabilities, real-time translations, or integration options with APIs for automating workflows. PDNob Image Translator, for example, supports advanced data extraction from various document types.
By keeping these factors in mind, you can select the image-to-text conversion software that works best for your needs. For instance, PDNob Image Translator stands out for its combination of accuracy, offline use, and multi-language support, making it a great choice for anyone needing reliable and fast image-to-text conversions.
Comparison
| Software | Key Features | Best For |
|---|---|---|
| PDNob Translator | High accuracy, multi-language support, batch OCR, offline capability | Best overall functionality |
| Adobe Acrobat | Professional OCR, multiple editable formats | Document management |
| ABBYY FineReader | Advanced formatting retention, precise OCR | High-end professional use |
| Google Keep OCR | Quick and simple text extraction | Everyday casual users |
| Microsoft OneNote | Integrates with Office handles notes/images | Office and productivity users |
| Tesseract OCR | Open-source, customizable, multi-language | Technical and developer use |
Part 3: Tips for Optimizing Image Quality for Better Text Conversion Accuracy
For the best results when using image-to-text conversion software, ensuring the image quality is optimal is crucial. Here are some practical tips to improve the accuracy of the text extraction process.
1. Ensure Clear and High-Resolution Images
A clear and sharp image is key for accurate text conversion. Low-resolution images often result in blurry or distorted text, making it harder for OCR software to detect characters. Always use high-resolution images (at least 300 DPI) to get better results.
2. Avoid Distorted Angles
When capturing the image, try to take it from a straight-on angle. Distorted or tilted images can confuse the software, leading to errors. If you can, use a flatbed scanner for documents or align your camera properly when taking pictures.
3. Increase Contrast Between Text and Background
The higher the contrast between the text and the background, the easier it will be for the software to distinguish the letters. For handwritten notes or documents with faded text, enhancing the contrast can help make the text clearer and easier to read.
4. Remove Unnecessary Elements
Crop out unnecessary parts of the image, such as margins, graphics, or shadows. These extra elements can interfere with the text extraction process. Keeping the focus strictly on the text will improve accuracy.
FAQs about Image to Text Conversion Software
How accurate is OCR for converting images to text?
OCR accuracy depends on image quality and the clarity of the text. High-quality images and clear fonts yield better results, while blurry or low-resolution images may result in errors. Modern OCR tools have significantly improved accuracy even with complex images.
Can image-to-text conversion software recognize handwriting?
Yes, many OCR tools can recognize handwriting, but the accuracy varies depending on the software and the legibility of the handwriting. Tools like PDNob perform well with both printed and handwritten text.
Is it safe to upload sensitive documents to OCR software?
The safety of uploading sensitive documents depends on the software provider's privacy policies. Tools like PDNob prioritize data security by offering offline OCR options, which can be more secure than uploading documents to the cloud.
What languages do OCR tools typically support?
Most OCR tools support a wide range of languages, including English, Spanish, French, German, and Asian languages like Japanese and Chinese. PDNob, for example, supports multiple languages, including complex ones like Japanese and Korean.
Can I convert images to text on my smartphone?
Yes, many OCR tools offer mobile apps that allow you to convert images to text directly from your smartphone. Popular apps like PDNob and Google Keep offer easy-to-use mobile solutions for text extraction from images.
Conclusion
In conclusion, choosing the right image-to-text conversion software depends on your specific needs, such as accuracy, ease of use, and advanced features. For those seeking a reliable and versatile option, the PDNob Free AI Image Translator stands out with its high accuracy, multi-language support, and offline capabilities. Whether you're converting printed documents, handwritten notes, or complex images, PDNob ensures seamless text extraction. Its ability to handle multiple image formats and provide batch OCR makes it an excellent choice for anyone looking to streamline their workflow and improve productivity.
Speak Your Mind
Leave a Comment
Create your review for Tenorshare articles
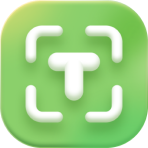 PDNob Image Translator
PDNob Image Translator
Instantly translate various types of images to text.






