How to Turn an Image Into Editable Text? Try These 3 Ways!
In a world where information is often shared through images, turning images into editable text can save time and effort. Whether you’re dealing with scanned documents, screenshots, or pictures of handwritten notes, having the ability to extract and edit text emnbedded is a valuable skill.
Thankfully, with technological advancements, this process is now easier than ever. In this guide, we’ll explore three simple and effective methods to help you convert images into editable text without any hassle. Let’s dive into these easy-to-follow solutions and start transforming your images into usable, editable content!
- Part 1: How to Convert an Image Into Editable Text in Microsoft Word
- Part 2: How to Turn Image Into Editable Text - AI-Powered
- Part 3: How to Convert Image to Editable Text Online Free?
- Conclusion
Part 1: How to Convert an Image Into Editable Text in Microsoft Word
If you have a scanned document or an image with text that you need to edit, Microsoft Word can be a handy tool to help. While Word doesn’t have built-in OCR capabilities like specialized software, you can still easily convert a image into editable text free using a clever workaround. By inserting the image into OneNote and extracting the text from there, you can seamlessly bring it into Microsoft Word for further editing. Let’s go through the steps to show you how.
How to Convert an Image Into Editable Text in Microsoft Word
Here are the steps of how to turn an image into editable text in Microsoft Word
- Open Microsoft OneNote on your computer.
- Create a new page and click on the Insert tab in the top menu.
- Select Picture, then upload the image you want to convert into editable text.
- Right-click on the inserted image and choose Copy Text from Picture.
- Open Microsoft Word and create a new document.
- Paste the copied text into the Word document by pressing Ctrl + V or right-clicking and selecting Paste.
- The text will appear in your document, and you can now edit, format, and save it as needed.
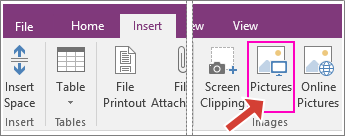
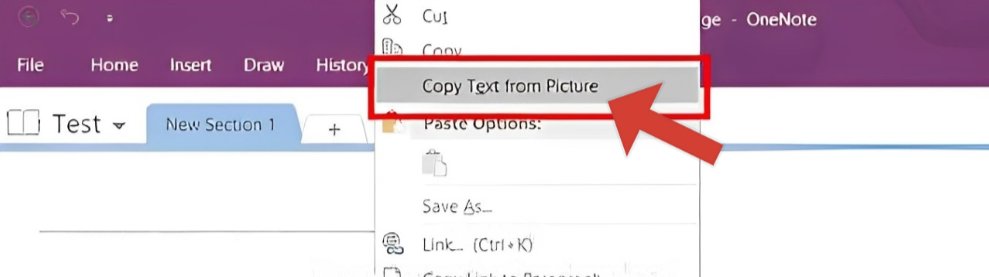
These steps will help you turn pictures into editable text using a combination of Microsoft OneNote and Word with minimal effort.
Pros:
- Free and easy to use with commonly available Microsoft tools.
- Quick process with simple steps, no need for advanced technical skills.
- Works well for clear, printed text from high-quality images.
Cons:
- May struggle with blurry or low-resolution images, leading to inaccurate text extraction.
- Does not preserve formatting such as fonts, layout, or spacing.
- Less effective with handwritten text, especially if it's messy or cursive.
Part 2: How to Turn Image Into Editable Text - AI-Powered
With the rapid advancement of AI technology, making text editable in an image has become even easier and more accurate. AI-powered tools leverage powerful algorithms to recognize and extract text from images, offering impressive precision and speed.
One such tool is PDNob Free AI Image Translator, which not only extracts text from images but also translates it into different languages if needed. Whether you're working with text in a foreign language or simply want quick results, PDNob makes the process seamless and efficient.
Key Features of PDNob Image Translator
- AI-Powered Text Recognition: PDNob uses advanced AI technology to accurately extract text from images and turn image into editable text.
- Multi-Language Support: It can recognize text in various languages and also offers translation features to convert the text into other languages.
- High Accuracy: The tool delivers precise text extraction with minimal errors, ensuring clean and editable text.
- User-Friendly Interface: PDNob offers a simple, intuitive interface that makes it easy for anyone to use, regardless of their tech skills.
- Fast Conversion: The tool quickly extracts text, making it a time-efficient solution for image-to-text conversion.
- Text Editing: Once the text is extracted, you can directly edit it within the tool, perfect for quick revisions or further work.
Steps to Turn Image Into Editable Text Using PDNob Image Translator
Let’s take a look at the steps on how to turn an image into editable text using PDNob Image Translator.
- Starting by downloading PDNob Image Translator from its official website.
- After the installation, open the app and select one of the options you preferred to upload the image from your computer that contains the text you wish to extract.
- The AI-powered tool will instantly and automatically analyze the image and extract the text with impressive accuracy.
- After extraction, the text will appear in an editable format. You can now make any changes needed and save the text to your computer, or copy it into any other document.
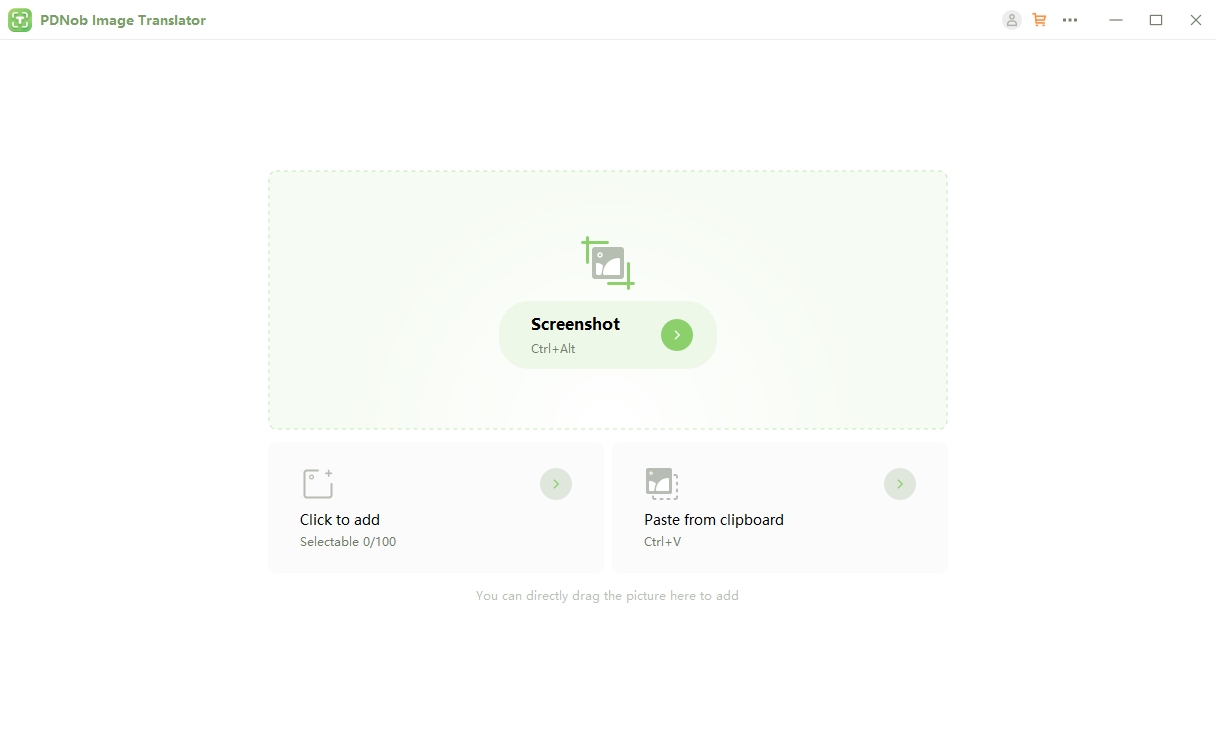
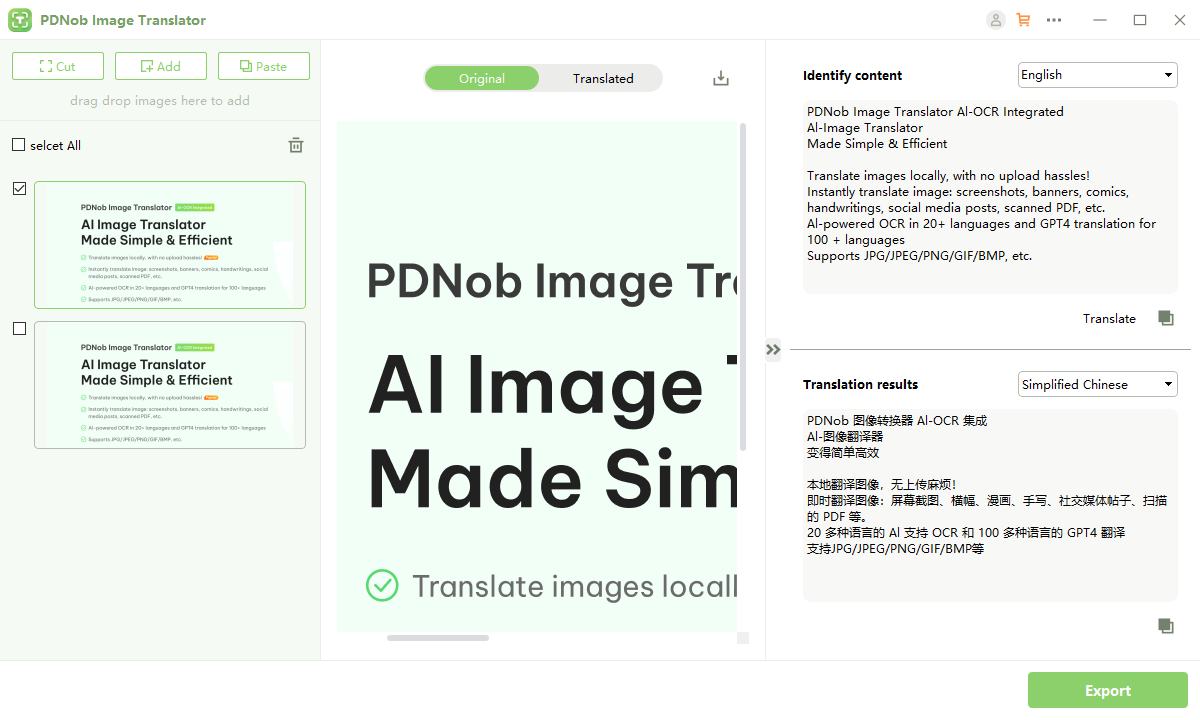
By using PDNob Image Translator, you can take advantage of AI to turn images into accurate, editable text in just a few simple steps. It's a quick, efficient, and powerful solution for all your image-to-text needs.
Part 3: How to Convert Image to Editable Text Online Free?
Online OCR
Online OCR is a straightforward and free tool that lets you make text editable in an image. It’s user-friendly and doesn’t require you to sign up or create an account, making it quick and easy to get started. The tool supports multiple languages and works best with clear, printed text. However, it may not be as accurate when dealing with images that have complex layouts or poor resolution. Despite these limitations, Online OCR remains a convenient option for those looking to extract text from images quickly.
How to Use Online OCR:
- Visit Online OCR on your browser and upload your image.
- Choose the format you want to convert editable text into (Word, Excel, or plain text).
- Select the language of the text in your image from the dropdown menu.
- Click on the Convert button. The tool will process the image and extract the text.
- Once the conversion is complete, you can download the extracted text in your chosen format.

Online OCR offers a quick and hassle-free way to convert images to editable text, making it a great option for everyday use.
2. Image To Text
Image To Text is a free, online tool that allows you to extract text from an image and convert it into an editable format. It’s a simple and efficient solution for quickly turning text from photos or screenshots into something you can edit. The tool supports various image formats and works best with clear, printed text. While it’s ideal for straightforward conversions, it may not perform as well with blurry or complex images. Overall, Image To Text is a user-friendly option for turning the text in your images into editable content.
How to Use Image To Text:
- Visit the Image To Textwebsite and upload your image.
- After uploading, the tool will automatically process the image and extract the text.
- Once the conversion is complete, the extracted text will appear on the screen. You can easily copy it and paste it into any document or editor for further use.
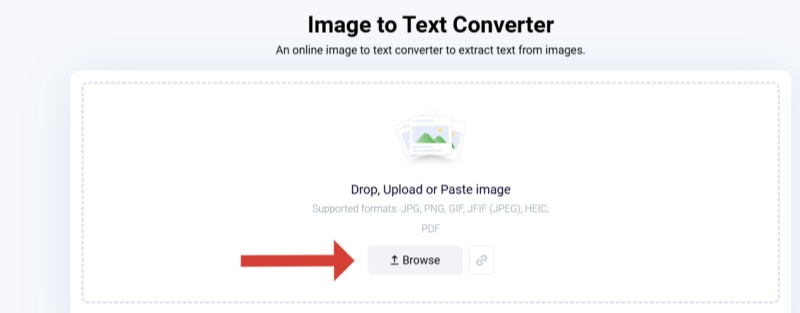
Image To Text is a quick and simple tool for extracting text from images, making it an excellent option for fast text conversion.
Conclusion
Turing images into editable text is now easier than ever, thanks to a wide range of available tools. Whether you opt for Microsoft OneNote, AI-powered solutions like PDNob AI Image Translator, or free online tools like Image To Text and Online OCR, each method has its own benefits based on your specific needs. While there may be some challenges, such as lower accuracy with complex images or concerns about privacy with online platforms, these tools are highly effective for quickly extracting and editing text.
Speak Your Mind
Leave a Comment
Create your review for Tenorshare articles
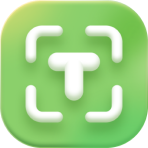 PDNob Image Translator
PDNob Image Translator
Instantly translate various types of images to text.






