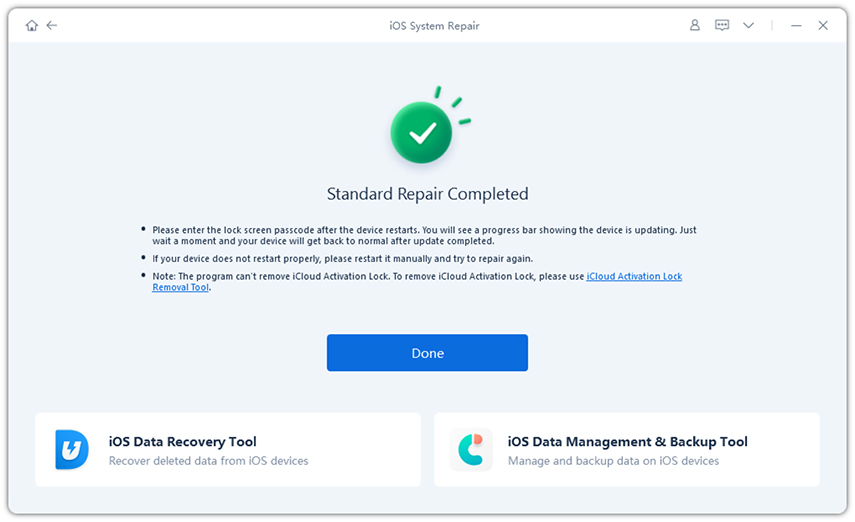Apple Music Not Working on iOS 18/17? Here are 9 Easy Fixes
My Apple Music app does not work now after I update my iPhone 12 to iOS 16. I can't open it to play any song. Any suggestion on how to fix this problem?"
Used by over 40 million fans, Apple Music is undoubtedly one of the most popular music apps in the world. But this fact does not make it the best one necessarily. The truth is that it can be problematic once in a while. Recently users of iPhone 14/13/12/11/XS/X/8/8 Plus/7/7 Plus/6/6s/6s Plus/5s/SE, iPad, or iPod reported about the problems they encountered in using Apple Music after updating their devices to iOS 16. Among those Apple Music issues, Apple Music not working after iOS 18/17 update is one of them, along with Apple Music freezing, radio stations not working, Apple Music crashing on iOS 18/17, etc. If you have ever been bothered by the above problems as well as others, this article may help you find the easy fixes.
- Part 1: Frequently Reported Apple Music Problems on iOS 18/17 iPhone/iPad/iPod Touch
- Part 2: Tricks to Fix Apple Music Crashing/ Not Playing after iOS 18/17 Update
- Part 3: Fix Apple Music Problems on iOS 18/17 with Tenorshare ReiBoot
Part 1: Frequently Reported Apple Music Problems on iOS 18/17 iPhone/iPad/iPod Touch
- Unable to login to Apple Music;
- Apple Music unable to sync playlist;
- Apple Music Radio Stations not working;
- Apple Music crashing or unresponsive;
- Apple Music items not available;
- Apple Music won't play on iPhone/iPad;
- Apple Music won't open on iPhone 14/13/12/11/XS/X/8/8 Plus/7/7 Plus/6/6s/6s Plus/5s/SE;
- Apple Music not downloading songs.
Part 2: Tricks to Fix Apple Music Crashing/ Not Playing after iOS 18/17 Update
When your Apple Music does not work on your iPhone/iPad/iPod after updating to iOS 18/17, try the following tricks to fix the problems.
Method 1: Restart Apple Music
1. To close Apple Music, hit the home button twice and then slide away.
2. To restart it, just tap the app icon.
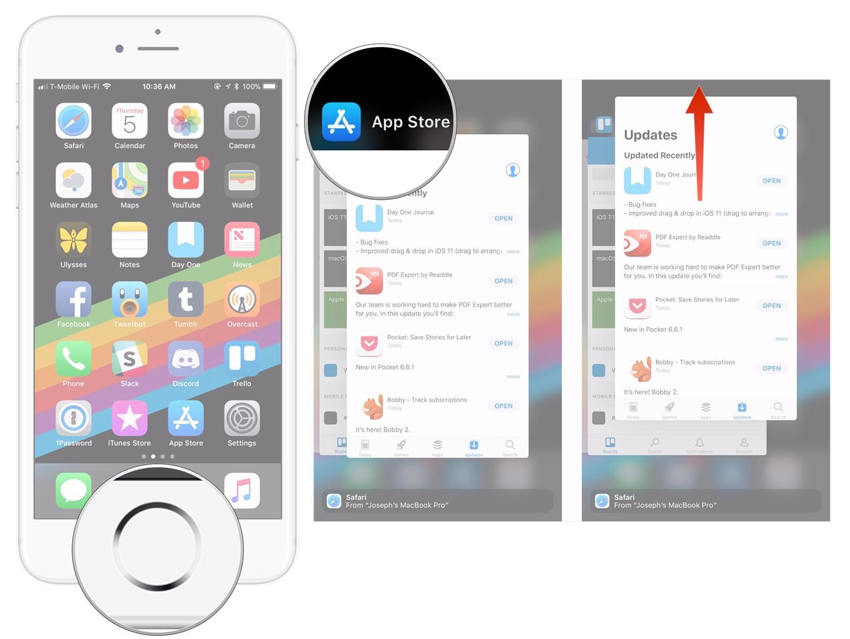
Method 2: Force Restart Your iOS Devices
Restarting your iPhone should be your first step. The majority of technical issues will be resolved by restarting your smartphone, and hopefully, the Music app will not crash again.
- To turn off your device, press and hold the power (Sleep/Wake) button for a few seconds.
- Then slide the bar when it appears.
Then press and hold the power button one more before releasing it until the Apple logo appears.

Method 3: Reset Your Network Setting
When there is a network issue, iOS 16 users could discover Apple Music continually crashing. Several customers claim that disabling Wi-Fi resolved the crash problem.
To get rid of connection problems that could result in the Music app crashing, you can also attempt to reset the network settings. All Bluetooth-paired devices and Wi-Fi passcodes will be removed after the reset.
- To transfer or reset your iPhone, go to Settings > General.
- Reset network settings by tapping that button.
To confirm, enter your passcode.

Method 4: Launch Apple Music Differently
While trying to play a song, some users see the warning "Not Signed into Apple Music". Interestingly, the problem notice appears even if you are logged in. To fix it:
1. Go to Settings and click Music.
2. Then tap Join Apple Music.
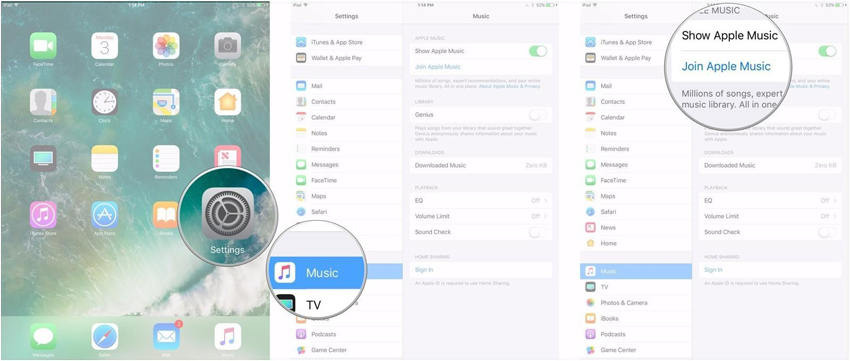
Method 5: Log out and into the iCloud Account
To reset the Apple Music app, try signing in and out of your Apple ID account.
Users of Macs: To access System Preferences, go to Store >Sign Out > Apple Menu. To login back into your Apple ID account, click Sign In.
Users of iPhones: Choose Your name under Settings. Thereafter, hit Sign Out at the very bottom of the menu by scrolling down. Sign back into your Apple ID account after a brief delay.
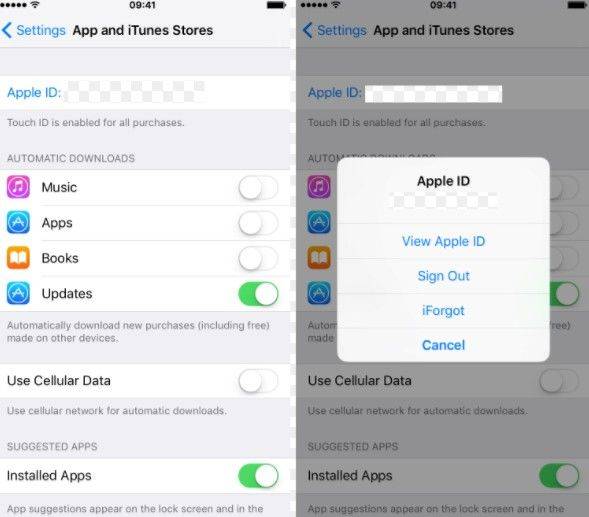
Method 6: Re-download Apple Music
Try uninstalling and reinstalling the Apple Music program on your smartphone, since it may have been corrupted or out-of-date, leading it to malfunction.
1. Go to Settings then > General > Storage and Music.
2. You have the option to Offload or Delete the App. Offload App does not erase documents and data, however, Delete App deletes everything.
Method 7: Check the Internet Connection
Sometimes, Apple Music may not load any content. When this occurs, the issue is often due to problematic internet access or Apple Music's servers.
You may use some websites to test your internet speed; if it's poor, it's preferable to wait until you have a decent internet connection before using Apple Music.
Method 8: Update iOS System
If you have tried the aforementioned solutions and your Apple Music is still not functioning, you should see whether your device needs any operating system upgrades.
Select Settings > General > Software Update > Install Now to get started.

Part 3: Fix Apple Music Problems on iOS 18/17 with Tenorshare ReiBoot
When all the above solutions still fail to kill off the problem of Apple Music, you may consider repairing your iOS 18/17 on iPhone/iPad/iPod. Tenorshare ReiBoot is a powerful tool that helps restore your iDevices without using iTunes or causing any stuck problems or data loss.
Connect your device to Tenorshare ReiBoot. Click "Start", and then "Fix Now ". Choose Standard Repair to proceed.

When you see the interface below, click "Download" to download the iOS firmware that matches yours. Alternatively, you may select the firmware already existing in your computer by clicking "Select".

After the download is finished, you may click "Start Repair" to start repairing iOS 16. When the repairing is completed, your iDevices have been restored successfully.

Summary
Though that Apple Music does not work after iOS 18/17 update really ruins your mood to enjoy music, it is far from the end of the world, now that you have learned quite a few handy tricks to solve the problem. Even if they do not work, you can repair the existed iOS by turning to Tenorshare ReiBoot for help. The best thing about Tenorshare ReiBoot is that repairing iOS with this software will not cause your devices stuck or any of your files lost.
Speak Your Mind
Leave a Comment
Create your review for Tenorshare articles