How to Customize iOS 11 Lockscreen on iPhone/iPad
Lock screen customization is one of the many things you can do to make your iPhone or iPad truly yours. While Apple tries its best to lock down the operating system from being customized and personalized, there are tons of built-in ways you can use to customize your iPhone lock screen. The following guide should help you learn how to customize iOS 11.2.5/11.2/11.1/11 lock screen on iPhone X/8/8 Plus/7/7 Plus/6s/6s Plus/6/ 6 Plus and iPad Pro/Air/mini.
1. Change Lock Screen Wallpaper
You newly bought iOS 11 device comes with the Apple’s default wallpaper on the lock screen, you can adjust this default image to any picture you like from photo album.
To change the lock screen wallpaper, go to settings, then click on Wallpaper and hit Choose a New Wallpaper.
Now, you can choose a picture you want to use from Dynamic, Stills or your own photos. Then tap Set Lock Screen, Set Home Screen or Set Both as you like.
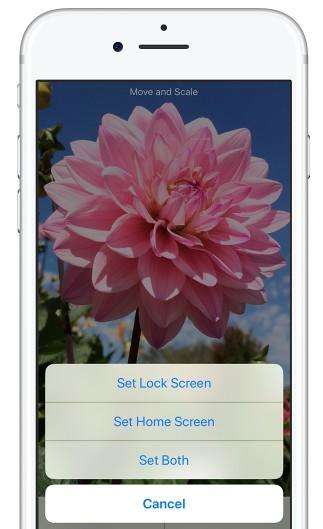
2. Add the Flashlight and Camera App Icons
Flashlight and the Camera apps can be launched using a single tap right from your lock screen as long as the icons are present. If you don’t see these icons on your lock screen, the following is how you can add them.
The aforementioned icons require the 3D Touch feature be enabled on your device. If it’s disabled, you won’t see these icons. So, in order to enable that feature, you need to go to the Settings menu of your device and then head to General followed by Accessibility. Once there, enable the feature that says 3D Touch and it will get enabled.
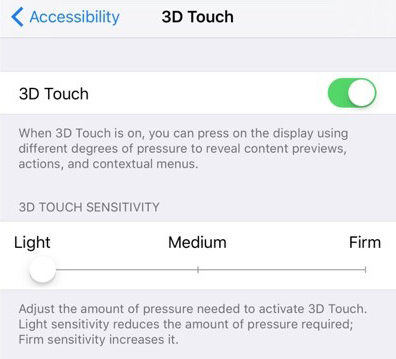
You can now come back to the lock screen of your device and see the flashlight and camera apps waiting there for you to launch them.
3. Disable Raise to Wake
You can also disabe The Raise to Wake feature to customize iOS 11 lock screen, which allows you to wake your device up just by taking it in your hands. The downside to the feature is that anyone having access to your phone can take it and read the notifications you have received. If privacy is your thing, you would not want for that to happen.
You can disable the Raise to Wake feature by going to the Settings menu and tapping on Display & Brightness. Turn the toggle for the feature to off position and the feature will be disabled on your device.
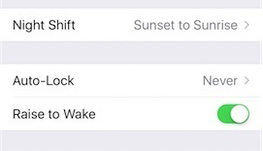
4. Disable Certain Notifications on the Lock Screen
If you would like to disable only certain notifications and allow others to be shown on your lock screen, then you can do that right from the settings panel of your iOS device.
You need to open the Settings menu on your device and then head to Notifications. That is where you can manage notifications for all the apps on your device. Choose the app you would like to disable notifications from and tap on it. On the following screen, simply turn the toggle for Show on Lock Screen to the off position and any notifications from that particular app will be blocked from appearing on your lock screen.
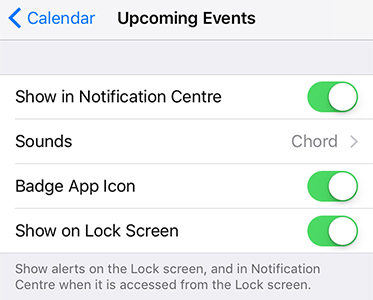
The above are some of the ways you can change iOS 11 lock screen on iPhone, iPad. There are many other ways to customize it and sky is the limit for it.
If you make a change on your device and something goes wrong and your device doesn’t boot up, you can reboot it into the recovery mode and then fix it using your computer. If you are not sure how you can reboot your device into the recovery mode, you should consider using an app like Reiboot.
Tenorshare ReiBoot helps you boot your iOS device into the recovery mode so you can fix the issues. Once done, you can use the same app to get your device out of the recovery mode. It’s a quick and easy to enter and exit out of the recovery mode on an iOS device.

With the tips given above, you should certainly be able to give a new look to the lock screen of your iPhone and iPad.


Speak Your Mind
Leave a Comment
Create your review for Tenorshare articles





