How to Fix iOS 16 OTA Stuck on Preparing Update
"iOS 15 Update taking forever! I was trying to update my iPhone 7 to iOS 15 directly on the device. However, it has been preparing update for 1.5 hours and I don't know what to do. Any solutions?"
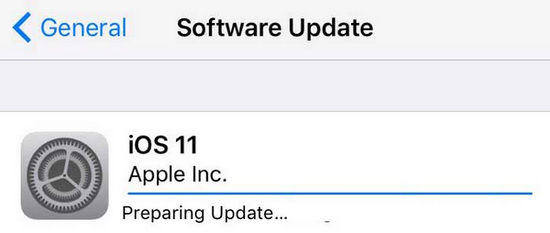
These days, many people have been complaining that their iPhone stuck on preparing update to iOS 15 when they tried to get this newly released software on the device. The causes of this issue still remain unknown currently, but we've gathered some useful methods that have fixed OTA preparing updating stuck on iOS successfully. Follow the article and check them out.
- Way 1: Delete OTA File and Download It Again
- Way 2: Avoid iPhone Preparing Update Stuck by Updating in iTunes
- Way 3: Fix iOS 16 Stuck on Preparing without Data Loss
Way 1: Delete OTA File and Download It Again
When iOS preparing update process gets stuck on your iPhone X/8/8 Plus/7/7 Plus/SE/6s/6 Plus/5S, the easiest way to fix this problem is deleting the OTA files and download again. Here are the detailed steps:
- Go to Settings -> General -> Storage & iCloud Usage. Select "Manage Storage" to check there is any storage constraint for installing iOS 15.
- Locate and tap on the OTA file, click "Delete Update" to make sure there is enough free storage space to re-download and install the OTA files.
- When the former OTA files are deleted, go to General -> Software Update. Make sure your iOS device is connected to Wi-Fi and then click "Download and Install" to update iOS 15 again.
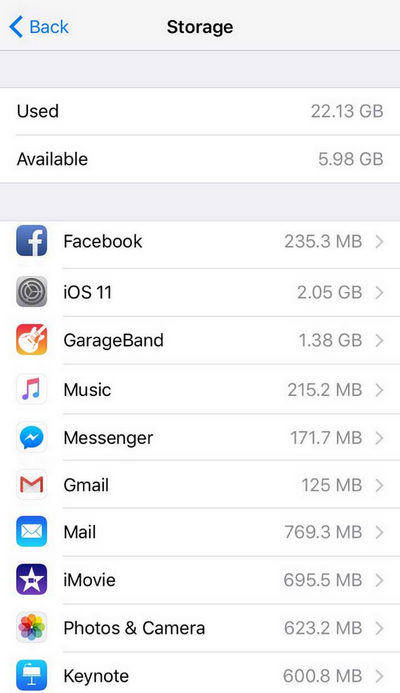
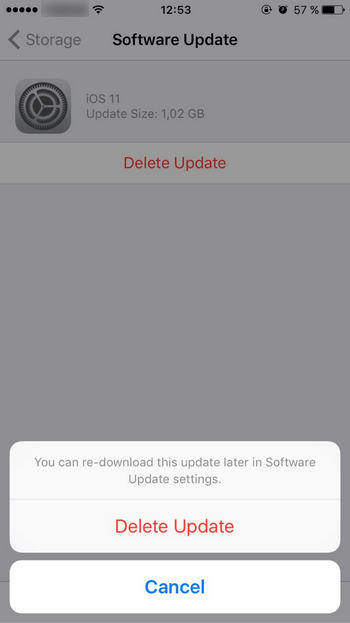
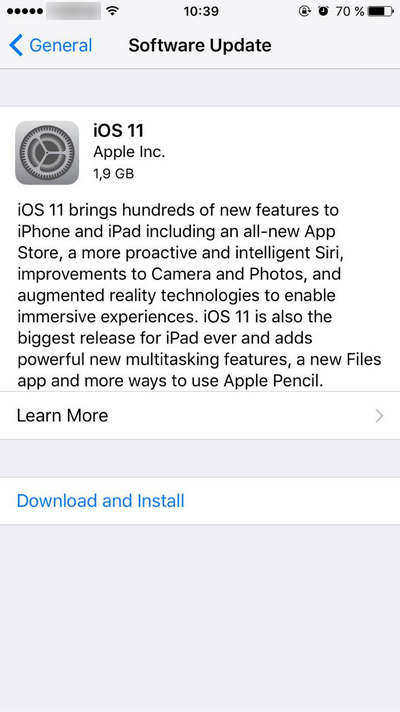
Way 2: Avoid iPhone Preparing Update Stuck by Updating in iTunes
If your iPhone iOS 15 update stuck at preparing update again after re-downloading the OTA files, you may need to update iPhone in iTunes.
Run iTunes and connect iPhone to computer, then you'll see a pop-out message saying a new iPhone software version is available. Click "Download and Update" and then follow the automatic instructions to finish the process.
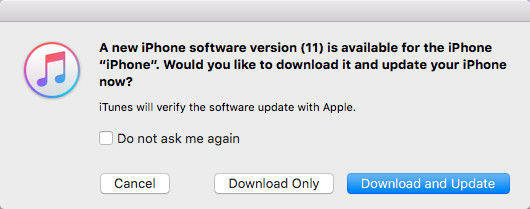
Way 3: Fix iOS 16 Stuck on Preparing without Data Loss
Many users have encountered error codes during the updating process in iTunes and result in data damage sometimes. That's why you are recommended to try Tenorshare ReiBoot, another alternative way to update iPhone to iOS 15 and avoid preparing update stuck without data loss.
- Download and install Tenorshare ReiBoot on your Mac or PC, connect iPhone to computer with a USB cable. Once your iOS device is detected, click "Fix All iOS Stuck" from the interface.
- Click "Fix Now" to proceed. Now you'll see the iOS 15 firmware download page, click "Download" to get the latest firmware package for your iPhone.
- Once the firmware is downloaded successfully, click "Start Repair" to install the latest iOS on your device.
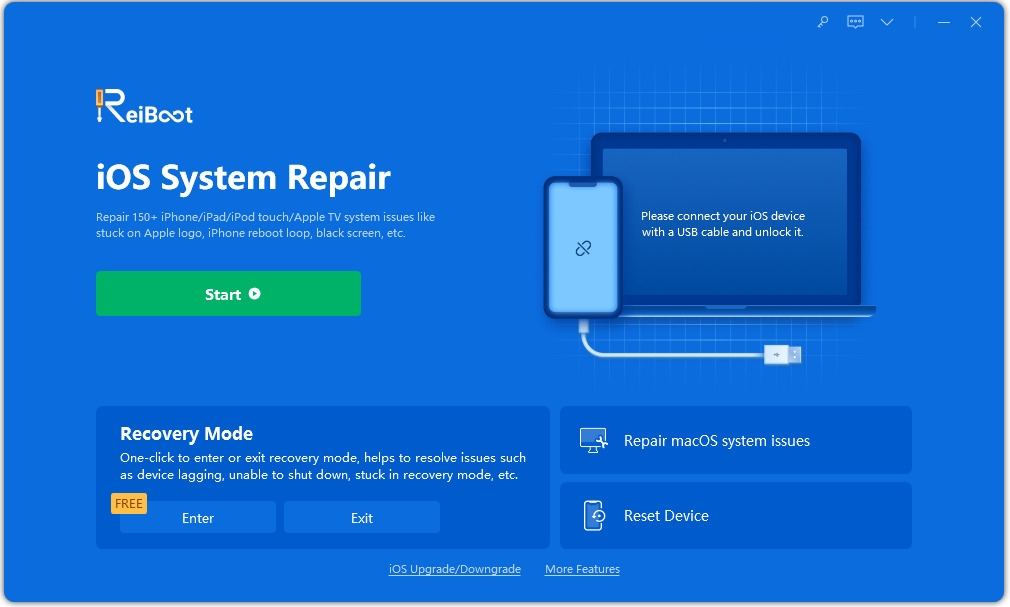

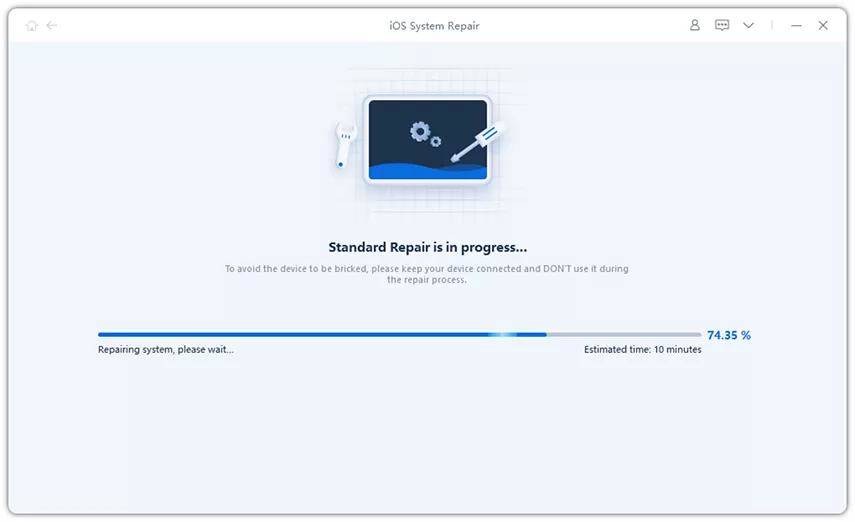
Summary
This Article has shown you how to fix iOS 15 OTA stuck on preparing update on iPhone and introduced 2 alternative ways to update software. If you have other similar questions like iOS 15 update takes forever, or iOS 14/13/12 update stuck on installation, Tenorshare ReiBoot is also your best choice.
Speak Your Mind
Leave a Comment
Create your review for Tenorshare articles







