How to Fix iOS 16/17 Screen Recording Doesn't Record Audio/Sound
"After iOS update, I was excited that I finally got a screen recorder, but completely disappointed when I tried it out. Screen recording not showing up on my device for many times. What should I do? "
An inbuilt screen recorder can record everything on iPhone screen without third-party applications. Some users complained that they have encountered iOS 16/17 screen recording not working or screen recording no sound. Others also encountered screen recorder not saving problem. If you suffer from one of the above situations, you can try the following methods.
- Method 1 Make Sure Screen Recorder Opened in Control Center
- Method 2 Force Restart Your iPhone to Solve Screen Recording Error
- Method 3 Reset Your iPhone to Factory Settings
- Method 4 Repair iOS System to Fix Screen Recording Not Working
Method 1 Make Sure Screen Recorder Opened in Control Center
Screen recorder failed to start recording? Sometimes, it may be caused by your negligence. Perhaps you have forgotten to add screen recorder in control center. Before you plan to use the iOS 16/17 screen recorder, you need to finish the below procedures:
- 1. Go to "Settings "and choose "Control Center". Then you can find "Screen Recording" and tap the "+" button on it.
- 2. After that, the screen recorder will be opened successfully.
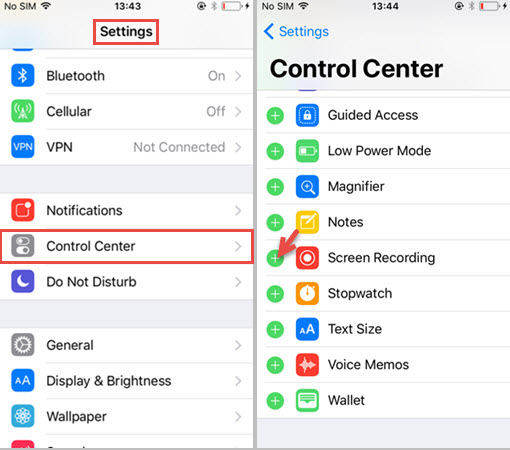
Method 2 Force Restart Your iPhone to Solve Screen Recording Error
If the screen recorder is on, but it still won't work, then you can try to force restart your device to fix iOS 16/17 screen recording not recording issue. The steps are slight different according to different iPhone models.
iPhone 8/8 Plus and later:
- 1. Quickly press the volume up button and release. Then do the same with the volume down button.
- 2. Keep holding the side button until the Apple logo appears. Then your device will be rebooted successfully.
With regard to iPhone 7/7 Plus, you need to press and hold Volume Down and Power button at the same time until you see Apple logo appears.
As for iPhone 6s and earlier models, you are able to hold down the sleep/wake button and home button simultaneously until the Apple logo appears.
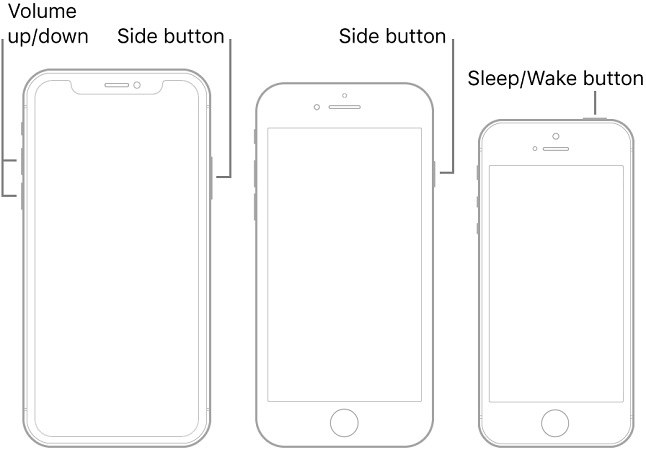
Method 3 Reset Your iPhone to Factory Settings
You can also reset all settings on your iPhone to resolve screen recorder error on your iPhone. This method won't clear any data from your iPhone. You can feel free to conduct it as below.
- Open "Settings" on your iOS device and tap on "General". Then tap "Reset" and then click "Reset All Settings".
- Finally, your device will be restored to be a normal state.

You can also check the different ways to reset iPhone to factory settings.
Method 4 Repair iOS System to Fix Screen Recording Not Working
However, if the above ways don't work, you should consider giving your device a full repair. iOS Fix tool ReiBoot is a good choice for you. It's able to repair screen recording not working on iPhone and other iOS stuck issues by downloading the latest firmware package. Compatible with iOS 17 now.
- Download and run Tenorshare ReiBoot on your computer. Next connect your iPhone to computer via a USB cable.
- Tap on "Start" and then click "Standard Repair" in the new interface. Download firmware package.
- When the process completed, click "Start Repair" to start system recovery. After several minutes, the repair process will be done and your device will be rebooted without problems.

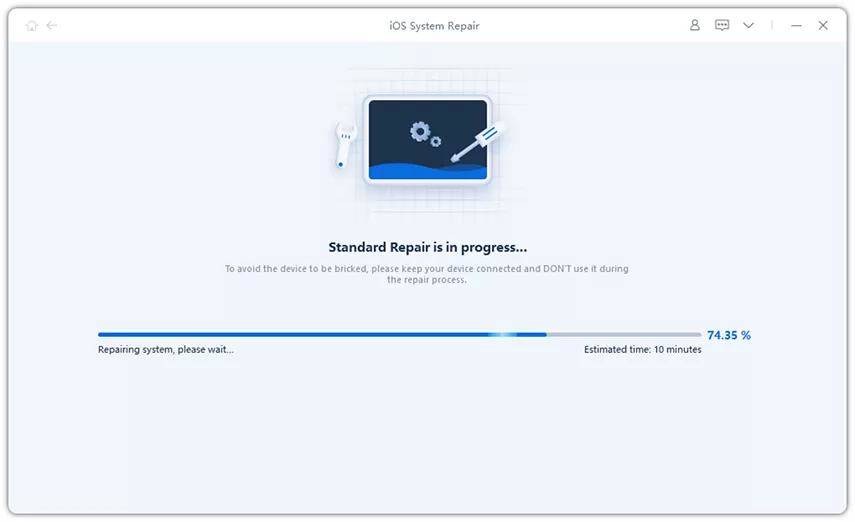
Having read this article, you may come to know how to deal with screen recording doesn't have sound in iOS 16/17 on iPhone. When the above three ways are not effective to fix your device problem, it is recommended to use Tenorshare ReiBoot. If you have any doubt, please no hesitate to contact us.
Speak Your Mind
Leave a Comment
Create your review for Tenorshare articles









