iOS 16 Taking Forever to Update? How to Fix and Update Successfully
by Jenefey Aaron Updated on 2022-09-09 / Update for iOS 11
"Launched the update with iTunes on my iPhone 6 an hour ago. Still stuck at the apple logo with no progress at all. How long should I let it stand there.. I kind of need to leave with my phone in less than an hour."
Situations like this stuck on iOS 16 update screen can be common, since there are too many Apple users who cannot wait to experience the newest update. This iOS 14 update taking forever problem not only exist in this case of updating by iTunes, using OTA (over-the-air) on iPhone can also meet with it. Here we will guide to fix this problem and help you update your iPhone 12/11/XS/X/8/7/7 Plus/SE/6s/6/5s/5 to iOS 15 successfully.
- Solution 1: Force Restart Your iOS Device And Try Again
- Solution 2: Safely Fix iOS 16 Stuck with Tenorshare ReiBoot
Solution 1: Force Restart Your iOS Device And Try Again
Before we use other software for help, users may have a try to reboot their iOS device by restart/force restart to fix problems like iOS 15 update stuck at Apple logo, and try to update again.
For simply restart your iPhone, users should hold and press Power button until "slide to power off" appear, then swipe to shut down your iPhone/iPad/iPod and start again.
For force restart, iPhone 7 or iPhone 8/X users should press and hold both the Sleep/Wake and Volume Down buttons for at least ten seconds, until you see the Apple logo.
For iPhone 6s and earlier, iPad, and iPod users, press and hold both the Sleep/Wake and Home buttons for at least ten seconds, until you see the Apple logo.
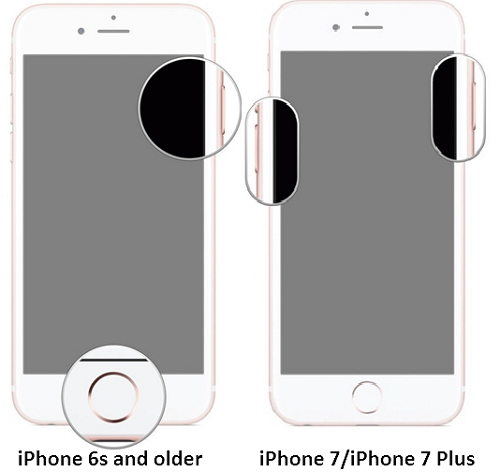
Solution 2: Safely Fix iOS 15 Stuck and Update to iOS 15 with Tenorshare ReiBoot
If users cannot successfully restart their iOS device, here we recommend you have a try by using Tenorshare ReiBoot. This free software can be the final solution to fix all kinds of iOS stuck, besides, during the repairing process users can safely update your iPhone/iPad/iPod to iOS 15 without any data loss and damage.


- Download and install Tenorshare ReiBoot on your PC/Mac, connect your frozen iOS device with computer via USB. Select "Fix All iOS Stuck" on the main interface, and you may see the screenshot below.
- Choose "Fix Now" and you will be required to download the iOS 15 firmware package, or you can manually import.
- Start to repair your iPhone/iPad/iPod which is stuck at Apple logo, blue/black/red screen or other kinds of iOS problems. The repairing process will take you minutes.
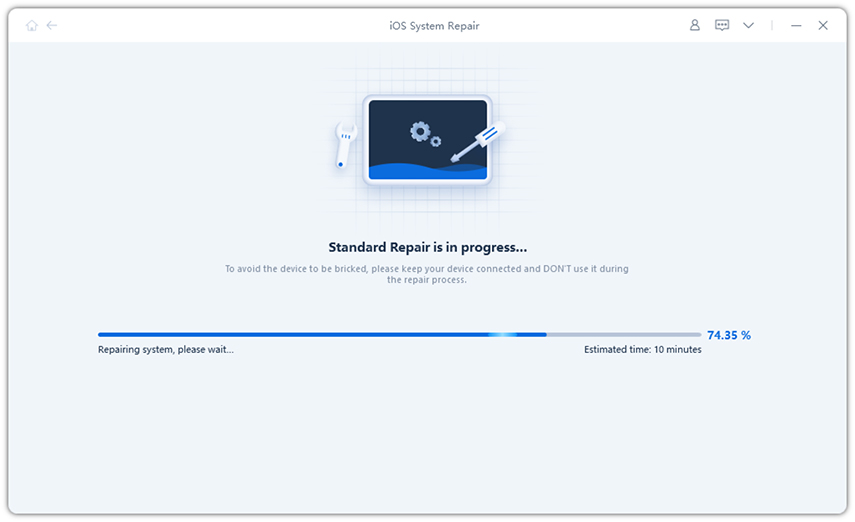
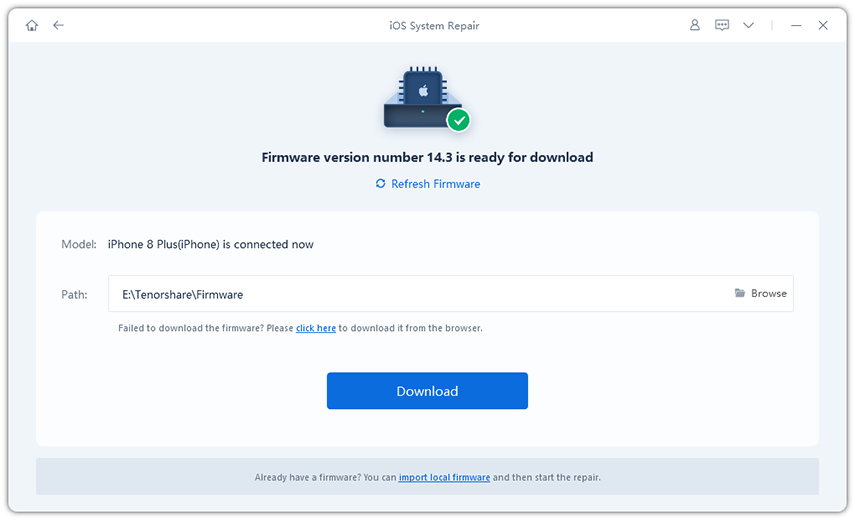
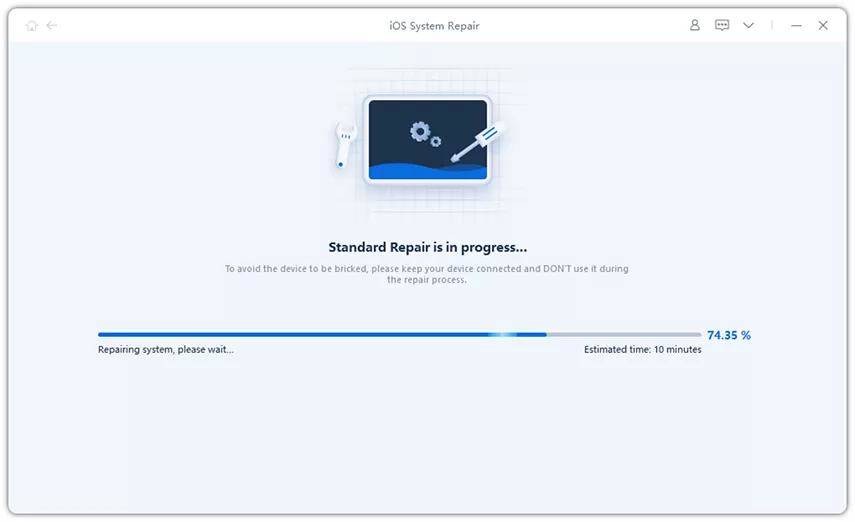
After the process is done you will find your iOS device has successfully updated to iOS 15.
With Tenorshare ReiBoot users can also fix problems like iOS 15 stuck on verifying update which is keep appearing among users who want to update their iPhone.
That's all about how to fix iPhone iOS 15 update takes forever and stuck at Apple logo with no progress. More iOS 15 update problems and fixes here.

