Top 6 Ways to Fix iPhone Apps Greyed Out After iOS 17/18 Update
"Q: Some of my apps are grayed out and labeled "waiting" after iOS 16 update. I tried rebooting several times but nothing seems to work. I am also unable to get new email. Any suggestions?"
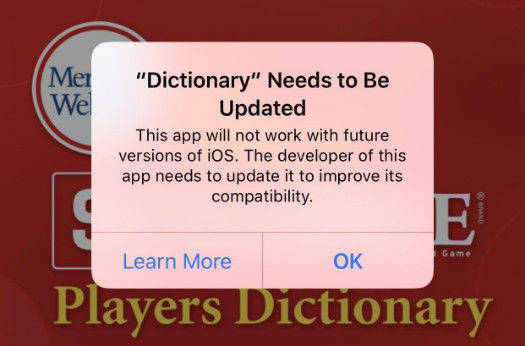
Have you ever had trouble like this iPhone apps greyed out after iOS 17/18 update? Apps not working problems are likely to happen after iOS operating system update, users will find "waiting" appears on their apps and theses problematic apps cannot be removed. How can you fix this iPhone apps stuck? Here we list some solutions which could be benefit for you.
- Solution 1: Check Your Network
- Solution 2:Check iPhone Storage
- Solution 3: Uninstall & Reinstall the App
- Solution 4: Restart or Force Restart iPhone
- Solution 5: Try Times or Downgrade to iOS 17/18
- Solution 6: Fix App Stuck after iOS 17/18 Update by Third Part Software
Solution 1: Check Your Network
A bad network environment could lead to apps greyed out, it you are using Mobile data, you then should connect Wi-Fi and retry to use the apps on your iPhone. In a high speed network connection, apps can work more effiective.
Solution 2: Check iPhone Storage
Every app requires storage to run, if your iPhone is out of storage, some of the large apps in your iPhone may not be able to update and these apps would also lose efficacy.
Go to: Setting >> General >> About, to check the storage of your iPhone, if it is full, you can delete some unwanted apps.
Solution 3: Uninstall & Reinstall the App
Since iOS 16 is the mainstream that apps rely on, iOS 15 could not be compatible with every apps. You can check the detail of your apps in App Store, check whether they are support iOS 15. If the app you are using is not compatible with iOS 16, you should downgrade your iPhone or uninstall the app.
Solution 4: Restart or Force Restart iPhone
A restarting operation can fix various iOS issues, it can help to restart the system and release memory and caches. Thus we suggest you to restart your iPhone and try again.
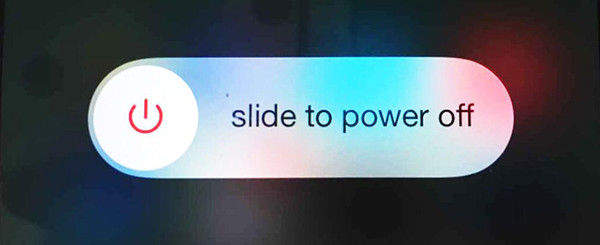
If a simple restarting not working, you need to force restart your iPhone. Press and hold the Sleep/wake button and the Home button (Volume Down button on iPhone 7/7 Plus) at the same time. Keep holding the buttons at least 10 seconds and release the buttons when the Apple logo appears.
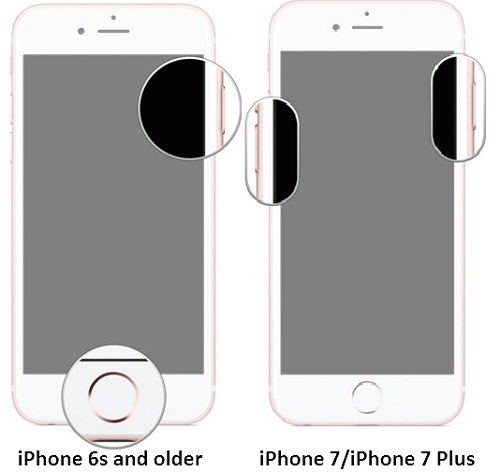
Here's a guide to force restart iPhone (All brands included)
Solution 5: Try Times or Downgrade to iOS 15
This greyed out or "waiting" problem sometime will not last for long. User can try times to update or open the apps. If you want to use these apps immediately, you can also choose to downgrade your operating system to iOS 15.
If you don't know how to downgrade iOS 16 to iOS 15, you can refer to:
Video Tutorial on How to Downgrade iOS 16 to iOS 15 Smoothly
Solution 6: Fix App Stuck after iOS 17/18 Update by Third Part Software
iPhone app greyed out and can't delete? Sometimes iOS App thumbnails grayed out because something got wrong with your iPhone/iPad, like system damage, corruption. In this case, iPhone System Repair tool Tenorshare ReiBoot, a tool designed for solving all kinds of iOS stuck issues, can be also used to repair the bricked app in iOS 17/18.
Connect your iOS device with Tenorshare ReiBoot, and click "Enter Recovery Mode". Your iPhone/iPad/iPod will be in recovery mode in less than one minutes. And you will be able to see USB and iTunes logo on the screen.
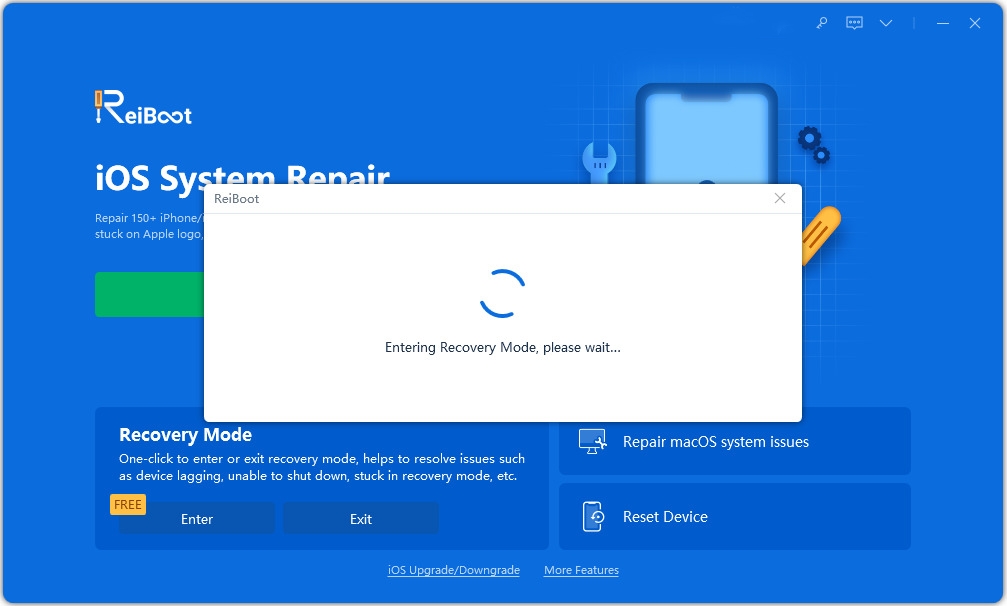
After that, click "Exit Recovery Mode" and your iPhone will restart, and the apps will be as usual. Besides, you can also use the third function of "Fix All iOS Stuck", which will repair your operating system and fix apps greyed out issue if the recovery mode didn't work for you.
That's all about how to fix iPhone 14/13/12/11 apps greyed out after iOS 17/18 update. If you have any trouble, you can comment below and we will reply in time.
Speak Your Mind
Leave a Comment
Create your review for Tenorshare articles







