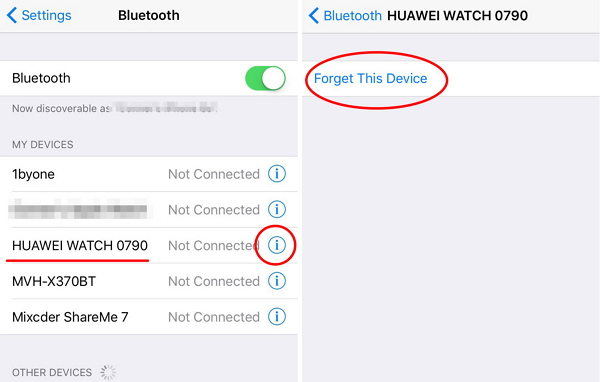[Solved] How to Fix Bluetooth Issues on iOS 16/17/18
New iOS system always come with new problems, for users who update their iPhone to iOS 16/17/18, most of them will meet with some problems, such as "Bluetooth keeps disconnecting devices after a few seconds", "Bluetooth greyed out" or pop-up "May affect bluetooth & wifi connectivity” after connecting bluetooth mouse.
In fact, Bluetooth issues of iPhone come over and over again through this years of iOS update. Luckily, in the following content we will help you to fix this Bluetooth not available problem on iOS 16/17/18.
1. Restart iPhone Bluetooth
Go to: Settings > Bluetooth and turn the service off. Then press and hold power button, when you see "slide to power off", swipe it to turn off your iPhone.
Press Power button to restart your iOS device and turn on Bluetooth again.
Notes: Make sure your Bluetooth is available, problems on Bluetooth cannot be sloved on iPhone and iPhone not connecting to Bluetooth will always exist.
2. Forget Bluetooth and Re-pair
You can also choose to connect your Bluetooth with iPhone again to fix iPhone Bluetooth not working after iOS 16/17/18 update.
- Go to Settings > Bluetooth;
- Tap the right icon next to the device name and tap "Forget This Device";
-
Pair your iPhone with the device again.

3. Reset Network Settings on iPhone
If problems exist in the settings of iOS system, you can also get iPhone Bluetooth connectivity problem fixed by reset network settings.
Go to: Settings > General > Reset > Reset Network Settings.

Notes: This process will also erase your Wi-Fi networks and passwords, cellular setting, and VPN and APN settings you've used before.
4. Restore or Give your iPhone a Factory Reset
If the above tips cannot help you manually handle the Bluetooth problem on iOS 16/17/18, you then can choose to restore your iPhone with iTunes or iCloud. Through this method you can erase the problematic settings on your iPhone.
But this solution will also erase all data on your iPhone. You may refer: How to restore iPhone with iTunes/iCloud, and it can help you restore your iPhone without any data loss.
5. Repair Bluetooth Issues via Tenorshare ReiBoot
If your Bluetooth not available still exist, you may then try to use third party software to fix this problem. With free iPhone recovery mode software ReiBoot, you can easily put iOS device into recovery mode and bring it back to normal with 1 click.
Run Tenorshare ReiBoot and connect iPhone with PC/Mac. Click "Enter Recovery Mode", and click "Exit Recovery Mode" until you see iTunes and USB icons on iPhone screen. Then your iPhone may turn back to normal.

Besides, if the Bluetooth connectivity issues on your iPhone operating system, you can also use the powerful feature Fix All iOS Stuck of Tenorshare ReiBoot to repair corrupted iOS system to get the problem solved.
That's all about how to solve Bluetooth issues on iPhone, if you meet with this problem again in other iOS version, this article may also be helpful.
Speak Your Mind
Leave a Comment
Create your review for Tenorshare articles