iOS 17/18 iMessage/Message Not Working: How to Fix
"My iMessage stopped working 2 days ago. I have tried multiple things with no luck (turn on/off iMessage, restarts, etc). Any suggestions? I believe it’s related to the latest iOS 17/18 upgrade. Many iPhone/iPad users found iMessage/messages are not working after iOS 17/18 update. In this article we list the most common iMessage issues and fixes on iPhone and iPad.
Many users reported that their iMessage not working after update to iOS 17/18. So, here we prepared detailed fixes for iMessage not working in iOS 17/18.
- Part 1. Top 14 iMessage/Message Problems on iOS 17/18 and Their Common Fixes
- Part 2. Quick Fix iOS 17/18 iMessage Not Working Issues on iPhone/iPad/iPod Touch
Part 1. Top 13 iMessage/Message Problems on iOS iOS 17/18 and Their Common Fixes
Here are the iOS 11 iMessage and message problems and fixes. You can click the interested item from table of contents:
- Top 1. iMessage "Waiting for Activation" Error
- Top 2. Message App Freezes/Crashing/Not Opening After Upgrading
- Top 3. Message Keyboard Autocorrect Error
- Top 4. Message Keyboard Covers Up the Most Recent Message
- Top 5. Message Emoji Keyboard Missing/Gone/Not Showing
- Top 6. iMessage/Text message Notifications Not Working in iOS 11 to iOS 17/18
- Top 7. iMessage Bubble and Screen Effects Not Working/Playing
- Top 8. Message Icon Back Button/Arrow Not Responding
- Top 9. iMessage/SMS Message/Group Texts Not Sending(Saying) Delivered or Received
- Top 10. iMessage Contact Name Missing/Blank
- Top 11. Message Lost or Accidentally Deleted
- Top 12. iMessage Not Syncing on Mac
- Top 13. iMessage Needs to be Enabled to Send this Message
- Top 14. iOS 17 iMessage Search Not Working
Top 1. iMessage "Waiting for Activation" Error
When you gain an iPhone, iPad or iPod touch in hand, switch phone number or carrier, or even upgrade mobile system to iOS 17/18, the iMessage activation error may happen. Since iOS 17/18 iMessage activation is unsuccessful, you can't continue utilizing the app at all. The bug prompt contains:
1.Waiting for activation.
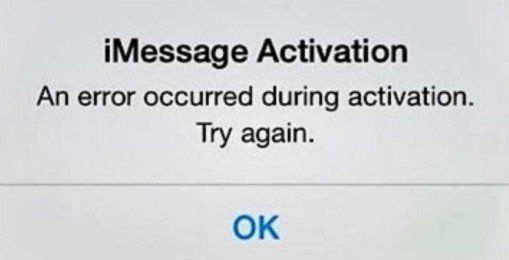
2.Activation unsuccessful. Turn on iMessage to try again.
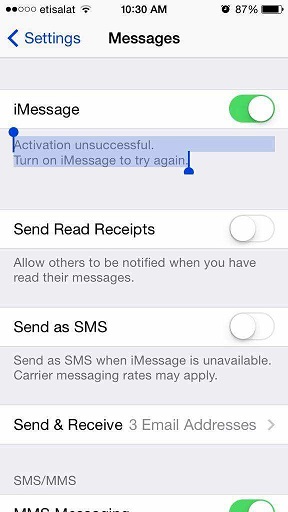
3.An error occurred during activation. Try again.
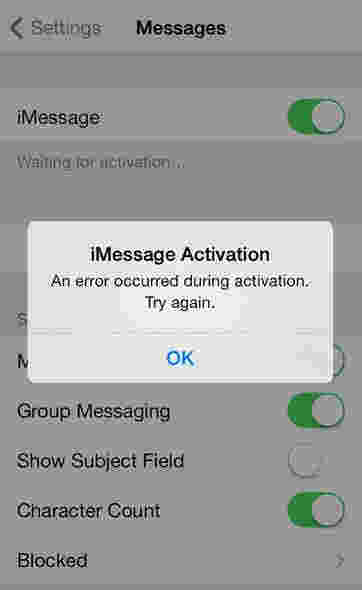
4.Your carrier may charge for SMS message used to activate iMessage.
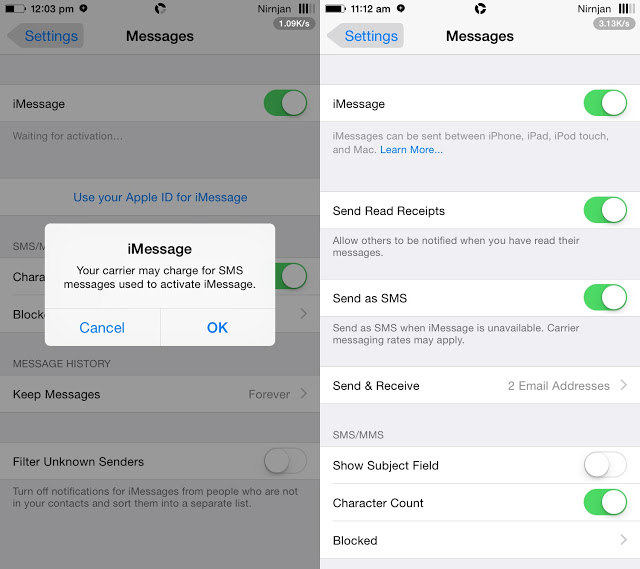
How to Fix: Try these methods and check whether iMessage is okay or not.
- Turn off iMessage and restart your Apple device.
- Sign out and sign in from your Apple ID.
- Disable Airplane Mode and turn it on 30 seconds later.
- Make sure Date & Time are set correctly.
- Erase all content and settings on your iPhone and set it up as a new device.
- Ensure that you have connected to Wi-Fi network or cellular data.
- Check out if there's an available software update.
- Contact Apple Support after waiting for 24 hours.
If the above tricks still don't work, navigate to this webpage to deal with your iOS 17/18 iMessage waiting for activation error.
Top 2. Message App Freezes/Crashing/Not Opening After Upgrading
Ever since upgrading to iOS 17/18 from lower version, your message app crashes every time while you are trying to opening or typing a message. You will be annoyed when iMessage freezes on launch in iPhone X/8/7/6+ just like the Twitter use as below.
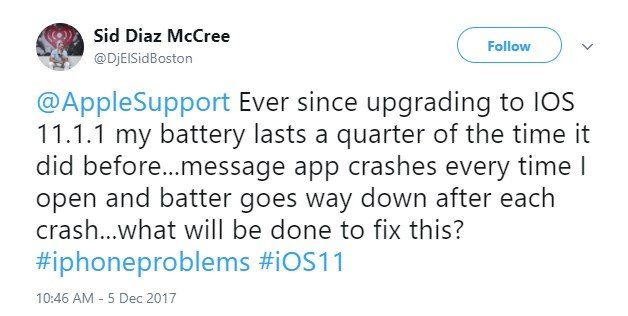
How to Fix: Here are the measures that work for most of the users.
- Force exit message app and relaunch it again.
- Soft or hard reset your iPhone, iPad or iPod touch.
- Use 3D Touch to access messages for a particular contact.
- Clean up message app cashes if you feel like not losing some of the latest conversations.
- Factory reset all settings in your iOS device might be the last but not least choice.
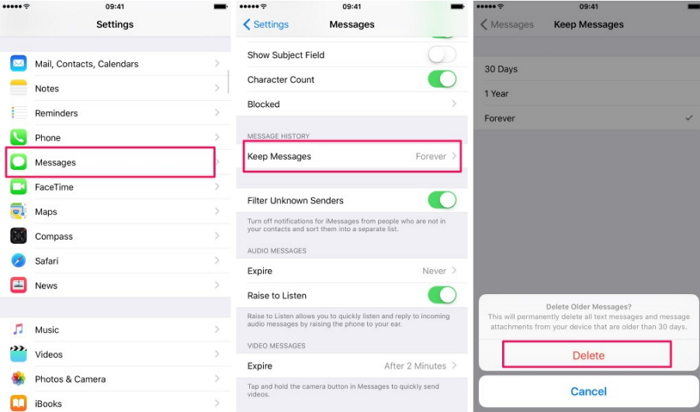
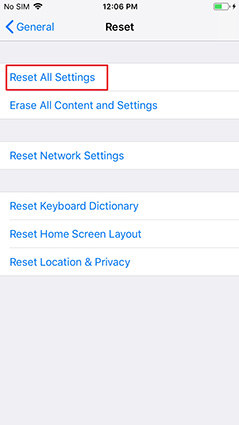
If you couldn't get point from them, this post written on how to fix app freezing and crashing on iPhone shows more detailed information.
Top 3. Message Keyboard Autocorrect Error
A myriad of users has encountered the annoying autocorrect issue in Message app running iOS 11 or the latest iOS 17/18, which also mess up latter part of the message. They have voiced their frustrations about these unbelievable bugs on forums and twitter on the web. Such annoying bugs include:
1.Type letter "I" showing weird symbol "A?"
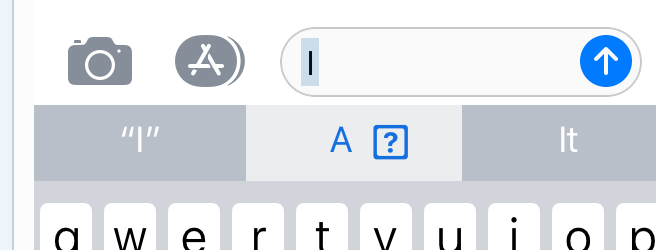
2.Type word "it" autocorrects to "I.T" automatically
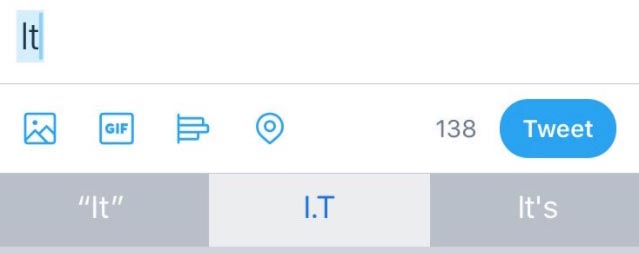
How to Fix: Follow the practical tips to repair predictive text bug automatically changes.
- Set up manual text replacement for the lowercase "I" and "it".
- Disable autocorrect feature of the keyboard.
- Change another keyboard instead of Apple keyboard.
- Update iDevice to iOS 17/18 version or later.
You could even refer to how to fix bizarre iOS 11 autocorrect issue: showing weird symbol for more particular troubleshooting.
Top 4. Message Keyboard Covers Up the Most Recent Message
Some users' iPhone/iPad one-handed keyboard just hides the entire screen and couldn't see what they're typing while typing in iMessage and switch to emoji keyboard in message app. The most recent messages are overlapped/covered up by keyboard in the chat.
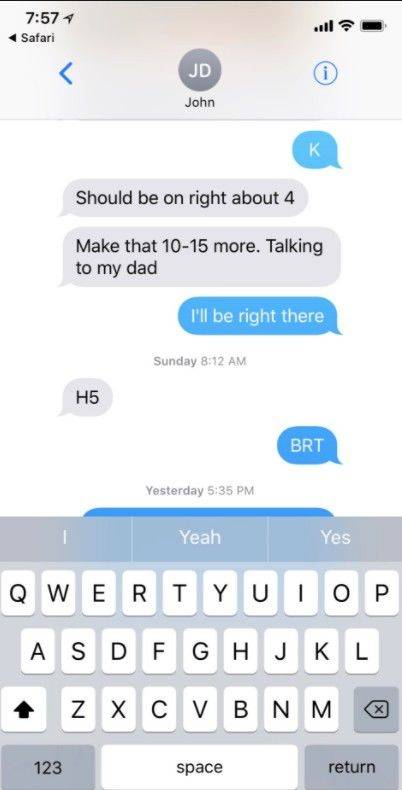
How to Fix:: Get the possible methods in the following content.
- Turn off Apple keyboard from device setting.
- Enable Split Keyboard option if you are using iPad.
- Tap and hold keyboard key at the bottom right, choose Docked Keyboard.
- Transform into emoji keyboard and then back to the regular keyboard.
- Switch to another workable third-party keyboard.
- Wait for official software update and install iOS version.
Top 5. Message Emoji Keyboard Missing/Gone/Not Showing
Recently a bunch of customers face the issue that the globe icon and emoji is disappeared from iOS keyboard near to microphone icon or Space bar on iPhone after iOS 17/18 update. Other users report that emoji not showing after sending. Below is the exact user description from Official Apple Support Communities:
"Emoji button gone from keyboard after update to iOS 17/18. How do u add the emoji button back to the keyboard after update to iOS 17/18?"
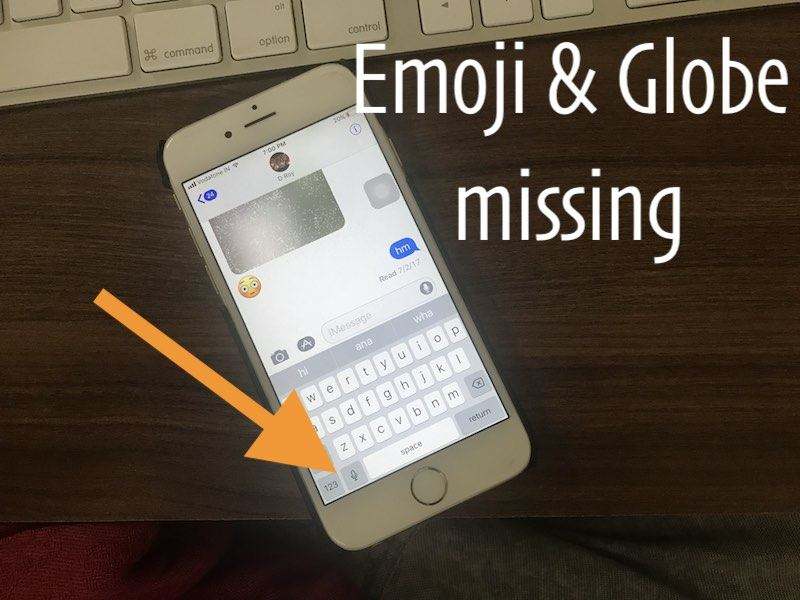
How to Fix: Follow the tricks to solve new emoji's not appearing in predictive text.
- Hard reboot your Apple device with hardware buttons.
- Enable built-in emoji keyboard by going to Settings > General > Keyboard > Keyboards > Add New Keyboard & Emoji.
- Upgrade to iOS 11.1+ version because new emoji hasn't been release yet on iOS 11.
- Contact the developer of the keyboard for assistance.
Top 6. iMessage/Text message Notifications Not Working in iOS 11/12
A variety of users maintain that they are experiencing SMS and iMessage on-screen sound/vibration alert missing issue after upgrading their Apple device to iOS 11. It seems that they are able to see the text on the lock screen, but once the another new notification is received, it removes the text message notification form the screen.

How to Fix: Check out the below approaches to fix this lock screen style notification bug.
- Enable "Allow Notification" or turn on notification for Message app.
- Reset network settings by taping on Settings > General > Reset > Reset Network Settings.
- Turn off "Do Not Disturb" mode because calls and alters might be prevented while screen is locked.
- Reboot iOS device with press and sleep/wake button.
- Backup important materials and downgrade iOS 11 to iOS 10 or downgrade iOS 12 to iOS 11.
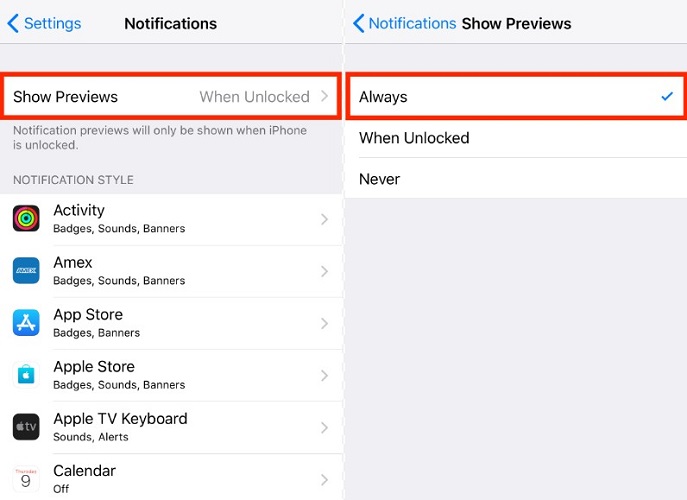
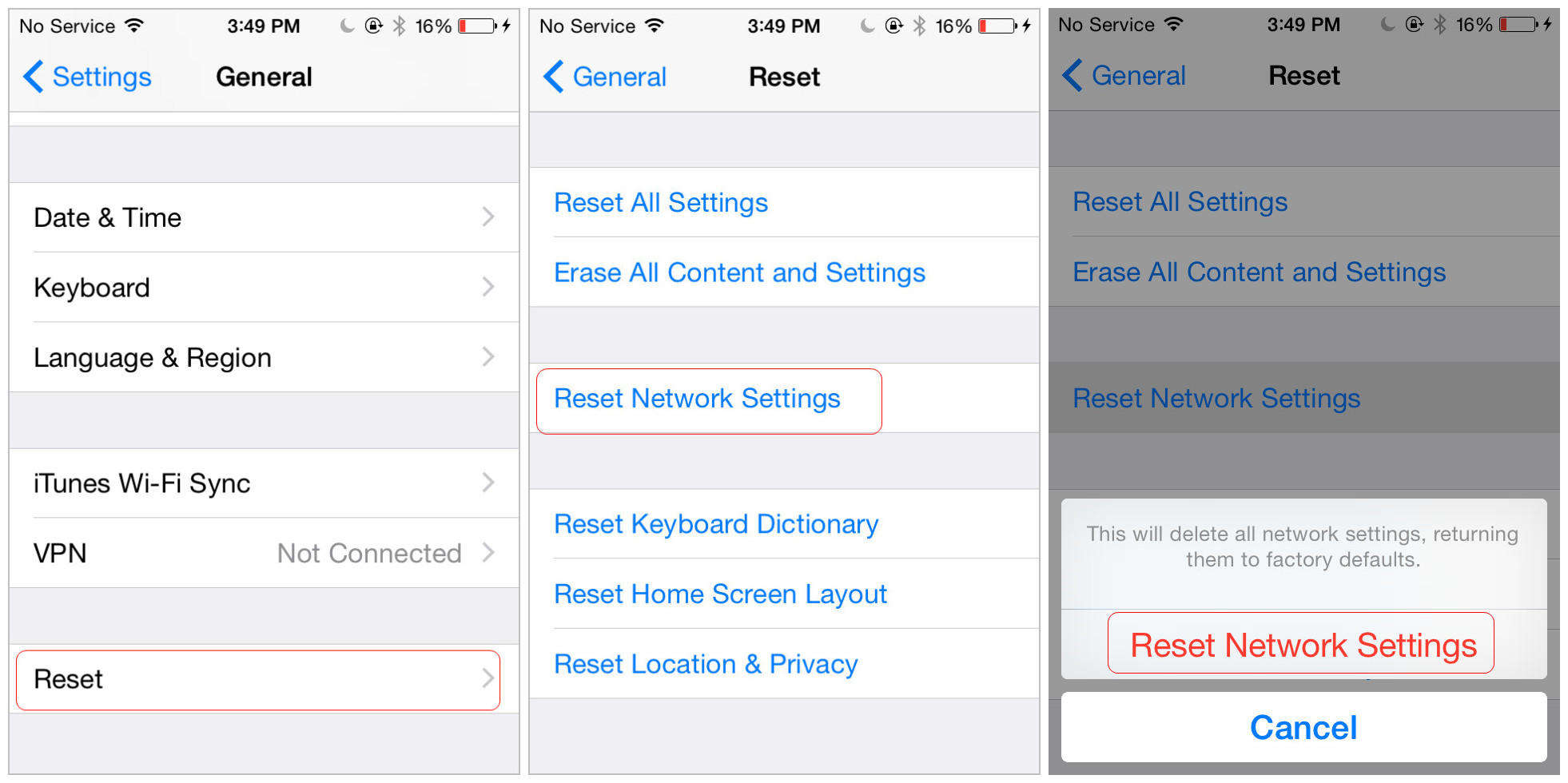
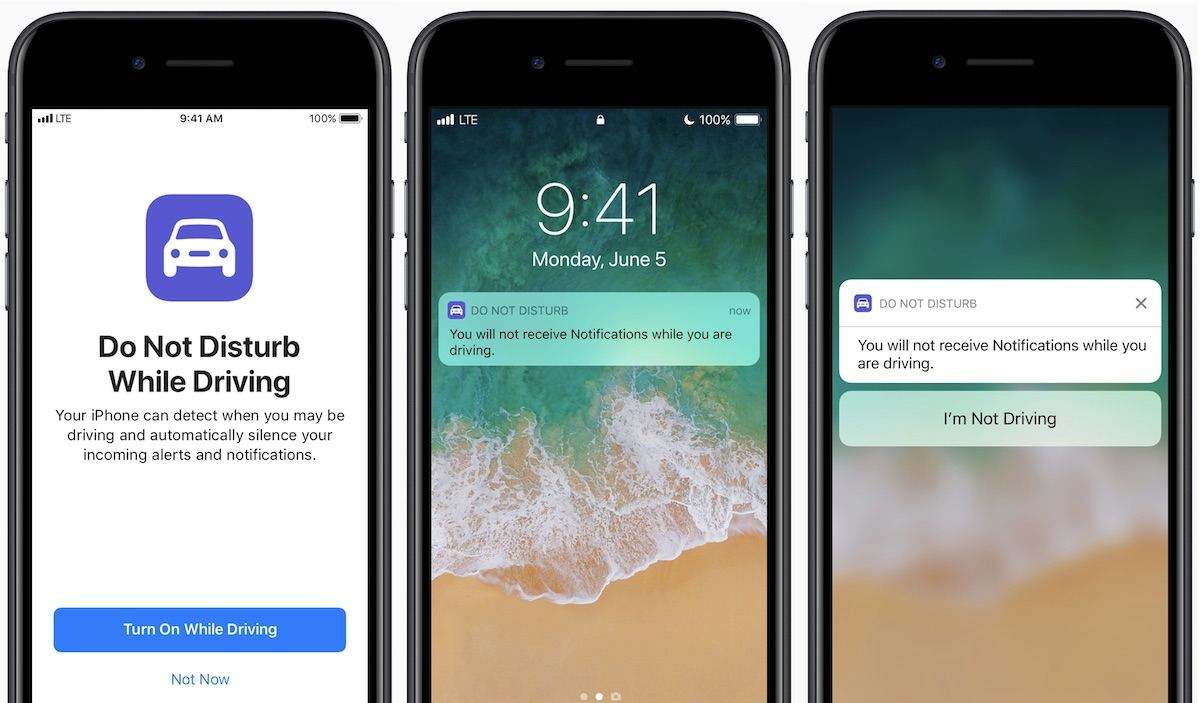
About the further guideline to fix iOS 11 notifications not working/showing up issue, check out this article on:
iOS 11 Notifications Disappearing from Lock Screen on iPhone/iPad/iPod
Top 7. iMessage Bubble and Screen Effects Not Working/Playing
The feature of iMessage effects has invented since iOS 10, however, some users complained that iMessage/message effects not working once they upgrade from iOS 10 to iOS 11. With this funny and special animated bubble and full-screen effects, iMessage becomes more expressive. Now users would be frustrated and disappointed about it once this issue occurs persistently.
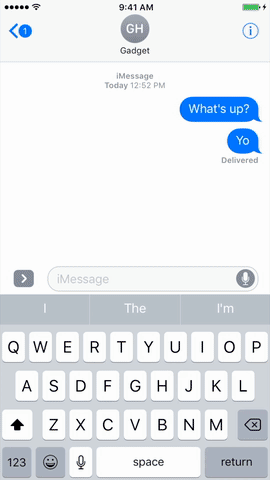
How to Fix: Here are the brief description on the methods. You could try any of them.
- Wait for 24 hours or so and to see whether message effects work again or not.
- Disable Reduce Motion and check Auto-play Message effects from Settings > General > Accessibility > Reduce Motion.
- Reboot or restore your iPhone, iPad or iPod Touch mobile device.
- Reset all settings on Settings > General > Reset > Reset All Settings.
- Exit and restart Message app by double tapping Home button and swipe it up.
- Enable and then disable iMessage by going to Settings > Messages, turn off iMessage and then turn it on a few seconds later.
- Sign out and sign in again to iMessage by pressing Settings > Messages > Send & Receive, hit on your Apple ID to sing it out and then login it again.
- Disable 3D Touch via Settings > General > Accessibility >3D Touch.
- Reinstall iOS 11 on your available Apple device.
- Feedback your problem to Apple Support.
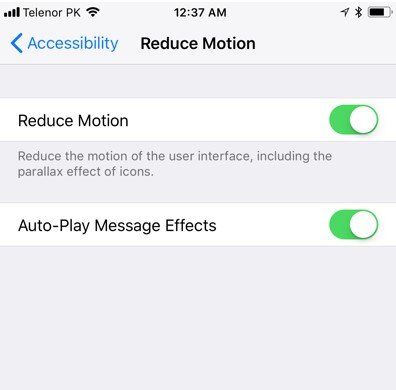
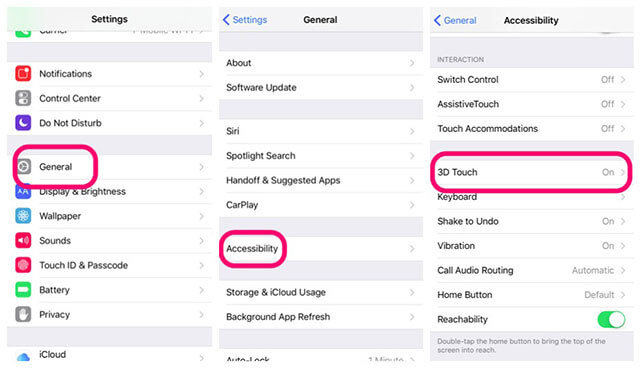
Don's miss this helpful article about how to fix iOS 11/10 iMessage effects not working with screenshots.
Top 8. Message Icon Back Button/Arrow Not Responding
A few customers reported that they hit the back button while messaging, but it doesn't respond properly unless they hit it three or four times. Other users can't see message icon and hope to get missing icon back on their phones. They achieve to get back Message conversations by rebooting Message app. This particular and peculiar error has occurred on their iPhone since upgrading to the latest iOS 11 version.
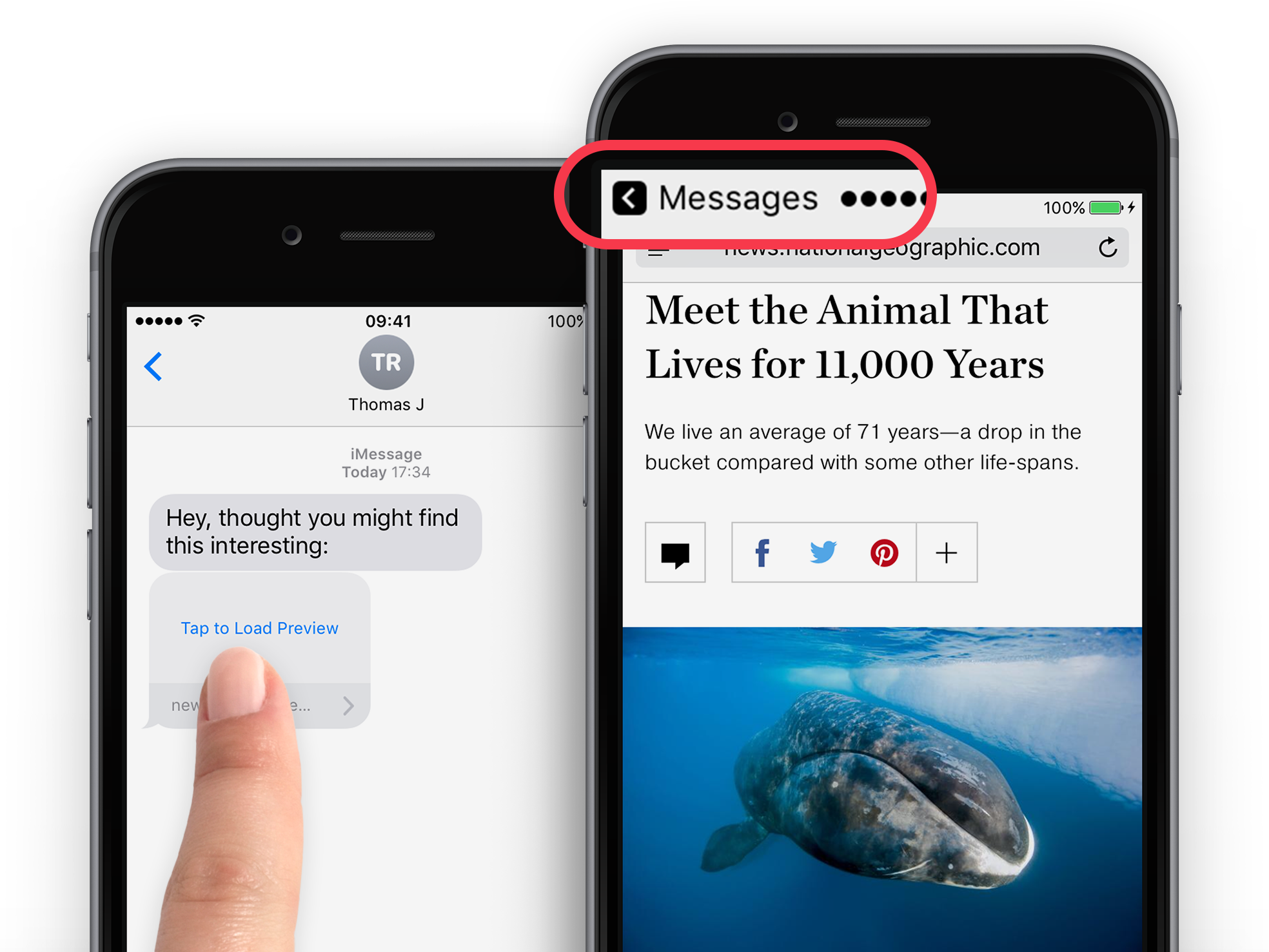
How to Fix: Follow these workarounds to handle with your problem.
- Double tap Home button and close all applications, then reopen Message again to force quite the app.
- Restart your mobile phone, iPad tablet or iPod Touch.
- Reload, upgrade or downgrade iOS 11 in your device.
- Tick off auto-play message effects on Settings app.
Top 9. iMessage/SMS Message/Group Texts Not Sending(Saying) Delivered or Received
iMessage not saying "delivered" and send mean that the message hasn't been delivered or send to recipient's and sender's device. This message send failure might be caused by: the mobile phone is not available with Wi-Fi or cellular data network, the phone is on "No Not Disturb" mode, etc. The situation could be divided into several specific cases:
1.iPhone not sending/receiving iMessage or message after iOS 11 installation.
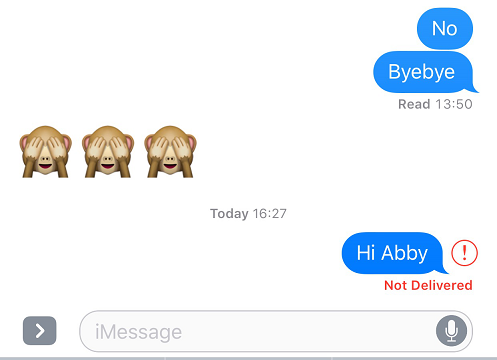
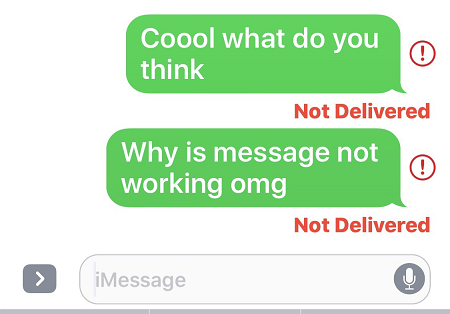
2.SMS text message "Service Access Denied" from "Unknown".
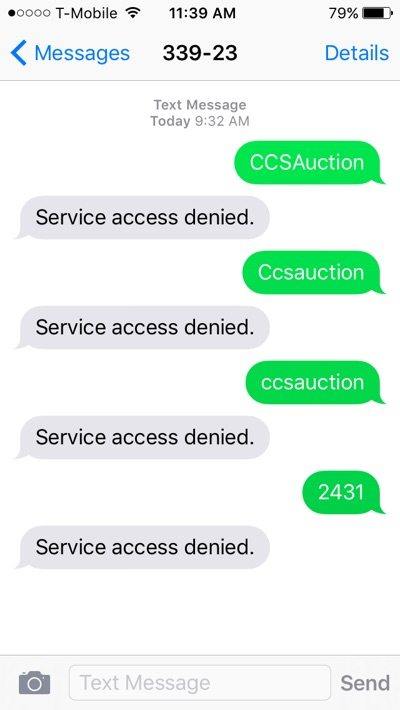
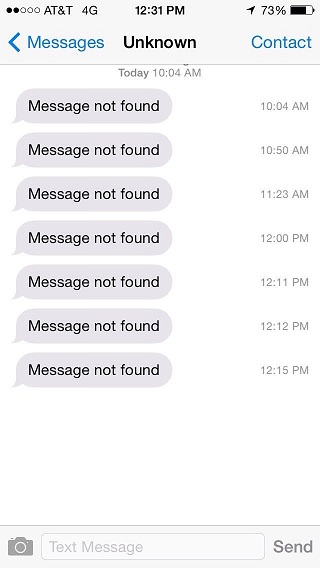
3.iMessage sends the same message multiple times.
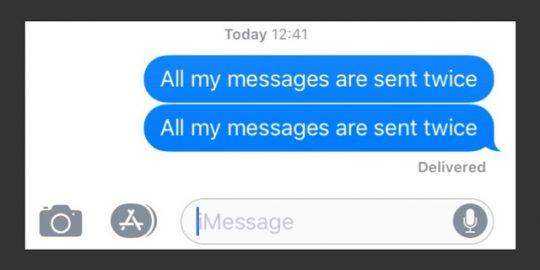
4.Photos are not received with group texts message in iPhone.
5.iPhone doesn't send/receive texts to Android phone.
6.Message is delayed.
How to Fix: Pick up one of the below scenarios to resolve your issue.
- Wait for a while and resend message again.
- Check wireless connection and cellular network.
- Disable and enable iMessage app on your machine.
- Send iMessage as text message if you are willing to do so.
- Turn on SMS and turn off MMS by clicking Settings > Messages.
- Turn off Voice & Data in iPhone settings like this: Settings > Cellular > Cellular Data, then enable LTE, uncheck "Voice & Data" and choose "Off" or "Data Only".
- Enable Text Message Forwarding for the device: Settings > Messages > Text Message Forwarding, then toggle on the device.
- Check Apple iMessage System Status if it shows wrong delivery report or status with red exclamation point.
- Reset network settings in your iPhone/iPad and try another attempt.
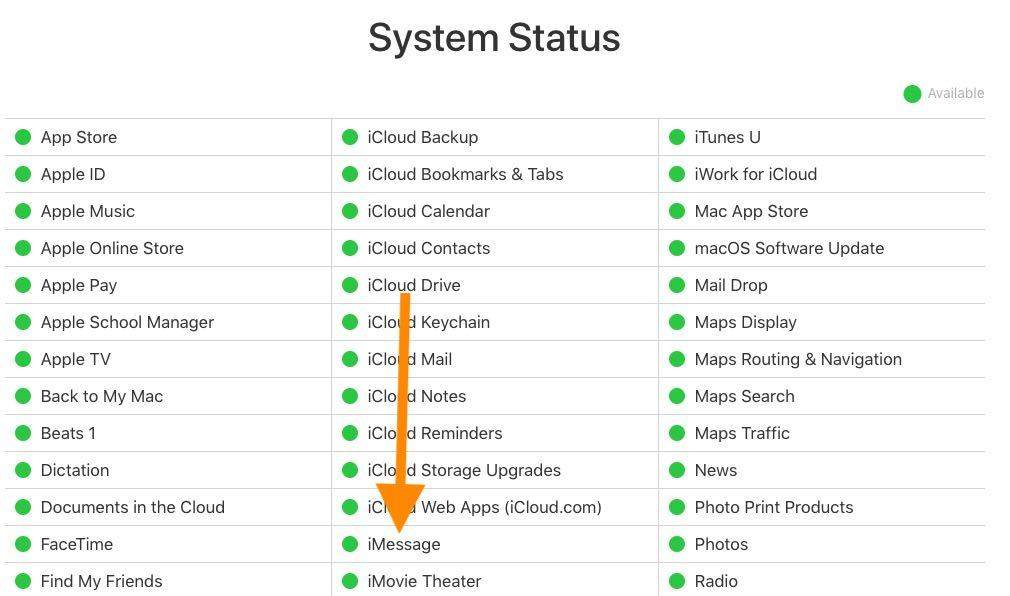
Top 10. iMessage Contact Name Missing/Blank
Some persons reported that the iMessage contact name got missing after upgrading to iOS 11, and only show phone numbers there. Such no name issue is quite annoying because if the name doesn't show up, you have no idea about who you are sending message. Is it your friend or strangers? Seldom of us are able to recite tell phone number without checking contact list.
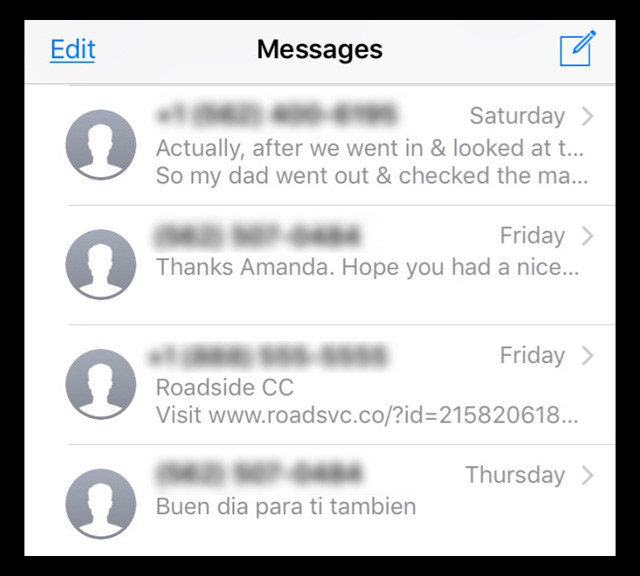
How to Fix: Select the below hints until your iMessage showing phone number instead of contact names problem is disposed.
- Add phone number to existing contact if it is a new one on your contact list.
- Enable Shor Name menu by hitting on Settings > Contacts > Short Name.
- Check iCloud Contacts is toggled on from Settings > [your Apple ID with name]> iCloud > Contacts.
- Check if contacts are syncing with your device through Settings > Accounts & Passwords, and then hit on each account and check Contacts is toggled on.
- Check if your contacts are synced to Mail account or other accounts like Google.
- Ask Siri to bring contacts name back if you configure her correctly.
- Power off your device by holding down Power, Home and Volume button and then restart it, not just sleep.
- Make sure you have upgrade to latest iOS release by checking Software Update.
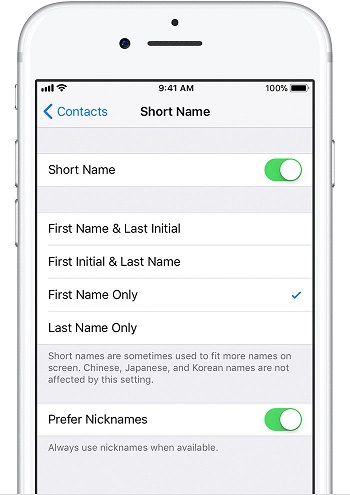
Top 11. Message Lost or Accidentally Deleted
Sometimes you may delete messages carelessly, but they are of great significance to you, so you hope to retrieve delete iMessage one day. Or you would like to get rid of some trashy messages to free up storage on your mobile phone, however, you want them back for certain reason. Such circumstances take place to many of us.
How to Fix: All the below methods are the possible selections to get disappeared iMessage back after updating to iOS 11. You might as well try them until the issue is solved.
- Recover deleted message/iMessage on device via Tenorshare iPhone Data Recovery without backup.
- Retrieve lost SMS message with iTunes backup after iOS 11 update.
- Restore missing text message on iPhone, iPad or iPod touch via iCloud backup without computer.
You could even intuitively watch this video demo on how to recover deleted message from iPhone/iPad with one click:
Top 12. iMessage Not Syncing on Mac
With iMessage enables on Apple devices that share the same Apple ID, you can get access to same iMessage threads on mobile device and Mac. However, iMessage couldn't sync between iPhone, iPad and Mac after iOS 11 upgrade in some situations. You may wonder how to fix delayed messages bug in High Sierra/Sierra or other macOS.
How to Fix: Follow the below tactics to sync iMessage conversations between iPhone and Mac.
- Make sure iMessage is enabled on both iPhone and Mac platform.
- Ensure you sign in the same Apple ID both on mobile phone and Mac.
- Confirm correct mobile phone number and email address with Apple ID.
- Turn off iMessage on iPhone and Mac and enable it again.
- Check network settings and Wi-Fi connection.
- Delete previous iMessage chat history.
Still frustrating with this problem? Click on these tutorials with comprehensive steps:
Top 2 Ways to Fix iMessage Not Syncing Between a Mac & iPhone/iPad
How to Set Up iMessage on Mac without iPhone
Top 13. iMessage Needs to be Enabled to Send this Message
"I'm trying to send a text message with pictures and it fails. Pop up saying iMessage needs to be enabled"
When you are using iMessage to send messages, you may get popup "iMessage needs to be enabled to send this message". Even worse, you can't send text messages. What does it mean and how to fix it? Read on to find a possible solution.
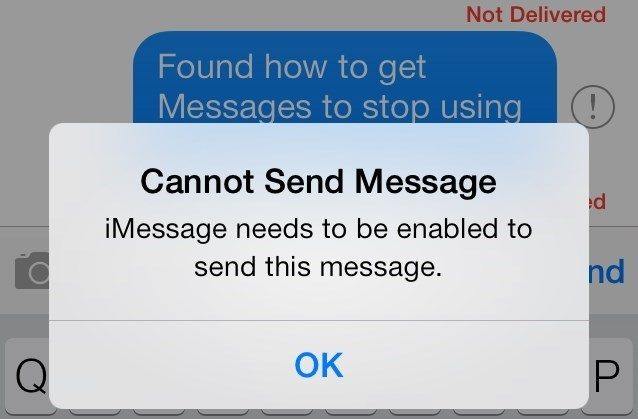
How to Fix: Here are possible solutions to "iMessage needs to be enabled to send this message" in iOS 11.
Method 1. Enable iMessage on iPhone/iPad
The possible reason is that you have not enabled iMessage on your iPhone. Follow the steps to enable it.
Go to Settings app > Tap on Messages > Turn on iMessage. If it is enabled already, please disable it and then enable it again.
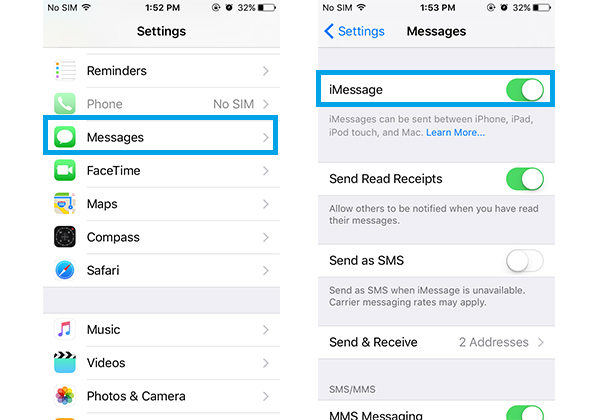
Method 2. Check Apple iMessage Server
Sometimes it is the Apple iMessage server is down that leads to the error " iMessage needs to be enabled to send this message " on your iPhone. To check whether Apple iMessage server works or not, you can go to Apple System Status.
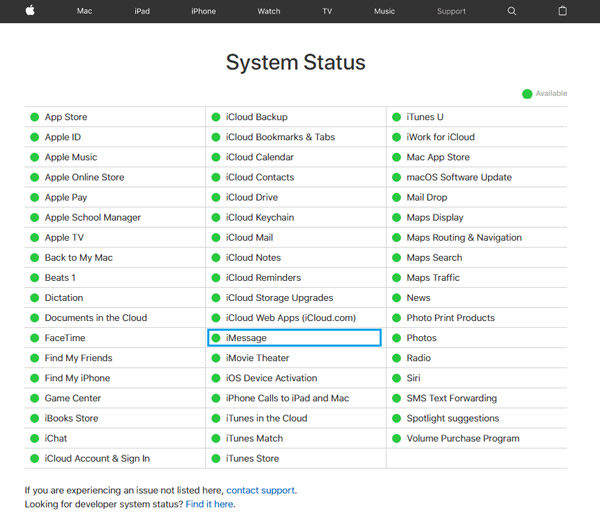
Method 3. Reset Network Settings
Go to Settings app > General > Reset > Reset Network Settings to reset network.
Method 4. Reset iMessage
- 1. Open Settings > Messages > tap on Send & Receive option.
- 2. Uncheck the email address and phone number under the section YOU CAN BE REACHED BY IMESSAGE AT.
- 3. Tap your Apple ID and choose Sign Out.
- 4. Restart iPhone, activate iMessage from Settings, and sign into it with your Apple ID.
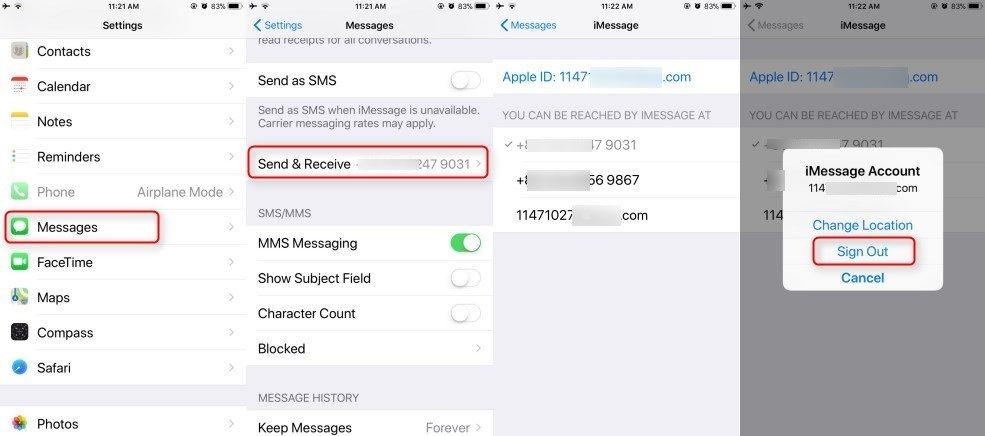
Top 14. iOS 17 iMessage Search Not Working
A user reported that "Since this iOS 17 update I can no longer search my messages on my iPhone but I can still search on my iPad… HELP!!! It’s been 2 additional updates since the 17 update and it still isn’t working!!!!"
If iOS 17 iMessage search not working on your iOS device, you can try the following steps to troubleshoot and potentially fix the issue:
- Method 1: Restart your device.
- Method 2: Make sure that iMessage is enabled and properly configured on your device.
- Method 3: Force close Messages app.
- Method 4: Reset network settings.
- Method 5: Free up storage space.
By following these steps, you should be able to fix iOS 17 Message search not working issue on your iOS device.
Part 2. Quick Fix iOS 17/18 iMessage Not Working Issues on iPhone/iPad/iPod Touch
If the above solution list couldn't satisfy you yet, I strongly recommend Tenorshare ReiBoot to get around iMessage and message stuck or not working in iOS 11. This workable and reliable software enables us to fix all iPhone stuck (message issue included) without data loss. Let's concentrate on the user guide as below:
Step 1. Download and install free Tenorshare ReiBoot on Windows/Mac, launch it and connect your iOS 11 device to this computer via USB cable.
Step 2. Click on "Fix All iOS stuck" and then "Fix Now (All iOS 11 Stuck)" in the next screen, follow the instruction to repair your system.
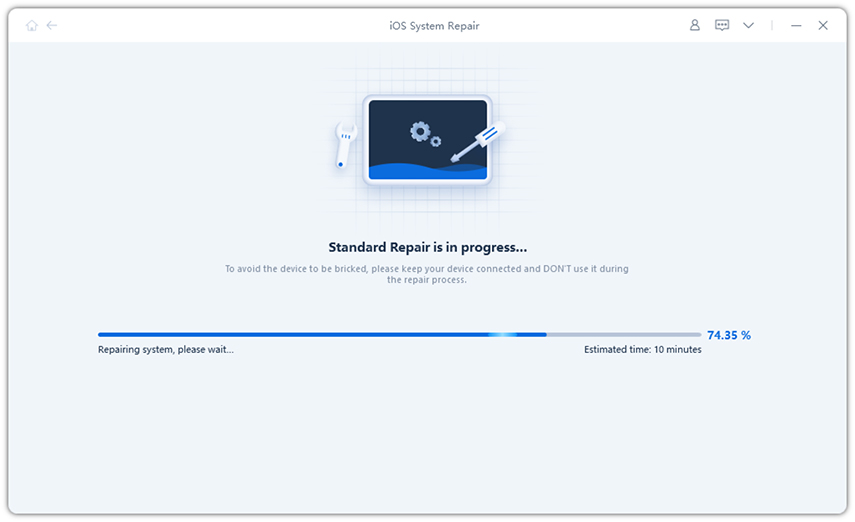
Step 3. Tenorshare ReiBoot will download the latest firmware package for you.

Step 4. Eventually, most of the above mentioned message and iMessage stuck error will be fixed successfully.
Wrapping up
Let me know which one the aforementioned tips and tricks have helped you in troubleshooting the top iOS 11 and iOS 17/18 iMessage/Message not working problems. Do let me know once you have encountered with new issues or solutions. I will keep on updating this post sooner or later.
- Downgrade iOS 18 to iOS 17 ;
- Fix iPhone won't restore in recovery mode, my iPhone is stuck on the Apple Logo,iPhone black screen of death, iOS downgrade stuck, iPhone update stuck, etc.
- Support all iPhone models and the latest iOS 18 and earlier.
Speak Your Mind
Leave a Comment
Create your review for Tenorshare articles








