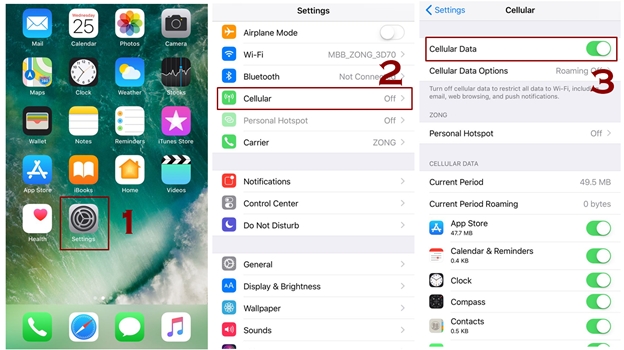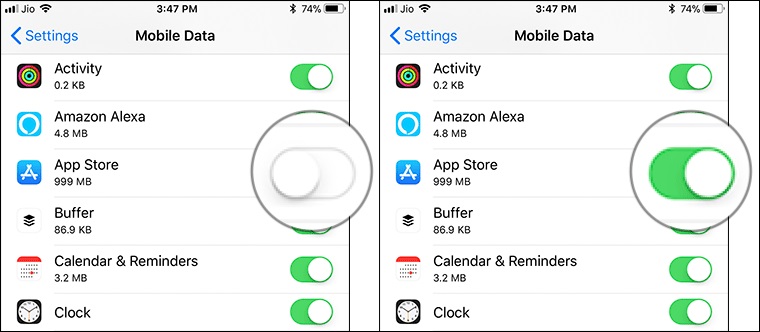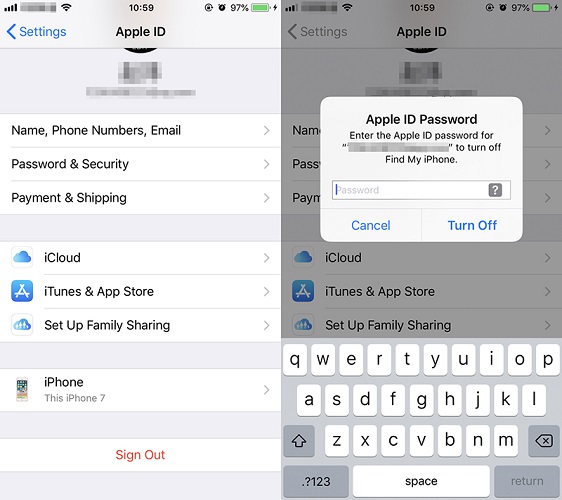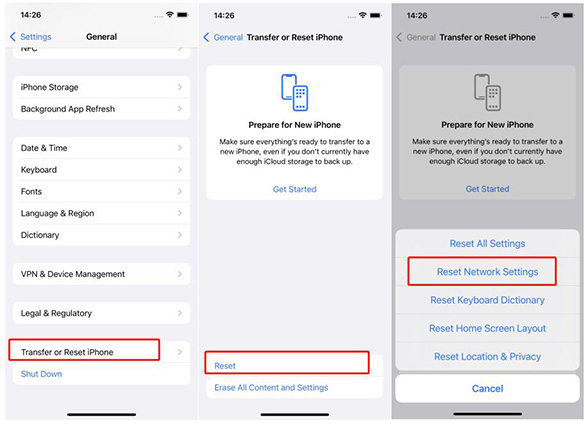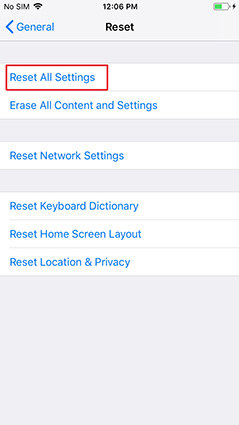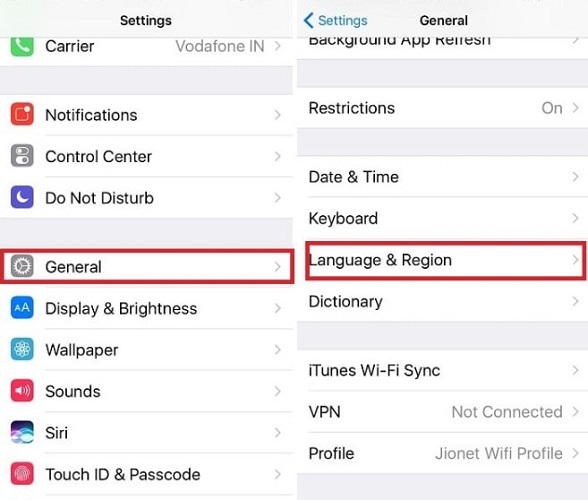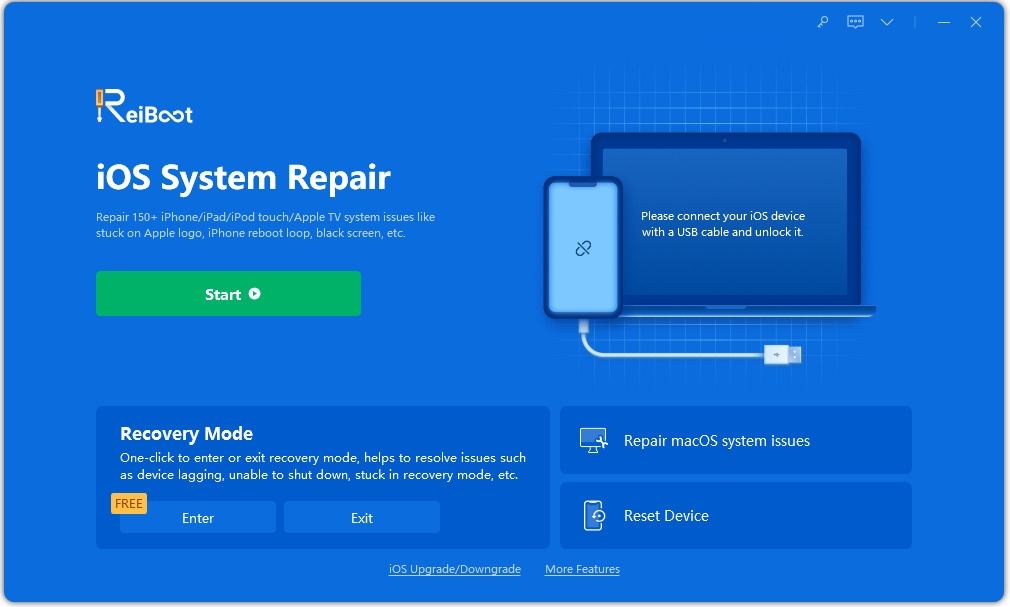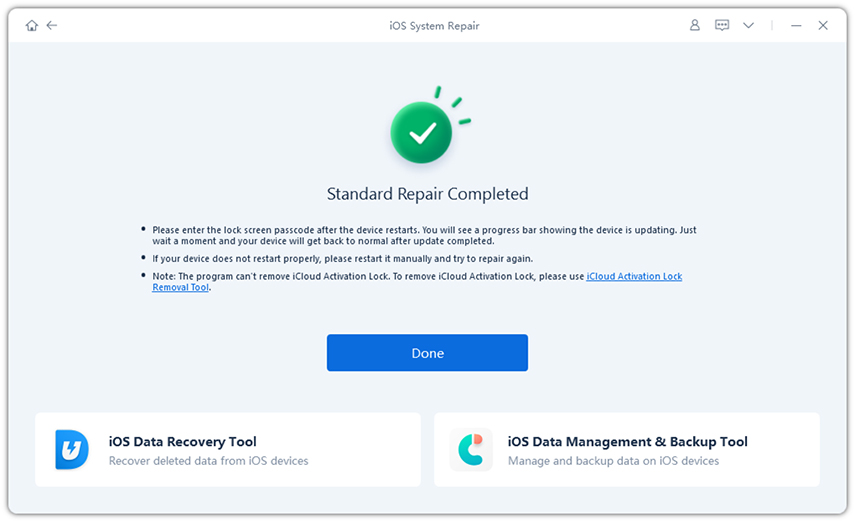Top 8 Ways to Fix iOS 17/16 App Store Not Working Properly
After the update of iOS 17/16, there are several issues that have been reported by Apple users. Could not sign in the App Store on iOS 17/16 is one of the issues.Luckily, some solutions are found to tackle this issue. Read the following to find a workable way to fix could not sign in the App Store.
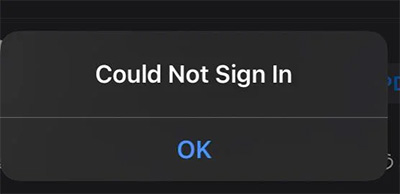
- Way 1: Change DNS to Fix Cannot Connect to App Store Issue (User Verified)
- Way 2: Check Internet Connection and Allow App Store Using Data
- Way 3: Force Restart iPhone/iPad on iOS 17/16
- Way 4: Sign out of Apple ID and Sign in Back Again
- Way 5: Reset Network Settings
- Way 6: Reset All Settings
- Way 7: Change System Language in Settings
- Way 8: Update to Newest iOS Version
Way 1: Check Internet Connection and Allow App Store Using Data
Many users could use their App Store to download apps. What's worse, some users even cannot connect to App Store. Therefore, we try to figure out the problem and find that it may be a bug of Apple Server.
After texted, we found that a way to change DNS could be helpful, check the steps below:
- Go to Settings, click Wi-Fi.
- Check the Wi-Fi you are using and tap on the "i" beside it.
- Scroll down to find Configure DNS, press it and then select Manual.
Delete the current DNS servers, then input 8.8.8.8, 4.2.2.2 or 114.114.114.114.

- At last, go back to App Store and try again.
If this methods cannot help you, please try the following common solutions.
Way 2: Check Internet Connection and Allow App Store Using Data
The first method is the simple remedy to overcome iOS 15 App Store not working issue on your iDevice. This method helps you to know that your internet connection is working fine and there is no problem regarding your internet connection as well as allowing App Store to use cellular data for downloading the app properly from App Store.
Steps on how to disable and enable network connection:
- Go to Settings of your iPhone >> Turn on Airplane Mode on.
Wait for some time and then turn off the Airplane Mode.

Steps on how to check users have allowed app store to use cellular data:
Go to Settings of your iPhone >> Tap on Mobile Data/Cellular Data.

Scroll down and search App Store option to see whether it is turned on or not.

- Make sure the toggle is ON.
Way 3: Force Restart iPhone/iPad on iOS 17/16
The second solution to overcome iOS 15 App Store not loading is to force restart iPhone and this is the common practice among all the users as it works most of the time. Force restart makes your device quit all the app that was running in background and get your device a fresh start making it work normally.
For iPhone X/8 and later:
First press Volume up and down button along with Power button for few seconds unless you don't see an Apple logo. Soon your iPhone will reboot and get you the fresh start.
For iPhone 7/7 Plus:
First press and hold power button and volume down button for at least 10 seconds unless you don't see an Apple logo on your screen.
For iPhone 6 and older models:
First press and hold power button and home button of your iPhone for at least 10 seconds unless you don't the Apple logo on your screen.

Way 4: Sign out of Apple ID and Sign in Back Again
There is a high possibility that your App Store not working on iOS 17/16 beta version is due to some kind of issue with your Apple ID. So, it is never a bad idea to sign out and again sign in Apple ID on your iPhone/iPad. There are number of times when users found this method to be working perfectly. So you also better give a try.
- Open Settings app on your iPhone >> Click on [your name].
- Scroll down and tap on Sign Out.
- Next enter your Apple ID password and then tap on Turn Off.
- A dialogue box will appear saying, all your photos, document in iCloud will be removed from the device.
Tap Sign Out >> Tap Sign Out again to confirm your request.

Way 5: Reset Network Settings
If App Store not downloading iOS 15 due to any network issue then it is better to reset your network settings as this will make your network settings go in default mode. You might have made some changes in the settings of your iPhone network due to which also you might be suffering from this issue.
- Open Settings >> Tap on General.
Go to Reset >> Tap on Reset Network Settings.

- Enter your passcode if you have set any.
- Click again on Reset Network Settings option once you see on the message on the screen.
- Within few minutes you will be able to reset your network settings.
Way 6: Reset All Settings
Reset All Settings on your iPhone/iPad is an easy task. Basically what it does is, reset all the settings of your device and bring them in default mode due to which all your app and other function of the device works fine. It also solves iOS 17/16 App Store issues.
Steps on how to fix iOS 15 App Store crash on iPhone:
- Open Settings >>Tap on General.
- Tap on Reset >> Tap on Reset All Settings.
- Enter your passcode if you have set any.
Again tap on Reset All Settings option after you see the confirmation message on the screen.

- It will take a while to reset all settings of your iPhone. You can also downgrade iOS 17/16 beta to formal iOS version if you don't want to try any further operations.
Way 7: Change System Language in Settings
This method may sound little bit weird to some of the users to fix the issue like iOS 17/16 App Store won't load but actually this method has worked for some of the users. So, it is better to give a try to any possible reason out there because you never know which method works for you.
- Open Settings app on your iPhone >> Tap on General.
- Scroll down, locate "Language & Region" and tap on it.
Next tap on "[Device] Language", select your preferred language and tap on Done.

4. A confirmation message will pop-up of your screen. Click on Change to [your language] option.
Way 8: Update to Newest iOS Version
This method is the last resort for you to fix iOS 17/16 can't download apps. Updating your device to newer version has the high possibility to fix the bug of the previous version. Updating iOS to the latest version not only fixes the issue but also gives you more features with some effective output. The updation on the device can be down through two process: OTA Update and a third party application. So let's see how this works.
Update to Newest iOS Version through OTA Update:
- First open the Settings on your iPhone >> Tap on General.
- Tap on Software Update and see if there is any new update available.
- If you find then click on Install Now. It will take some time to install the update.
Update to Newest iOS Version through Application:
When it comes to update the iDevice through an App then the first app that pops-up on mind is iOS System Repair tool - ReiBoot. This app lets you upgrade and even downgrade your device iOS version with an ease. You don't even need to worry about which firmware is suitable for your device as it downloads the firmware online that your device needs. This tool can even fix over 50 iOS issue easily. Download and install the app on your computer to update the iOS version of your iPhone.
- Open ReiBoot on your computer and connect your iPhone using USB cord.
Click on "Fix All iOS Stuck" option from the options.

Download the firmware package online.

Confirm Start Repair, the moment your download gets completed.

You have successfully updated your iOS on iPhone.
This article deals with the issue of iOS 15 cannot connect to App Store. There are various ways to fix the issue but the easy and the simple way is to update the iOS version using Tenorshare ReiBoot. This tool even deals with other iOS issue, such as iPhone black screen, iPhone keeps rebooting, iPhone won't turn on etc., So, give it a try.
Speak Your Mind
Leave a Comment
Create your review for Tenorshare articles