How to Fix iOS 16/15 Cannot Connect iTunes Issue
Hello? I'm in need of some help as soon after updating my iPhone to iOS 16, cannot connect to iTunes issue has been popping up. There are two option available 'Cancel' or 'Retry'I chose to hit retry a couple of time but keep receiving the same message 'iOS 16 cannot connect iTunes' again and again. Please Help!
Hi User. Well, the new iOS firmware upgrade, it is inevitable that you may have to experience some bugs or errors (for instance, iPhone not connecting to iTunes). These may sound quite frustrating cause you're just not able to perform regular tasks too. Fret not! We have tailored this post specifically to make you understand what needs to be done when you're up to a case like this. Keep reading!
One-stop Solution to Fix iOS 15 iTunes Connection Problems
On the list of solutions, the first and the most recommended solution to fix iPhone cannot connect to iTunes issue is via Tenorshare TunesCare. This powerful software focuses on efficiently fixing almost all sorts of iTunes related errors and sync problems. Moreover, this software is fully compatible even with the latest iOS firmware versions. Furthermore, with this wonderful tool you can also enhance the performance of your iTunes application effortlessly. Now, let's understand how to fix iTunes issues with this mighty tool.


How to fix iTunes cannot detect iPhone in one click
Step 1: Visit official Tenorshare's website and download the TunesCare from there. Install and launch the software on your PC. Meanwhile, get your iPhone connected to your PC too but with a genuine lightning cable.

Step 2: Now, hit on the 'Fix All iTunes issues' button from the software screen. Then, you need to hit the 'Repair iTunes' button from the following screen to initiate fixing up iTunes issues.
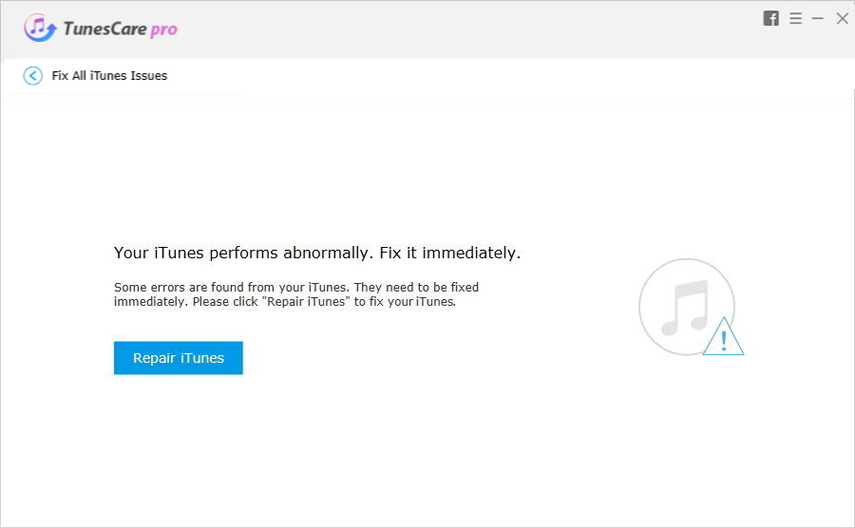
Step 3: Lastly, wait for the process to complete. Once done, hit the 'Restart TunesCare' button and disconnect your iPhone. We're positive that your iOS 15 not connecting to iTunes must have been resolved by now.
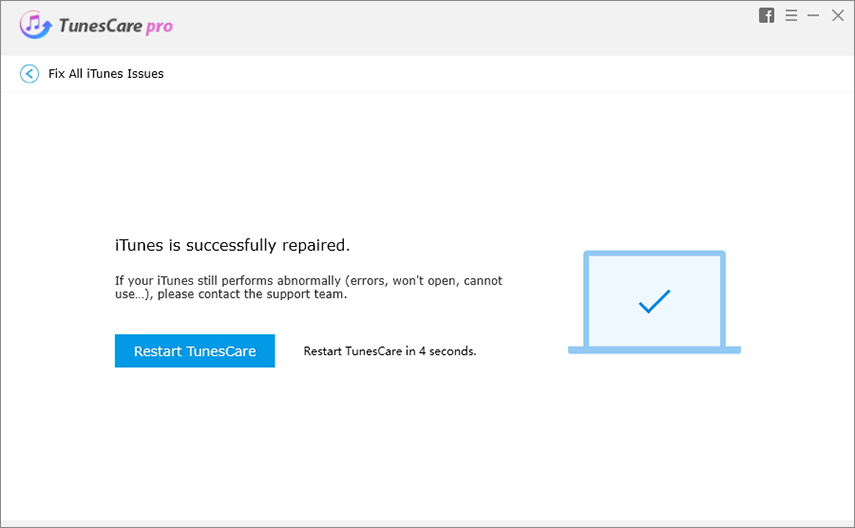


Other Possible Ways to fix the iTunes connection issue
1. Check for iTunes Update
Majority of the times you are destined to face iTunes related issues if the iTunes application installed over your PC or iPhone is out dated. Therefore, it is advised to regularly get your iTunes application updated to the latest version to avoid encountering any such iOS 15 iTunes connect problem or errors.
For Mac users: Open iTunes > tap 'iTunes' from the menu bar at the top > select 'Check for Updates'. Hit 'Download & install' if an update is available.
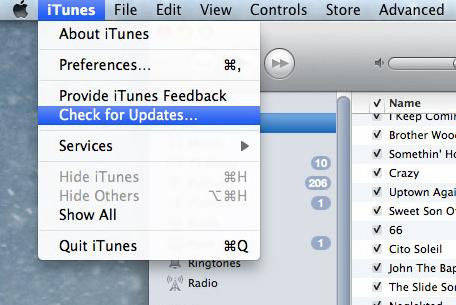
For Windows users: Launch iTunes > 'Help' > 'Check for Updates'. Then download and install if there's any update available.
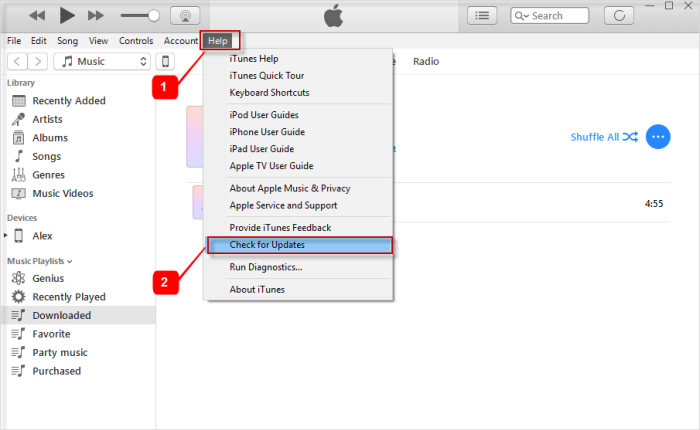
2. Restart iPhone
Force restart is often the best known and trusted way to resolve several temporary issues related to iOS firmware. Try performing a Hard reboot or force restart over your device and see if this resolves your iPhone cannot connect to iTunes issue or not.
For iPhone 6 series and older
Hit and keep holding the 'Home' key and the 'Power' key at the same time till the Apple logo pops up on your screen.
For iPhone 7 series
Hit and keep holding the 'Volume down' button and the 'Power' button simultaneously till the Apple logo crops up on your screen.
For iPhone 8/8 Plus/X/11
Hit the 'Volume up' button briefly, do the same with 'Volume down' button, then hit the 'Power' button and keep it down until you see Apple logo on your screen.

3. Check your device if it is in power on mode
Make sure your device isn't stuck on Power on mode. Your device will not be detected by your PC until your device fully turns on. Either, wait for your device to turn on completely and then try again to connect to iTunes. Or, try force restarting your device and try again.
4. Remember Trust Your Computer
Sometimes, the problem is not with iTunes when you get to experience iTunes connect problems. Instead, you are experiencing it because you may have either forgotten to 'Trust your computer' or may have declined to trust your PC. As a result, your PC is not being able to detect your device.
5. Try other USB Cable
USB cable or in other words a lightning cable is yet another major reason behind iPhone cannot connect iTunes issue. It is always recommended that you must always use only an Apply certified genuine lightning cable to get your device connected to your PC. Or else, you are more likely to get such issues.
6. Remove all USB wires from your PC except for your iPhone
There are times when some other USB removable devices, connected to your PC, may create some trouble while you try to connect your iPhone, meanwhile. iTunes is then likely to throw you an iTunes connect problem or error message. In such a case, try removing all USB cables out of your PC and then connect your iPhone alone to your PC with a genuine lightning cable.
Bottom Line
As we move towards the end of the articles, we came across the fact that TunesCare turned out to be the best and one stop solution to fix all sort of iTunes issues in just a matter of a single click. So, next time you get to face any such issue, you know what needs to done, right?
- Downgrade iOS 18 to iOS 17 ;
- Fix iPhone won't restore in recovery mode, my iPhone is stuck on the Apple Logo,iPhone black screen of death, iOS downgrade stuck, iPhone update stuck, etc.
- Support all iPhone models and the latest iOS 18 and earlier.
Speak Your Mind
Leave a Comment
Create your review for Tenorshare articles





