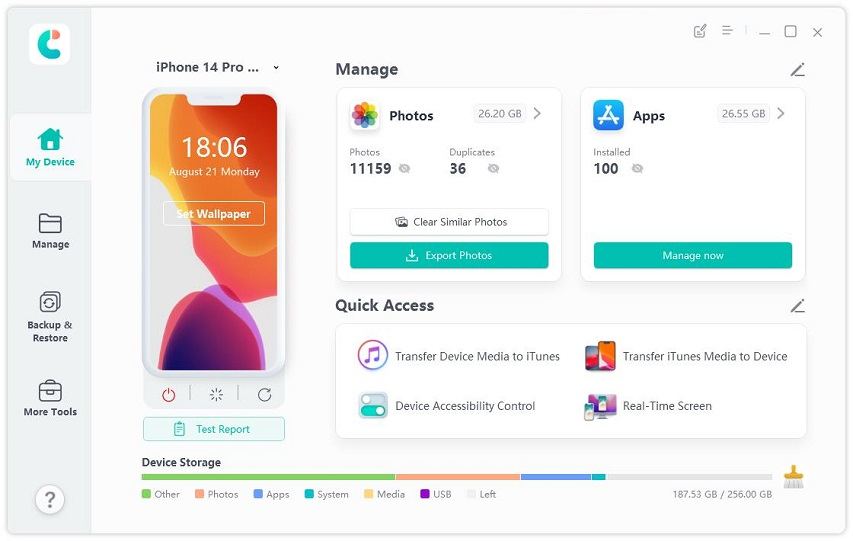How to Do A Backup on iPhone before Updating to iOS 16/15/14/12
Backing up your phone is to protect your data when your phone freezes or is damaged. You may know how to use conventional methods to back up, but in this article we will introduce another more convenient way to back up your ios 15 data. Cause tt is never a bad idea to learn more than one way to backup your device. Without delay, let's see how to backup iOS 15/14/13/12 iPhone, iPad and iPod with iCareFone and regular ways.
- Part 1: Directly Backup iPhone to Computer for Free
- Part 2: Backup iPhone to iCloud
- Part 3: Backup iPhone to iTunes
- Part 4: Comparison of 3 Ways to Backup iPhone/iPad/iPod
Part 1: Directly Backup iPhone to Computer for Free
Backing up your iPhone/iPad/iPod can be an easy task if you have Tenorshare iCareFone. This tool makes it really simple and easy to backup all the data and information of the iDevice to computer without long and hectic process. All the backed up data are in readable format and you can even backup selectively or in bulk which makes it easy to choose only the important data that you want to backup.
Steps on how to make a backup of iPhone 14/13/12/11/XS/XS Max/XR/X/8/7/6/5 using iCareFone:
- First download, install and launch iCareFone on your computer. Also connect your iDevice using USB synchronizer.
Next you need to go to “Backup & Restore” option which will be on the top of the screen.

All the file types will be shown on the screen, choose the files you want to backup and click on "Backup".

It will take some times to complete the backup process and once it is completed you can even view backup list.

With only few steps you can easily backup iOS 15 with iCareFone for free. It's really worth to try. Don't hesitate to download now!
Part 2: Backup iPhone to iCloud
iCloud is also one of the method to backup iPhone, iPad and iPod data and information. This method doesn't require any USB cable instead it works wirelessly. You just need to have a good Wi-Fi connected to your device and then enable iCloud backup on your device which will automatically sync all the content to iCloud whenever your device is connected over Wi-Fi.
1. First join you iDevice to Wi-Fi then go to Settings menu of your device.
2. Once you are in settings menu tap on [your name/Apple ID] and then tap on iCloud.
3. Now tap on iCloud Backup and toggle it on.
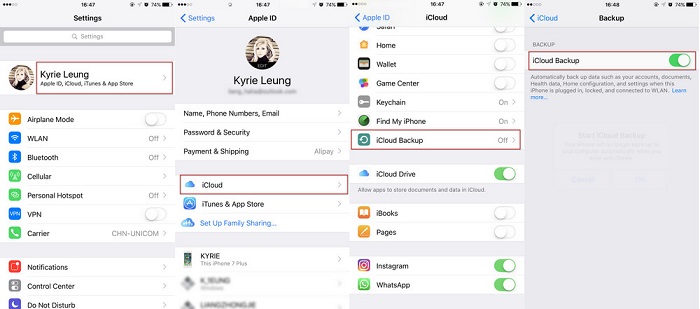
4. Finally tap on “Back Up Now” option to backup all the contents to iCloud.
You might be wondering that after backing up all the content to iCloud, how to access those files. Follow the steps to know the process of accessing files on computer.
5. Open your computer and type www.iCloud.com on your browser.
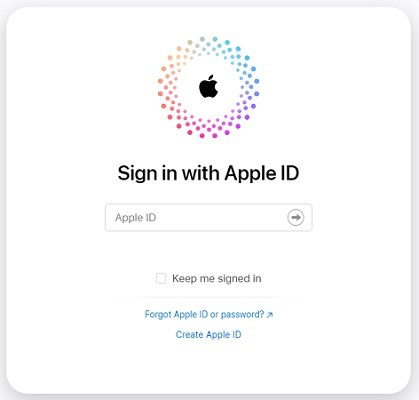
6. Enter your Apple ID and Password to login to account.
7. All the content will be displayed on your computer screen. Click on the individual category to access that file.
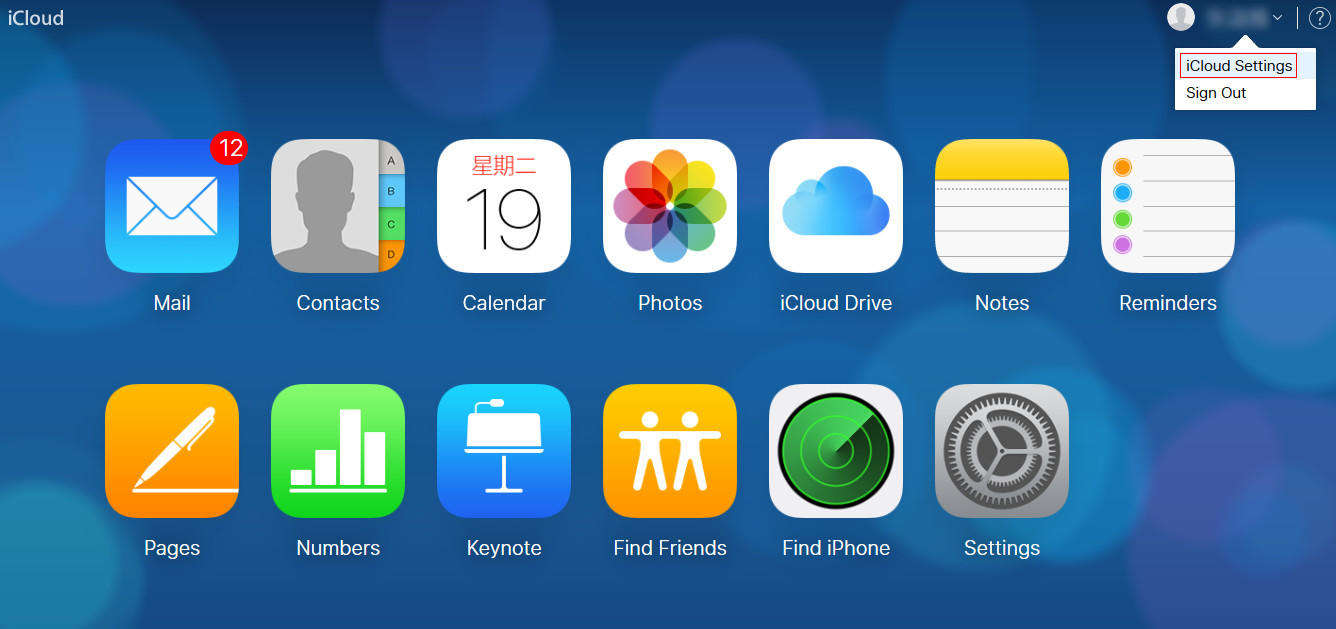
Part 3:Backup iPhone to iTunes
iTunes is one of the commonly used app to backup the data of iDevice. You just need to download and install iTunes on your computer and also need to have a working USB cable to backup the device. The backup process takes sometimes depending upon the size of the files being backed up.
Steps on backing up iPhone to iTunes:
1. Open iTunes on your computer and connect your iDevice to it. Soon you iDevice will be detected by the iTunes.
2. Now click on Device button and also click on Summary tab which you can see on the left vertical panel.
3. Then select “This computer” option and click on “Back Up Now” to start backing up your iDevice.
4. Soon your iDevice will be backed up to iTunes and you can access them when you want.
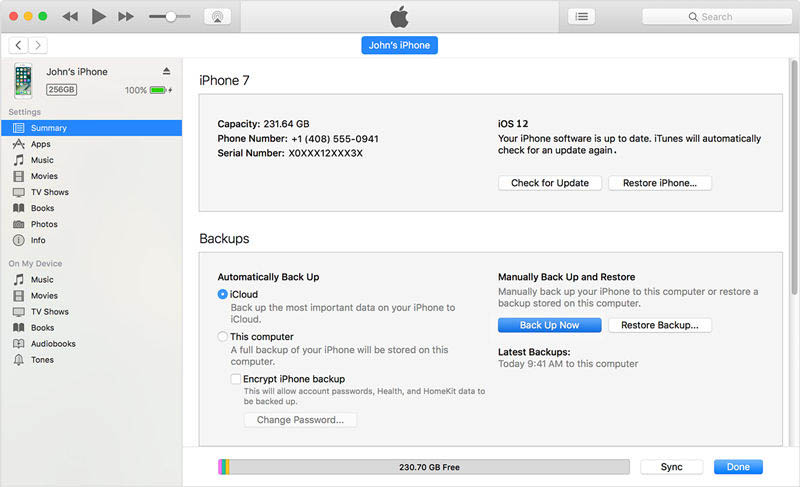
Part 4: Comparison of 3 Ways to Backup iPhone/iPad/iPod
Backing up your iDevice can be a complex thing if you don't choose the method wisely. The first method talks about backup iPhone to computer using Tenorshare iCareFone software while second and third methods talk about backup iPhone 11/XS/XS Max/XR/X/8/7/6/5 using iCloud and iTunes respectively. iCloud method only provides limited storage and every time Wi-Fi is needed to backup the content. The iTunes method is not that much fast and reliable to backup the content while iCareFone backup all your content within few clicks with fast speed. iCareFone doesn't have any storage limitation and it provides wide range of features compared to iCloud and iTunes.
| Features | iCareFone | iCloud | iTunes |
|---|---|---|---|
| Free Backup | |||
| Selective Backup | |||
| No Wi-Fi Requirements | |||
| No Cloud Storage Needed | |||
| Fast Backup Speed | |||
| Preview before restoring backup |
Final Words
Overall, if you want the best iOS 15/14/13/12 backup method then it is recommend to go with iCareFone. This tool has simple and intuitive interface that makes it easy to use and it doesn't have any kind of limitation which you usually get in other methods.
Let us know what you think about iCareFone as compared to iCloud and iTunes in comment section below.
- Free backup everything you need on iPhone/iPad/iPod
- Transfer music, photos, videos, contacts, SMS without limitation
- Selectively restore files without erasing current data
- 1-Click to transfer photos from iPhone to PC/Mac
- Sopport the latest iOS 18 and iPhone 16
Speak Your Mind
Leave a Comment
Create your review for Tenorshare articles

Tenorshare iCareFone
Best Free iPhone Transfer & iOS Backup Tool
Easily, without iTunes