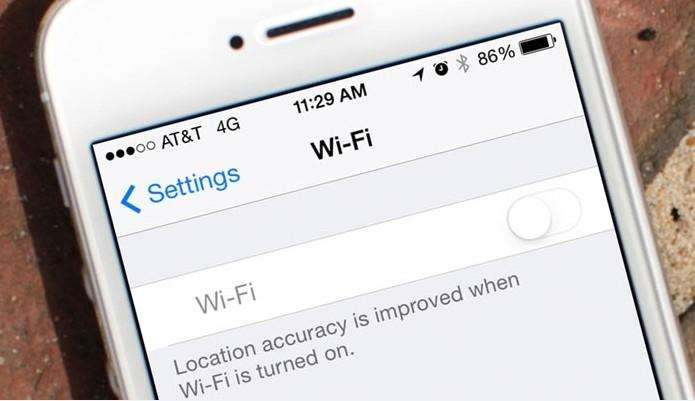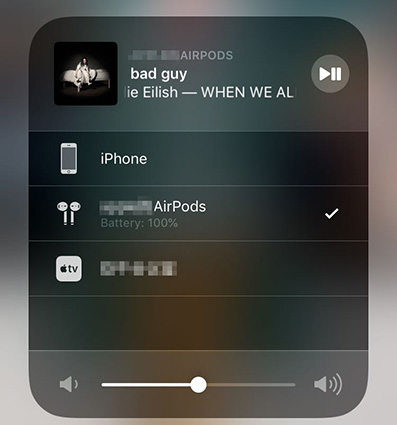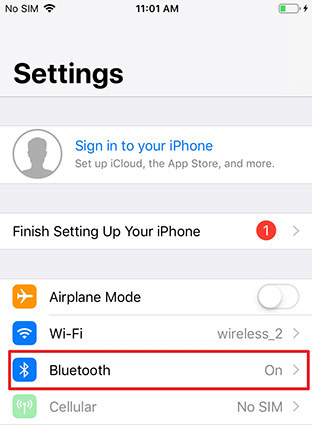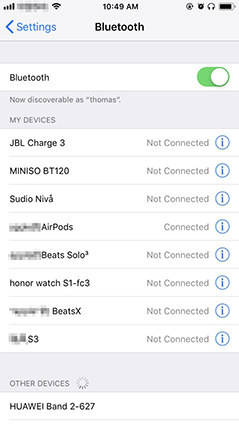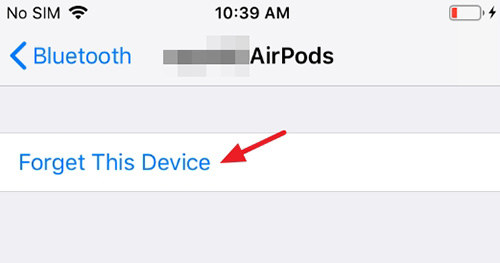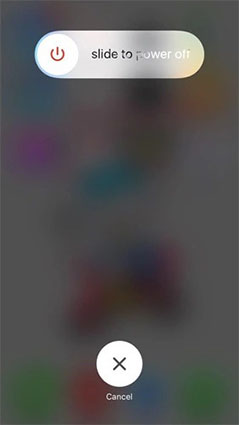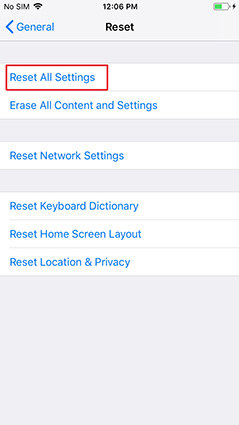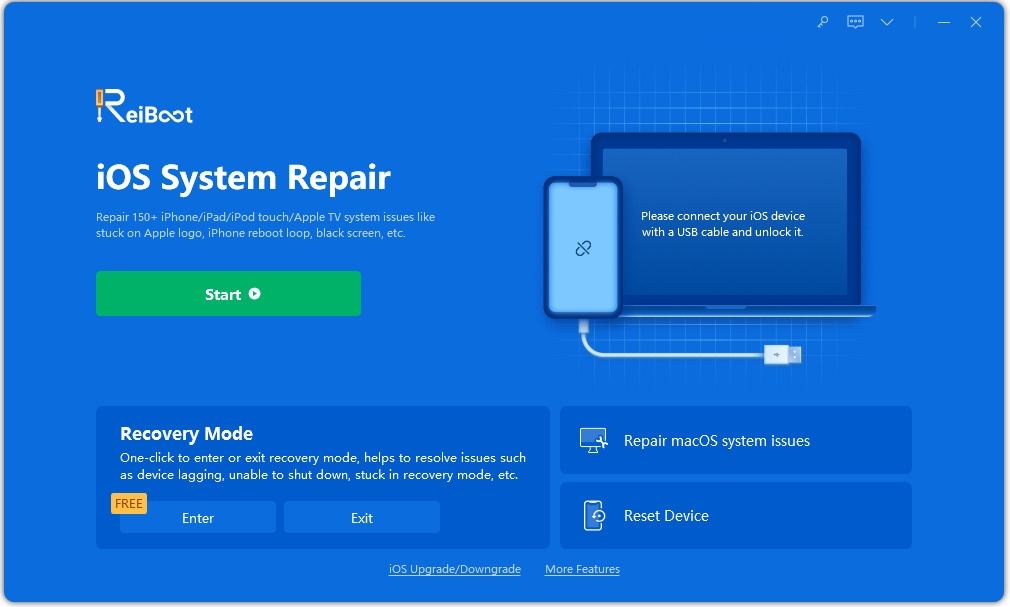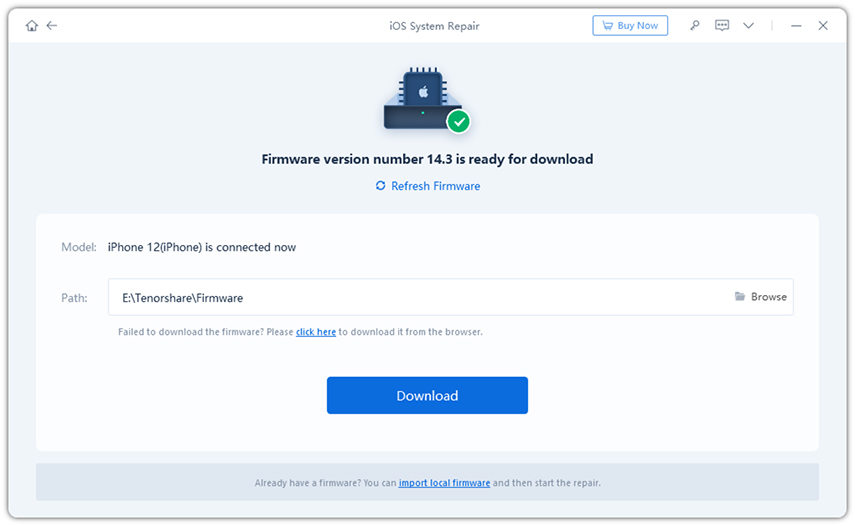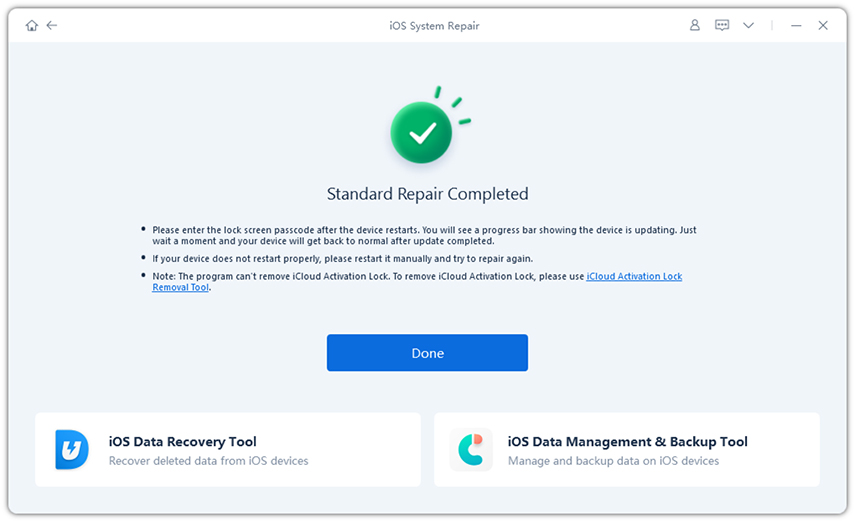Top 8 Ways to Fix iOS 16 Airpods not Connecting to iPhone
Just bought some AirPods today and they keep disconnecting/reconnecting. Opening up the AirPods will bring up the same screen and other times will say not your AirPods too. Tried turning it off/back on."
After the launch of iOS 16/15 there are lots of issue that users are going through. iOS 16 Airpods not working is one of the major issues that some users are facing with. If you are also one of the sufferer of this issue then you have come to the right page. Here, you will find some of the working solution on how to fix Airpods not connecting to iPhone. You can try every methods unless you don't find the correct solution.
- Way 1: Check if Airpods are charged
- Way 2: Turn Bluetooth and Wifi off and back on again
- Way 3: Make sure Airpods are discoverable
- Way 4: Make sure Airpods selected as audio device
- Way 5: Forget Airpods and Pair Again
- Way 6: Restart your iPhone
- Way 7: Reset all settings on iPhone
- Way 8: Update iOS on iPhone
Way 1: Check if Airpods are charged
This is the first and foremost way to know the reason behind Airpods not connecting to iPhone. Your Airpods must be charged to be connected to your iPhone. It is really easy to check whether Airpods are charged on not. iPhone provides battery widget to see the charge percentage of your Airpods as well as the charging case. In case you don't have the device nearby to check the battery level, you must open the charging case and the LED light will indicate the status. Green light means it is full charged and orange light means you have less than a full charge.
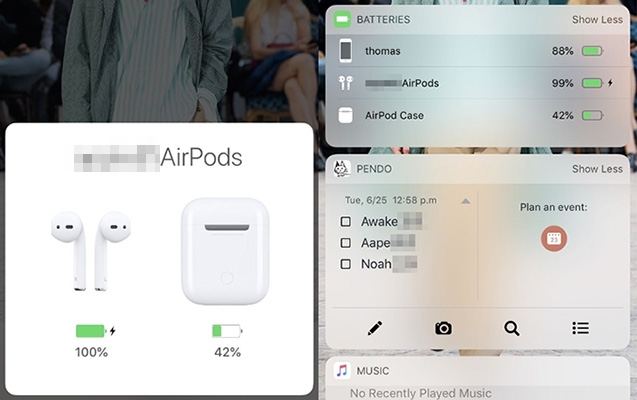
If you have iPhone and Airpods with you then, simply open case with Airpods inside and keep your case near to your iPhone and wait few seconds to see the charge level of your Airpods and its case. You can ever see the charge percentage of your Airpods and its case, if at least one AirPod is inside case.
Way 2: Turn Bluetooth and Wifi off and back on again
Many of time you might be facing Airpods not connecting to iPhone because of the problem in WiFi or may be in Bluetooth. So what you can do is, simply turn off Bluetooth and Wifi then again turn it on.
- Go to Settings on your iPhone.
- You will see Wifi option, tap on it and toggle off.
Similarly tap on Bluetooth option and toggle it off.

- Now once you have turned off both the option, after few seconds turn on both the option.
Way 3: Make sure Airpods are discoverable
You can even be facing AirPods not working on iPhone if your AirPods are not discoverable. For that you need to have your AirPods within the range of your iPhone. As you all know AirPods connect to iPhone via Bluetooth and if your AirPods are not within the range then Bluetooth can't detect it and you will face the issue of not being connected to iPhone.
Way 4: Make sure AirPods selected as audio device
If your AirPods are not selected as audio device then also you face AirPods not connecting to iPhone. Just make sure you have selected as audio device and then check if this method solves your issue or not. There is a good chance to fix the issue as some of the users forget to select their AirPods as audio device and later they found what their mistake was.
- First swipe up from the bottom of the screen to open control panel. On iPhone X, you need to swipe down from upper-right corner of the screen.
- Next touch and hold the audio card that you can see on the upper-right corner of the screen.
Tap on audio output button that will show you the list of the device that you can connect.

- 4. Tap on AirPods that you can see on the screen
Way 5: Forget Airpods and Pair Again
iOS 16 Airpods disconnecting issue can be solved simply by forgetting your paired AirPods with your iPhone. This will help you to fresh connect your AirPods with your iPhone and there is a high possibility that it should work as there might have been some issue with previously paired AirPods which will wash away.
Go to Settings of your iPhone >> Tap on Bluetooth.

You will see "i" option next to your AirPods, tap on it.

Now tap on Forget This Device and you will be able to unpair you AirPods with your iPhone.

- To Pair your AirPods again simply go to Home screen of your iPhone.
- Open the case of AirPods and keep it next to your iPhone. You will see a setup option on your iPhone.
- Finally tap on connect option and you will pair your AirPods again with your iPhone.
Way 6: Restart your iPhone
Restarting you iPhone can be one of the easiest and simplest way to fix any kind of issue that you might be facing on your iPhone. Many of the time some minor glitches or temporary issue might be the reason behind you iOS 16 AirPods not working. After you update your iOS or make any changes on you iPhone, it's a good idea to restart your device to make it run smoothly.
- First press and hold the power button of your iPhone for few seconds.
You will see a Slide to Power Off option on your screen.

- Swipe the option from left to right of your screen to turn off your device.
- Press the power button until it turns on and enter your passcode once it appears on the screen.
If a simple restart failed to work, you can also try to force restart your iPhone.
Way 7: Reset all settings on iPhone
If you are not able to fix the iOS 16 Airpods bug till now then you can try this method. Resetting all settings of your iPhone should fix the Airpods bug on iOS 16 as resetting will wipe all the settings of your iPhone and everything will be in default mode. So that you need to fresh set you Airpods to iPhone and it should work fine.
- Open Settings of your iPhone >> Tap on General.
At the bottom of the screen you will see Reset option, click on it >> Tap on Reset All Settings.

- One confirmation message will pop up, again click on Reset All Settings.
- Enter you passcode to continue and after a while all you settings will be reset.
Way 8: Update iOS on iPhone
iOS 16 AirPods won't connect to your iPhone even after trying all the above methods then you will be left with only last two solution. First one is to update the iOS through your iPhone (OTA Updates) and second one is through a third party app. This method should works because the updated version of iOS will resolve all the minor and major bugs of the previous software version.
To update iOS through OTA:
- Go to Settings >> General >> Software Update.
- If any new iOS version is available then click on Install Now.
To update iOS without OTA or iTunes:
iOS system repiar tool - ReiBoot is an app that makes you job of upgrading or downgrading iOS version in few clicks. This tool has the ability to solve more than 50 iOS issue. This tool download the firmware package online that is suitable for the device which will solve your iOS 14/13/12 Airpods not connecting issue.
Step by step process to use Tenorshare ReiBoot:
Download, install and Launch ReiBoot on your computer then connect your iPhone using USB cable. You will see some options on your screen, click on "Repair Operating System" option.

Click on Fix Now on the screen that follows.

Now download the firmware package online to proceed further.

- Soon the download will be competed and confirm to Start Repair.
Never discount your iPhone before the process is completed.

Summary
So, these are some of the methods on how to fix AirPods not connecting to iPhone. Different methods works to different users and some of you might have solved the issue using first few methods but if you don't want to waste your time trying these methods then simply jump to the last method which is update iOS on iPhone using ReiBoot. This tool works like a charm to upgrade and downgrade iOS 16 to iOS 15 that can solve your iDevice issue.
Speak Your Mind
Leave a Comment
Create your review for Tenorshare articles