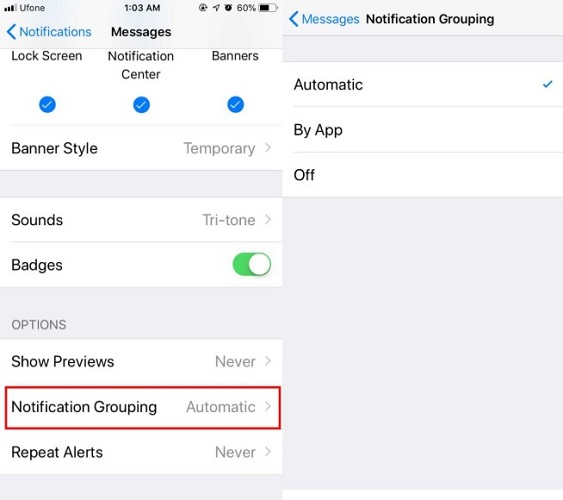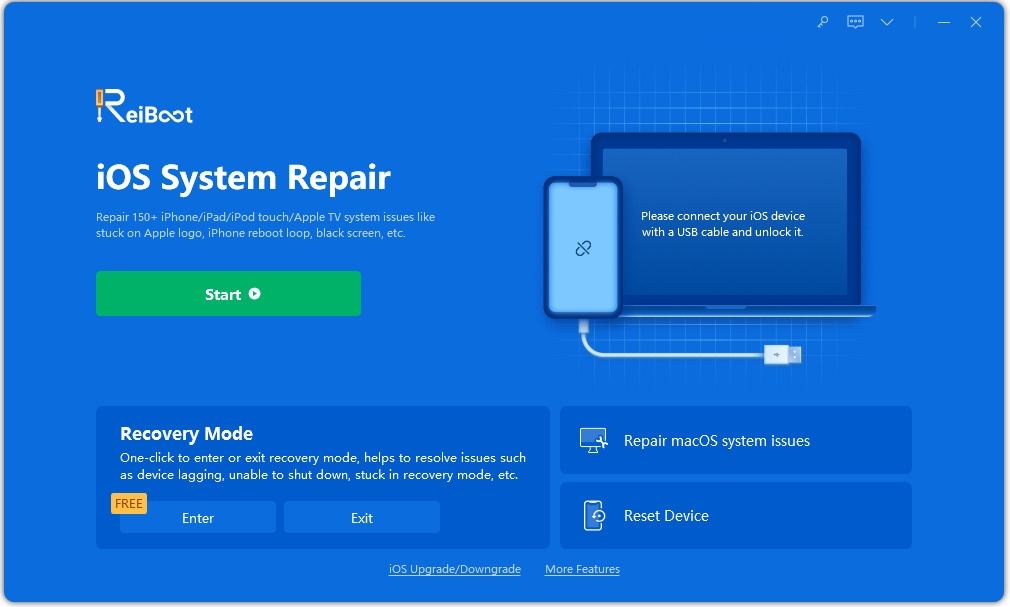How to Fix Notifications Grouping Not Working iOS 17/16
"Anyone else having this problem? The notifications are not grouped in iOS 17/16. Where multiple notifications from the same app just appear separately."
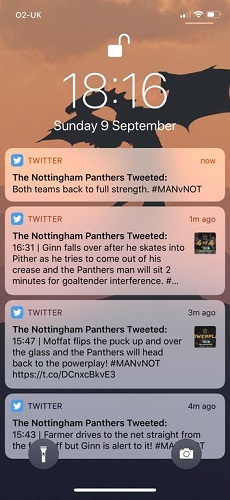
With the help of group notifications app, iOS device users can experience a more organized system of receiving alerts and notifications. Any notification or alert from any app can be easily read or removed from your iOS device's screen. In some cases, even after enabling the group notifications, you will notice iOS 17/16 grouped notifications not working.
This issue can be easily fixed in many ways. This article elaborates the top 6 efficient ways of fixing this issue.
- Way 1: Enable Notification Grouping For Each App
- Way 2: Enable Always Show Notifications
- Way 3: Set Time & Date Automatically
- Way 4: Force Restart Your Device
- Way 5: Reset All Settings
- Way 6: Repair iOS System with ReiBoot
Way 1: Enable Notification Grouping for Each App
This is the most common way of fixing the issue of groups notifications not getting organized. If you have not enabled Group Notifications on your device, all the notifications and alerts you receive will be listed out in a very unorganized manner and you have to deal with the cumbersome process of going through every notifications. Enabling the "Group Notifications", fixes this limitation and you will be able to view the notification of a particular app more easily.
- Go to Settings > Notifications.
- You will see all the apps listed here. Click on the app for which you want to group the notifications.
After this, tap on Notification Grouping. And click on the "By App" tab.

You will have to repeat this entire procedure if you wish to group the notifications of any other app. You can even disable the group notifications if you no longer require it.
Way 2: Enable Always Show Notifications
The basic glitches with the group notification feature of your device like notifications not grouping can be fixed quickly by this method.
- Go to Settings > Notifications.
Click on "Show Previews" And select the option "Always".

After enabling this, a full preview of all the notifications and alerts will appear on the lock screen. But your private notifications will also be displayed. If you are ok with that, then you can go ahead with this method.
Way 3: Set Time & Date Automatically
The problem of group notifications not working can be fixed by setting Date & Time automatically based on your time zone.. Go to Settings > Genetal > Date & Time, and turn on "Set Automatically".
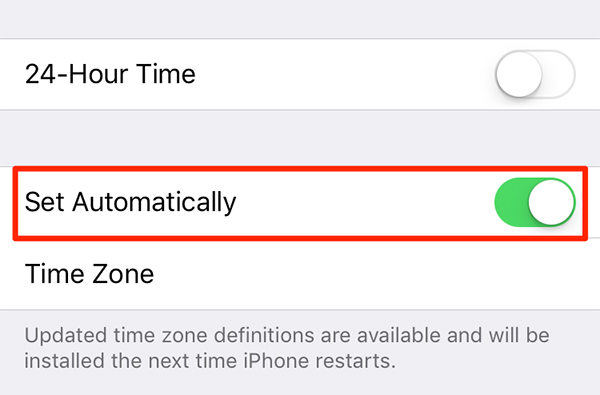
Way 4: Force-Restart your Device
If the group notification is still not working on your iOS device, you can try force restarting your device.
Force restart iPhone 6 and earlier,
Step 1: Simultaneously press the "Sleep/Wake" switch and "Home" switch.
Step 2: Keep holding both the buttons for nearly 10 secs until the Apple logo appears.
Force restart for iPhone 7 and iPhone 7 Plus,
Step 1: Press the "Volume down" switch and hold it for a while.
Step 2: Simultaneously press the "Sleep/Wake" switch.
Step 3: Keep holding both the buttons for nearly 10 secs until the Apple logo appears.
Step 4: Release both the buttons and your device will restart
Force restart of iPhone 8, iPhone X and later iPhones
Step 1: Simultaneously, press "Volume Up" and "Volume Down" key together quickly.
Step 2: Press and hold the side key simultaneously until the Apple logo appears. Your device will then restart.
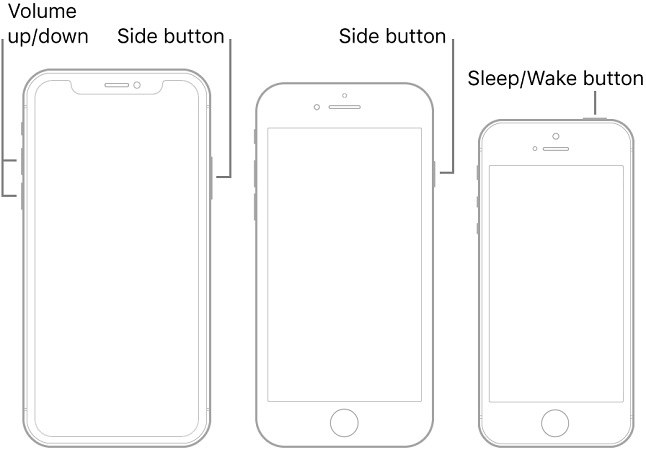
Way 5: Reset All Settings
If any of the above-mentioned methods don't work, try this method of resetting all your iOS device settings. You can do this by following this step by step procedure.
- Go to Setting and hit General > Transfer or Reset iPhone.
Tap on Reset. And then select the option "Reset All Settings". Enter your phone passcode to finish the process.

You can then check if Group Notifications is working or not.
Way 6: Repair iOS System with ReiBoot
Instead of trying and testing so many methods to fix iPhone notifications grouping not working, you can save time and effort by Tenorshare ReiBoot which is a third party tool designed to fix many iOS device system errors. You can use it to solve group notifications issue by following the steps below.
Download Tenorshare ReiBoot and follow the instructions to install it on your computer.
- Open the program on your computer and with the help of a USB cable connect your iPhone to the computer.
After your phone is detected, click on the Start button.

Select Standar Repair. Download the latest iOS Firmware by clicking on "Download".

To start the repair process, click on "Start Standard Repair".

Along with fixing iOS system errors, this software also will download a fresh working version of iOS 17/16 which will be free of any such errors.
Conclusion
Although, the problem of iOS 17/16 notifications not working can be fixed in many easy ways, fixing it through Tenorshare ReiBoot is the best option to fix iOS update problems effectly. It is a very convenient and powerful tool which can perform many functions like, updating, repairing, and downgrading your system very easily. This software can be used by both Windows and Mac users. Highly recommended!
Speak Your Mind
Leave a Comment
Create your review for Tenorshare articles