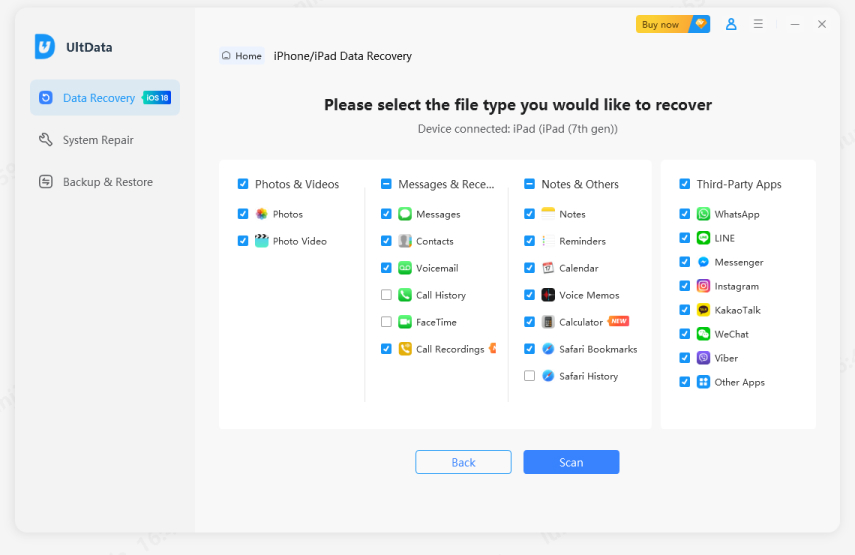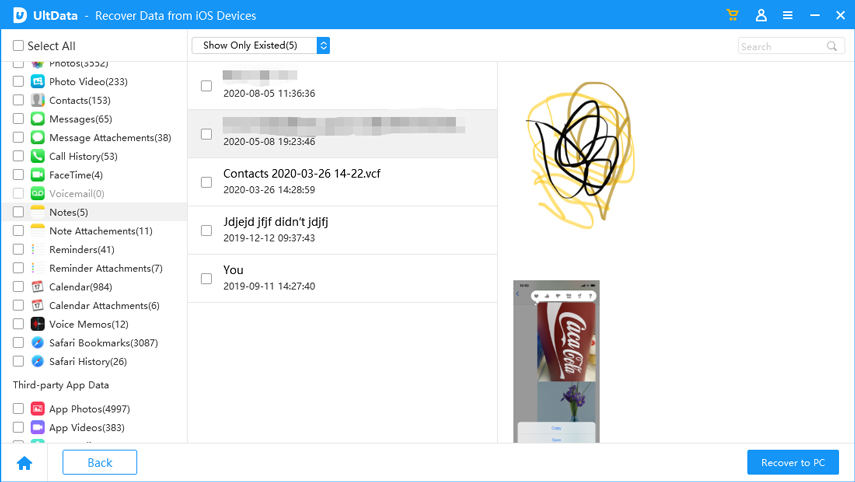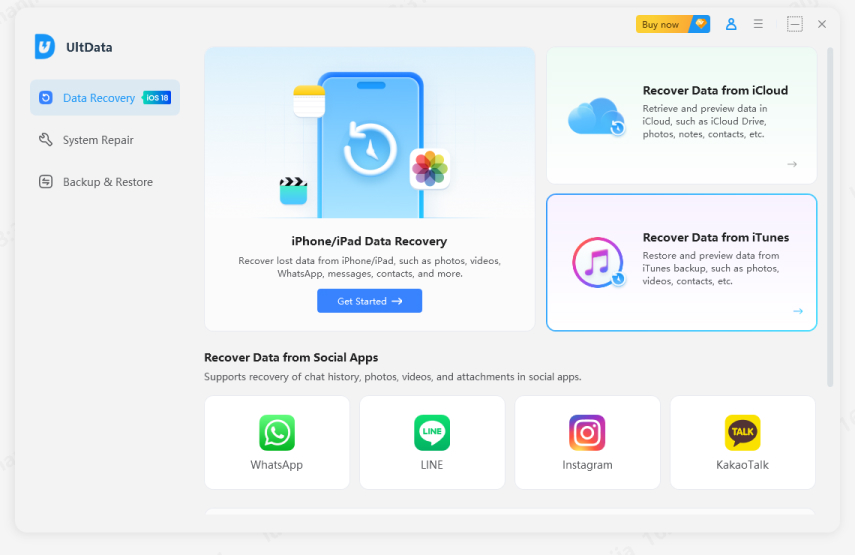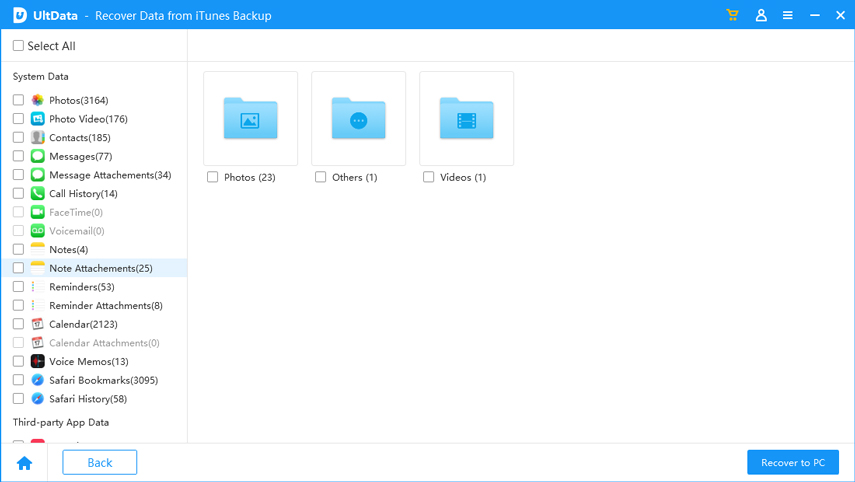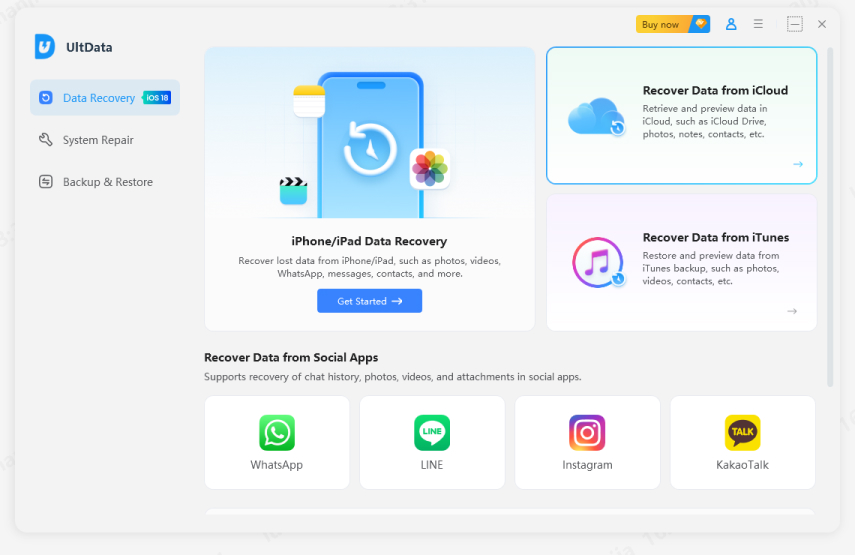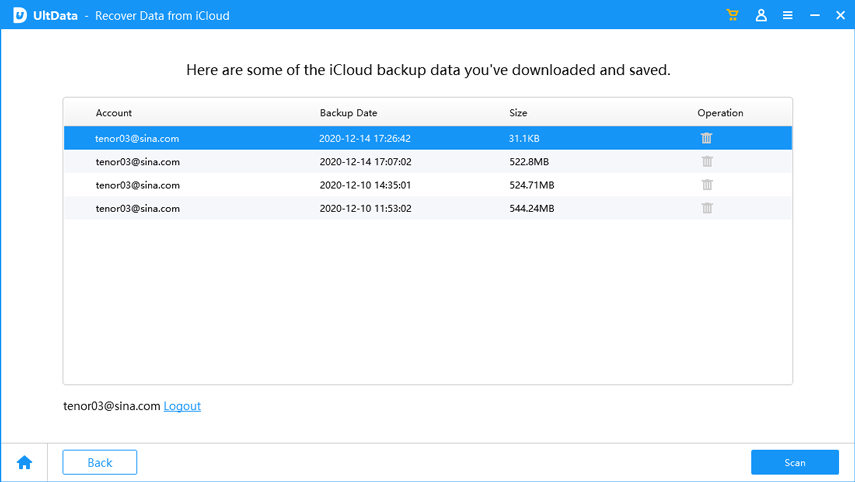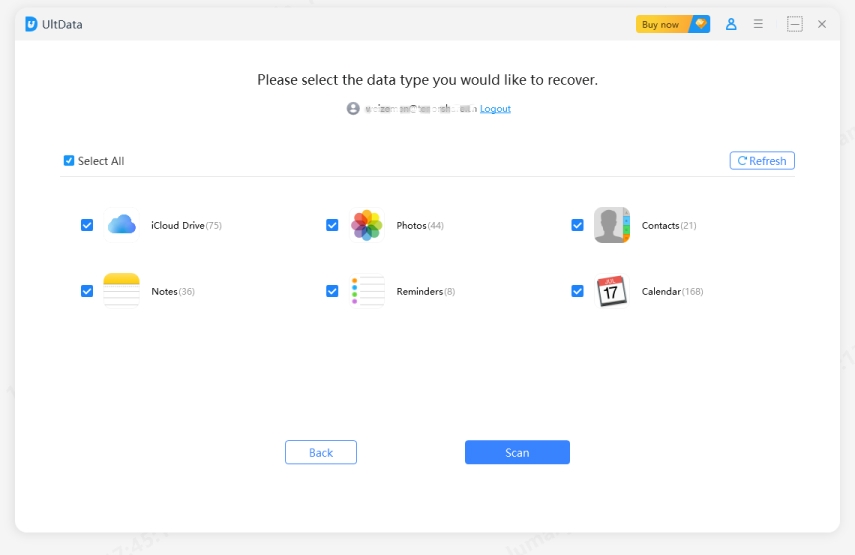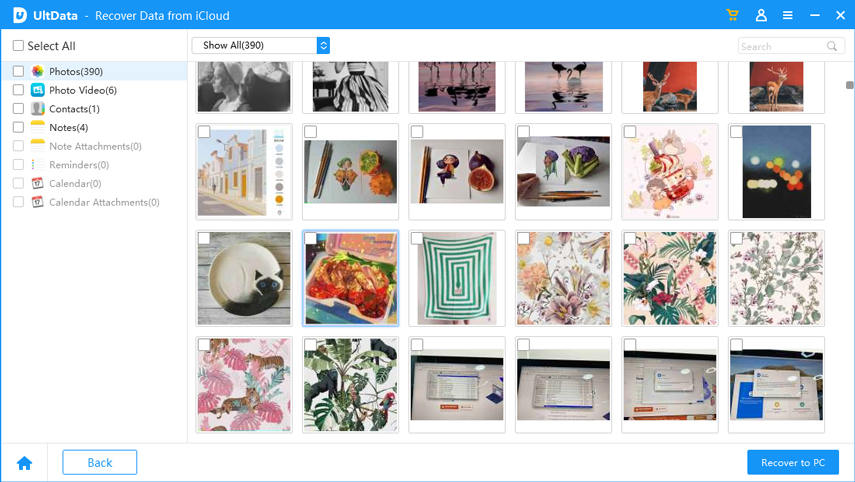[Top 6 Solutions] iPhone Notes Disappeared after Update iOS 18/17
Many people have upgraded to iOS 18/17 to experience the dynamic features. While, some are swooned by its enhancements, others have found out that the iphone notes disappeared after update iOS 18/17. This article is dedicated for those who have incurred a loss of data and looking out for some good handy tips. We have come up with 6 useful solutions for recovering the lost notes on iPhone 15/14/13/12/11/XS/X, iPad after iOS 18/17 update majorly surfaced after the update. Read below.
- Part 1: How to Fix iPhone Notes Disappeared after Update iOS 18/17?
- Part 2: How to Recover Lost Notes on iPhone/iPad after iOS 18/17 Update? HOT
- Part 3: How to Recover Deleted Notes on iPhone [Video Tutorial]
Part 1: How to Fix iPhone Notes Disappeared after Update iOS 18/17?
In this section we will learn how to fix notes disappeared after iOS 18 update with these three easy to do solutions.
1. Restart your iPhone
iPhone 6s or below: To restart, press 'Home' and 'Sleep/Wake' buttons simultaneously until apple logo does not get displayed.
iPhone 7/7 Plus: Hold 'Sleep/Wake' and 'Volume Down' button together until the Apple logo appears which will indicate that your iPhone has gone a restart mode.
iPhone 8/8 Plus and later: Press and release the 'Volume Up' button quickly. Do the same with 'Volume Down' button. Hold power button until Apple logo does not appear on the screen.

2. Check iCloud Sync
'Notes' app consists of iCloud notes and notes saved in your phone. Chances are your notes might be synced and may come back once you enable the 'Notes' service. Visit 'Settings' > tap on your 'Apple ID' at the top > 'iCloud' and slide right to turn on 'Notes'.
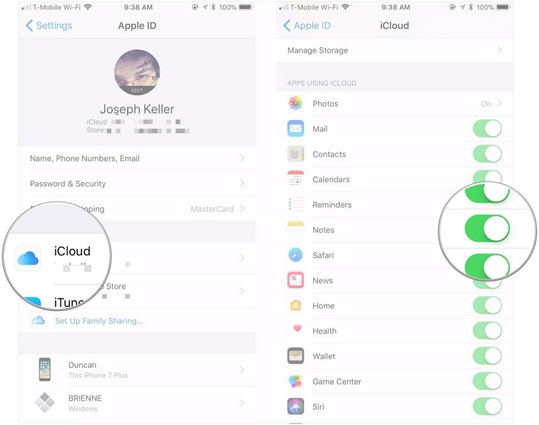
3. Check Your Email Settings
Chances are that the Notes may be synced with Email settings. To ensure that your Notes may be synced, go to Settings > 'Accounts & Passwords' and turn to 'Account' (for instance, Gmail) > Click on your account and check whether 'Notes' are turned on.
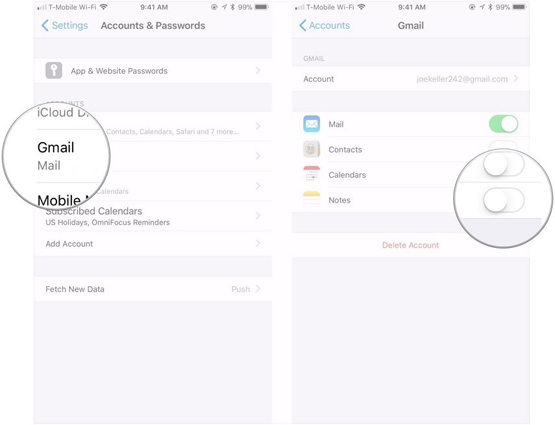
Part 2: How to Recover Lost Notes on iPhone/iPad after iOS 18/17 Update?
To recover iPhone notes after update ios 18/17 , we recommend you to use Tenorshare UltData. This tool is widely regarded as the best iPhone data recovery software available, having successfully helped millions of users recover deleted files, including notes.
Tenorshare UltData allows you to recover only the deleted notes you want, without erasing any existing data on your iPhone or performing a full restore. All your data will remain 100% safe.
To ensure you can recover all desired files,Tenorshare UltData offers three different recovery modes: directly from the iPhone (without any backup), from an iTunes backup, and from an iCloud backup. Whether you have a backup or not, you can easily recover your deleted data. Now, let's see how to retrieve deleted notes on an iPhone without a backup.
1. Recover iPhone Notes Gone After Update iOS 18/17 without Backup
Here, we will teach you the detailed steps to recover lost notes on iPhone 15/14/13/12/11/X/XS/8 after iOS 18/17 update.
- Download UltData on your computer, then connect your device to it with a USB cable. By default the 'Recover from iOS device' mode will be selected.
The connected device will appear with the enlisted data types. Tick 'Notes and attachments' for recovering the lost notes on iPhone and proceed forward with an in-depth analysis by clicking on 'Start scan'.

After this, the preview screen will list down the selected files. To view the entire region, tick on 'Show All' or 'Show only Deleted' to see the deleted items. Then select the 'Recover' option.


2. Selectively Restore Missing iPhone Notes from iTunes Backup
Have you off-lately witnessed iPhone notes disappeared after update? With Tenorshare UltData selectively restore Notes from the iTunes backup. Follow the comprehensive guide below.
-
Load Tenorshare's UltData on your system and get your iPhone connected using the USB cable. Select 'Recover Data from Backup' and within moments, available backups will display. Opt for the backup file that has maintained the lost data of Notes and then hit the 'Scan' tab.

-
After scanning, the program will redirect to the preview page, where the list of contents will display on the left panel. Select 'Notes' to recover it. You can also tick mark other options as well. Then hit the 'Recover to PC' button.

3. Restore only iPhone notes from iCloud backup
Notes went missing after the latest iOS 18 update? Follow the below steps to recover your lost notes on iPhone after update.
-
Connect iOS device with your PC/Mac and launch UltData recovery software. Switch to 'Recover from iCloud Backup' and login with your Apple credentials.

-
The program will display your device with the list of available backups. Click on the backup file that contains notes and hit the 'Next' tab.

-
The backup page with its enlisted data types will appear. Tick mark 'Notes' to retrieve it or select the entire region by ticking on 'Select All' and tap on 'Next' tab.

-
The program will fetch the file from iCloud backup. Examine selections from the 'Preview' screen and click on 'Recovery' button. Preferably choose where you want to recover the files at 'Computer' or 'Device'.

Part 3: How to Recover Deleted Notes on iPhone [Video Tutorial]
Conclusion
We've learnt about a variety of ways to recover the iPhone notes. While some can be used as trial basis but these won't work in the case where the data has been lost forever. And to ensure you retrieve the lost iPhone notes deleted after iOS 18/17 update, then make use of Tenorshare UltData, reliable recovery software that lets you recover your Notes even when the user has failed to maintain the backup.
Speak Your Mind
Leave a Comment
Create your review for Tenorshare articles