How to Fix iPhone Stuck on Apple Logo after iOS Update(iOS 16 included)
Sometimes it is not easy to download and install a new iOS update on iPhone. Not everyone can do it successfully and a lot of users have experienced problems after the update. The most common issue being iOS 16/15 stuck on Apple logo or frozen Apple logo after an update. But don’t worry it is not a very big issue. We are here to help and we have 3 ways with the help of which you can tackle and fix this issue for good on your iPhone 12/11/11 Pro/XS/XS. So, let’s get started…
Way 1: Force Restart iPhone
"How to fix iPhone stuck on bootloop and Apple logo?" If you have this question, you should definitely try force restarting your device after the update. This is a very common method and probably the right initial step to fix it. Force restarting is different for different models of iPhone and thus it is a bit confusing. But fear not, follow the steps below to force-restart any iPhone without any fuss:
For iPhone 8/X/XS/XS Max/XR:
1. Press and release the Volume Up button, then Press and release Volume Down button.
2. Now, press and hold the Power switch and leave when the Apple logo appears. Keep in mind to do these three steps in quick succession.
3. Enter passcode to complete the process.
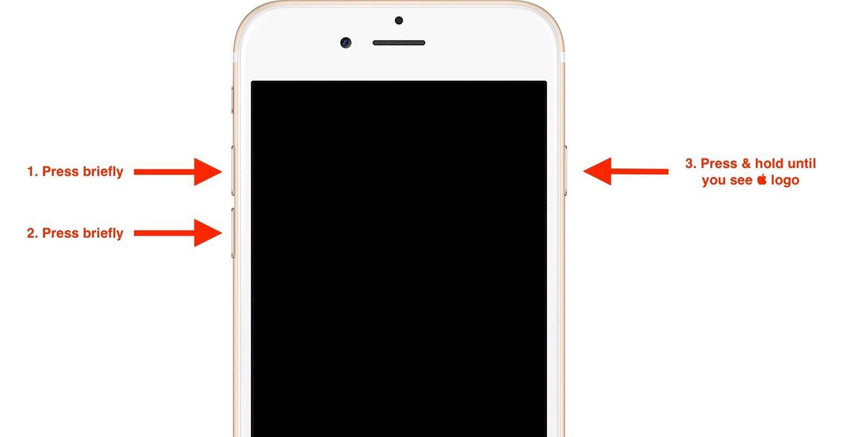
For iPhone 7/7 Plus:
- 1. Press Power switch on the right side plus the Volume down button on the left side together.
- 2. Now, wait for the Apple logo and leave. Then wait for the startup sequence.
- 3. Similarly put in the passcode when prompted.
For iPhone 6/SE or Earlier:
- 1. Press the Home button and the Power switch simultaneously.
- 2. Wait for the Apple logo to appear and leave the buttons.
- 3. The phone will go into the startup sequence.
- 4. After sometime enter your passcode when prompted.
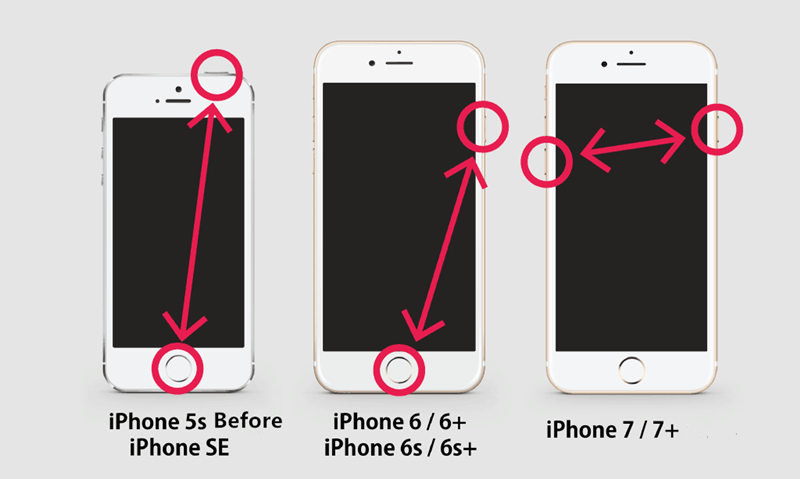
Way 2: Restore with iTunes in DFU Mode
If the above solution doesn’t work, and your iPhone won’t turn on stuck on Apple logo, you can simply put your iPhone in DFU or Device Firmware Update mode and restore it with iTunes. It basically helps your iOS device to connect with iTunes without loading the boot loader. Here is how you can do it:
1. First connect your iPhone to your PC, through an USB cable and launch the latest version of iTunes.
2. Now, you have to put your device into DFU mode. The entry to DFU mode varies from model to model. Follow the steps below:
- For iPhone 6/6s/SE and below: Press and hold Home button and the Lock button together. Leave the Lock button only and hold the Home button after 8 secs. If you see nothing on the screen, you have successfully entered DFU mode. If not, you may see the Apple logo if the Lock button is pressed for too long.
- For iPhone 7/7 Plus: Press and hold the Side button and Volume Down button simultaneously. Leave the Side button and hold the Volume Down button after 8 secs. If you don’t see anything you have done it the right way, if not repeat the steps and make sure you don’t hold the Side button for too long.
- ForiPhone 8/8 Plus/X/XS:Quickly hold and release the Volume Up button. Now, similarly quickly hold and release the Volume Down button. Press the Side button now and you will observe a black screen. Now, press the Side button along with the Volume Down button. Leave the Side button while still pressing the Volume Down button after 5 secs. If you don’t see anything on the screen, you have DFU mode or else repeat the steps again.
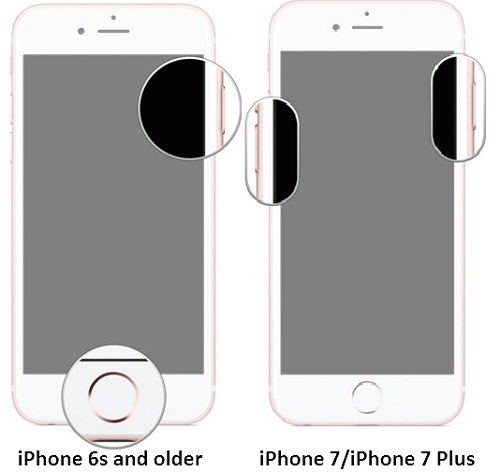
3. Now, after you successfully enter DFU mode while connecting your iPhone to iTunes, you will see a prompt in iTunes asking for Update or Restore.
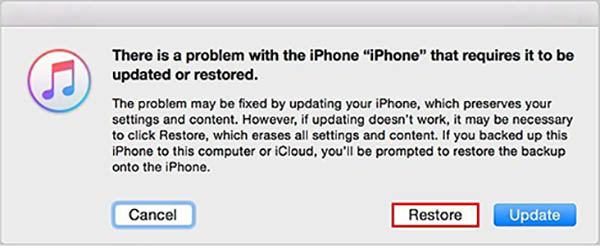
4. Select Restore and wait for iTunes to erase all content on your device and restore to latest official iOS.
5. After this, your iPhone will restart, and now you should choose “Slide to set up” to proceed and follow the instructions as prompted.
And you are done! Keep in mind, while using iTunes to update iOS, you will experience data loss. So, back up beforehand if necessary!
Way 3: Fix iOS 16/15 Update Stuck on Apple Logo without Data Loss
If you want to know the best way on how to fix iPhone stuck at Apple logo after iOS 16/15 update, look nowhere else and go for Tenorshare ReiBoot. It is the most effective method here in this article to fix any type of iOS stuck issue irrespective of iOS versions. It is a utility tool which supports both Mac and Windows. Be it a frozen Apple logo screen, or simply stuck in recovery mode or DFU mode, this software can tackle anything without any problems and that too with one-click operation. And most importantly no data loss! Here's how to use Tenorshare ReiBoot:
1. Download, install and launch the Tenorshare ReiBoot software on your computer.
2. Now, connect your iPhone to your personal computer using the original lightning cable.
3. Choose the "Fix all iOS Stuck" option from the list and follow the wizard.
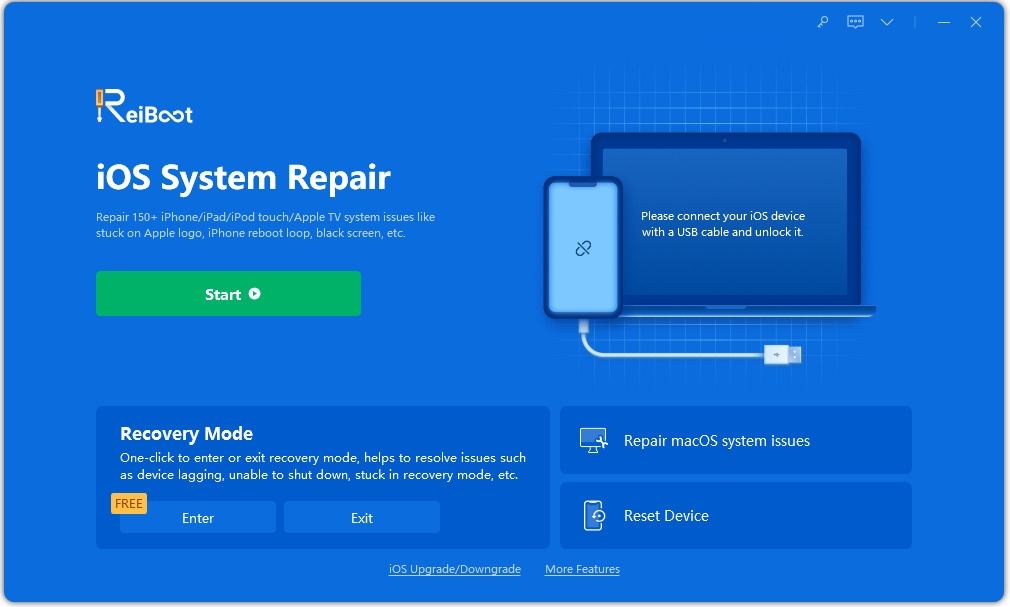
4. After the detection, click “Download” to download the firmware to your specified path.

5. Now, tap “Start Repair” to begin the repairing process.
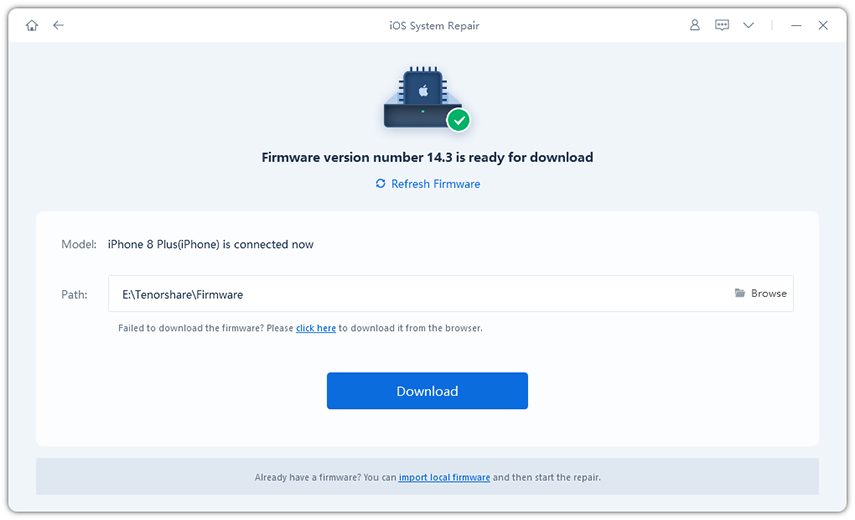
This is how to fix iOS 16/15 update stuck on Apple logo using Tenorshare ReiBoot. So, these are 3 effective ways if you have your iPhone stuck after update iOS 16 . Follow these steps carefully and choose the one according to your requirements.
In the end, there can be a lot of reasons for getting stuck on Apple logo like a faulty installation, a bricked phone, unsupported device, compatibility issues, storage problems etc. If you suspect a hardware crash, it is recommended that you contact Apple right away. Other than that, if it is a mere software issue, you can always fix it on your own. If you ask our opinion, go for Tenorshare ReiBoot in the first place as it will save you from a lot of hassles and also provide you with stellar advantages over other methods, the most important being no data loss! We highly recommend this software for all your iOS stuck issues.
If you find this article helpful, do share and comment!!
Speak Your Mind
Leave a Comment
Create your review for Tenorshare articles









