Top 4 Ways to Recover Lost Photos/Videos after iOS 18 Update
Apple has recently made the iOS 18 update available for its iOS based devices and you may have installed it on yours if it were supported. After installing the update, some users have complained iPhone update lost photos and videos. The photos and videos on their devices have suddenly disappeared as if they have been removed from the device.
If you have lost photos on iPhone 12/11/X/8/7/6s, iPad after iOS 18 Update and are looking for a way to get the lost photos and videos both back, you have come to the right place. In the following guide, you are going to learn how you can recover the photos and videos that you have lost after updating your device to iOS 15. The guide even shows methods that don't require you to have a backup of your device to be able to restore the content.
- Part 1. Recover Deleted Photos/Videos after iOS 18 update without backup
- Part 2. Selectively Restore Lost Photos/Videos after iOS 18 update from iTunes backup
- Part 3. Restore Lost Photos/Videos from iCloud backup without Resetting
- Part 4. The Official Ways to Recover Lost Photos after iOS 18 Update from Backup
Part 1. Recover Deleted Photos/Videos after iOS 18 update without backup
Those who already have a backup of their iOS devices need not worry about the lost content as they can easily restore photos and videos from their backups. However, if you're that courageous guy or girl who has never backed up his or her iOS device, you can't use the standard method to restore your content -- but you do have a software that will help you recover your photos and videos regardless of whether you have backed up your device or not.
Enter Tenorshare UltData, an iOS data recovery tool that allows you to recover the iOS 18 update deleted photos on your iOS device. In addition to that, it helps recover other kind of file formats as well. So, let's check out how to use the software to recover your precious photos and videos.
Step 1: Download and run the software on your computer. Connect your iOS device to your computer and click on Recover from iOS Device in the software. On the following screen, click on the Trust button and it will let you move forward.
Step 2: On the screen that follows, you need to checkmark the option for Photos and Videos so that the software only scans for photos and videos on your iOS device. Then, click on the Start Scan button to continue.

Step 3: You need to wait while the software scans your device. When it's done, select the photos and videos you want to recover and click on the Recover button at the bottom-right corner.

Step 4: Choose the location where you want your recovered content to be saved. You can select either your device or your computer as the destination for your recovered photos and videos.
There you go. Your lost content should now be available either on your iOS device or on your computer depending on what you chose in the last step of the procedure.
Part 2. Selectively Restore Lost Photos/Videos after iOS 18 update from iTunes backup
If you updated iPhone and lost photos and videos but only a few of those and not all of them, you can have those restored from your iOS device's iTunes backup. In the standard procedure, if you wish to restore certain photos and videos, you will be required to restore an entire backup which you will certainly not want to do as you only want the lost content back and not everything.
Fortunately, UltData can help you in that case as well. It allows users to selectively recover data including photos and videos from their iTunes backups. That means you don't need to restore an entire backup just to get a few photos and videos out of it. Here's how:
Step 1: Download and launch the software on your computer. Plug-in your iOS device to your computer and click on the Recover from iTunes Backup File option at the top. Choose the backup where your photos and videos are located and click on the Start Scan button.

Step 2: You will see the file previews when the software has finished scanning your iTunes backup. Select the content you wish to recover and click on the Recover button given in the bottom-right corner.
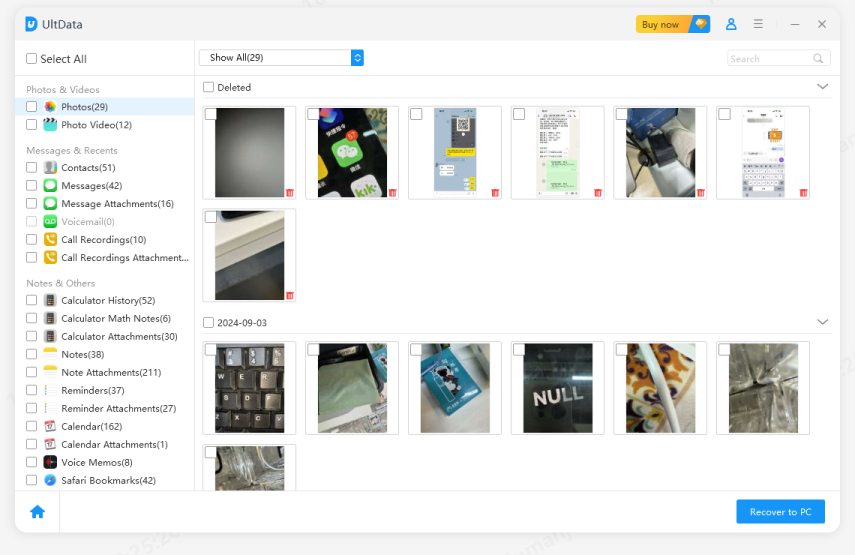
Step 3: Your chosen photos and videos will be extracted from your iTunes backup and be saved on your device or on your computer.
Part 3. Restore Lost Photos/Videos from iCloud backup without Resetting
As you may already know, restoring an iCloud backup also requires you to reset your device. Many users would not want to do that just to recover a few photos and video files. If you are such a user then use UltData to recover your lost photos and videos from an iCloud backup without resetting your iOS device.
Step 1: Download and open the software on your computer. Click on Recover from iCloud Backup File option at the top of the software and enter in your iCloud account details to log-in.

Step 2: On the following screen, choose an iCloud backup to recover your photos and videos from. Then, hit the button that says Next.

Step 3: You will be asked to choose the kind of content you want to recover. Checkmark Camera Roll & Video and click on Next.

Step 4: Select the photos and videos you want to recover and click on Recover.Your selected photos and videos will be recovered from your iCloud backup file.

Part 4. The Official Ways to Recover Lost Photos after iOS 18 Update from Backup
If you do not prefer using a third-party app to recover your lost photos and videos on your iOS device, then you can use the standard Apple procedure to restore an iTunes or an iCloud backup to recover your content.
Please keep in mind that this will erase all the data stored on your device and will re-write it with the content from your backup.
Retore from iTunes Backup
Conect your iPhone with iTunes -> Select your iPhone when it appears in iTunes -> Select Restore Backup in iTunes -> Click Restore

Retore from iCloud Backup
On your iOS device, head to Settings > General > Reset and tap on Erase All Content and Settings. Follow the instructions to reset your device. Set up your device from scratch and choose Restore from iCloud Backupoption on the apps & data screen.
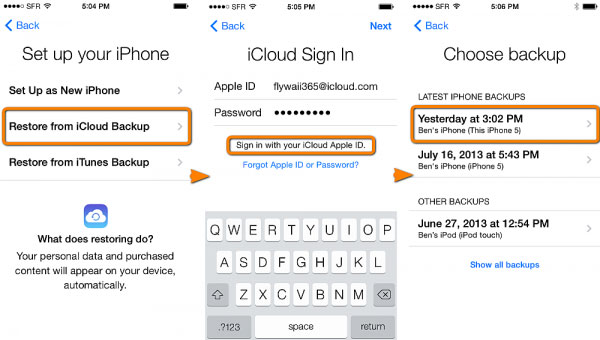
Conclusion
If the iOS 18 update deleted photos and videos on your iOS device, the above methods will help you get the deleted content back on your device. Make sure to use the appropriate method and you will only gain your lost files and lose nothing.
Speak Your Mind
Leave a Comment
Create your review for Tenorshare articles









