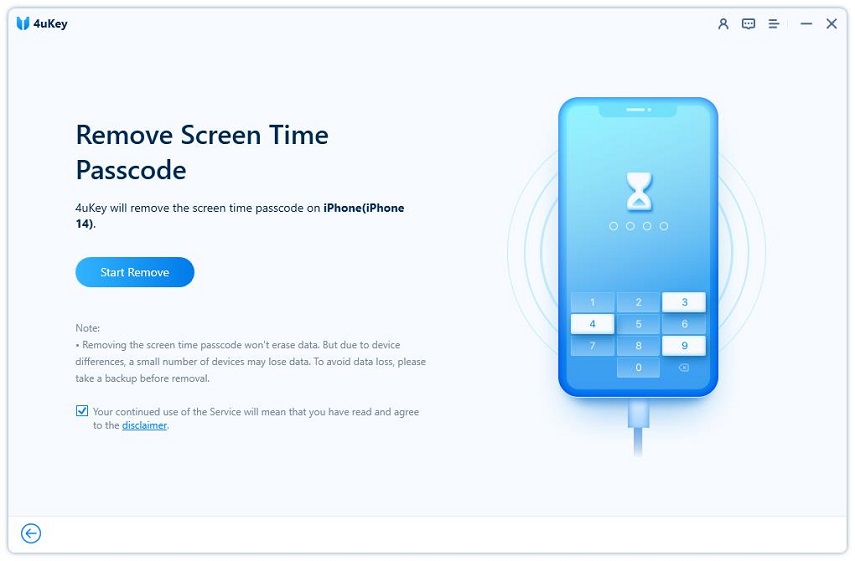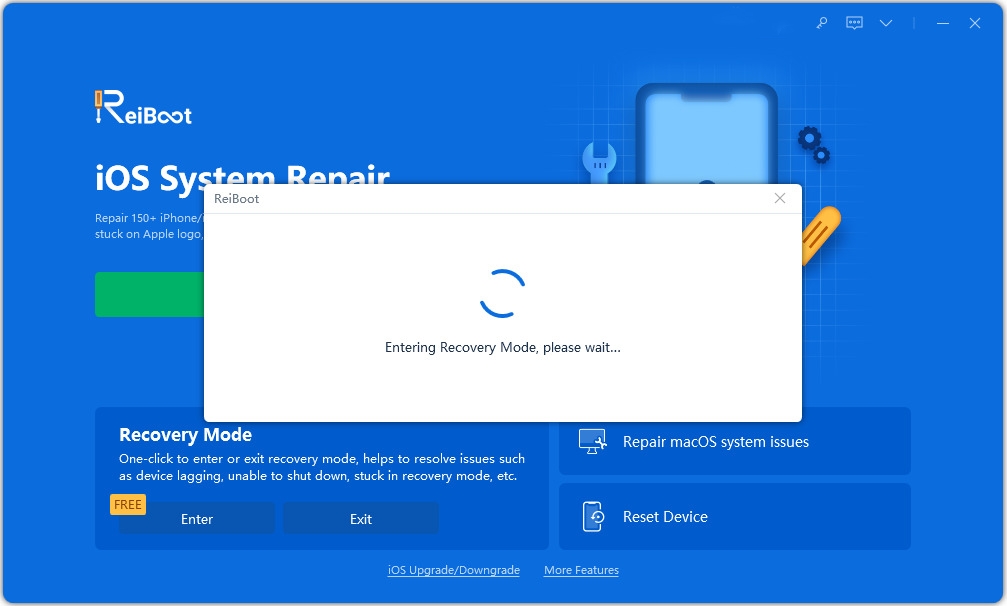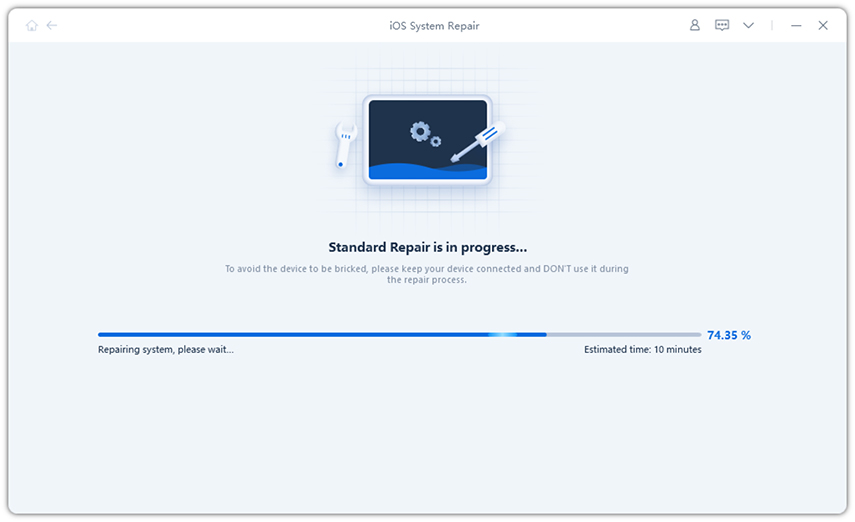Top 7 Fixes for iPhone Screen Time Not Working Issue in 2025
Screen Time is a familiar feature on iPhone with iOS 12 to iOS 16/17, which provide information about how you have been using your phone. This helps users to effectively manage their time. Screen Time can be used to put restrictions on the device's applications remotely through iCloud. This can also be used by parents who want to restrict their children's usage of iOS devices by adding app limits. But sometimes you experience the screen time not working on your device and you may wonder "why is my screen time not working?". this article elaborates the iOS 17/16/15 Screen Time bugs and fixes.
- Problem 1: Screen Time Inaccessible and Crashes in Settings
- Problem 2: Screen Time Not Updating
- Problem 3: Screen Time Not Reporting or Showing Wrong Usage
- Problem 4: Screen Time Greyed Out
- Problem 5: Screen Time Won't Open
- Problem 6: Screen Time Passcode Not Working
- Problem 7: Sand Timer Won't Disappear After Closing Screen Time
- All-inclusive Solution: Fix All Screen Time Problems without Data Loss
Problem 1: Screen Time Inaccessible and Crashes in Settings
Screen Time can be accessed on all iOS devices by going to "Settings" and then clicking on "Screen Time". But in the latest iOS devices, you may find that when you click on "Screen Time", you will notice Screen Time error of the Screen Time not being accessible at all. If your Screen Time crashes, it can be fixed by either force restarting your iOS device or by repairing the iOS system completely.
Possible Fixes: Force Restart iPhone
iPhone 6/5/iPad: Press and hold both Power button and Home button together. Don't release until you see the Apple logo screen.
iPhone 7/7 Plus: On the right side or on the top of your device you can locate the Power Button. Press that and hold. On the left side of your phone you can locate the Volume Down Button. Simultaneously press this and hold till Apple logo appears.
iPhone 14/13/12/11/XS/XS Max/XR/X/8/8 Plus: Press the Volume Up key and release, then press the Volume Down key and release. Together press the Side key and hold it until the screen shows the Apple logo.

Your phone gets rebooted and now you can try accessing Screen Time.
Problem 2: Screen Time Not Updating
There is a very simple fix for the problem of Screen Time not updating. You can follow the guidelines below to solve this issue.
Possible Fixes: Turn off and Turn on Screen Time
- From the list under "Settings", click on "Screen Time".
Hit "Turn Off Screen Time".

Follow the step 1 and hit "Turn On Screen Time".

Your device will then show the updated information in Screen Time.
Problem 3: Screen Time Not Reporting or Showing Wrong Usage
If you have turned on Screen Time on your device, but still have the issue of iOS 17/16 Screen Time not working or Screen Time not updating, follow the below steps and fix this issue.
Possible Fixes: Clear Usage Data
- Go to phone Settings.
- Open "Screen Time".
- If your Screen Time is turned off, turn it on.
Scroll down in Screen Time section and tap on "Clear Usage Data". You will be prompted to enter your Screen Time passcode to confirm.

This would fix the issue and you can start recording again in Screen Time.
Problem 4: Screen Time Not Working
If you are facing the problem of not being able to access many options on your device except the "Content", Privacy Restrictions" in Screen Time, because of Screen Time greyed out error, worry no more! The solution to this problem is very simple.
Possible Fixes: Get Parent Privileges on Your Account
Basically, if you have an iCloud family account and someone else other than you is listed as the parent or guardian, and you choose to stop sharing information on the family iCloud account, you will face this issue of options graying out. You can simply contact the person who is listed as parent or guardian in your iCloud family account and ask him/her to give you permission for access or make you the parent or guardian in the iCloud family account. As soon as they do this, you can access all Screen Time options without any issues of them greying out.
Problem 5: Screen Time Won't Open
If Screen Time won't open on your iOS 17/16/15 device, hindering you in accessing it, try applying the following steps to open Screen Time and gain access to its options.
Fix 1. Force Restart iPhone to Fix Apple Screen Time Issues
Force restart your iPhone by following the steps of "Way 1" in "Problem 1" of this article.
Fix 2. Disable and Enable Screen Time
Step 1: From "Settings" open "Screen Time".
Step 2: Disable and Enable Screen Time again.

This should fix the issues of screen time not opening.
Problem 6: Screen Time Passcode Not Working
If your Screen Time does not work because you have lost or forgotten the Screen Time password, the only option you have is to reset all settings of your phone. You will have to do it in the following way.
Fix 1: Erase All Contents and Settings When Screen Time iPhone Not Working
You can deleting screen time passcode by erasing everything and setting up your device as new.
Step 1: Go to "Settings" under "General".
Step 2: Tap "Reset"
Step 3: Select the option "Reset All Settings" and "Erase All Contents and Settings"
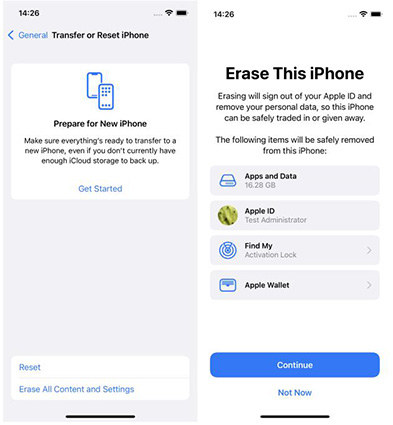
Use Tenorshare 4uKey - Screen Time Passcode Remove Tool
Tenorshare 4uKey gives you the easiest way to remove Screen Time passcode directly without erasing your device, no data loss at all.
Run this software on your computer after installing and connect your iOS device to that computer. From the main interface, select "Remove Screen Time Passcode".

- Connect your iPhone and tap "Trust this computer" on your iPhone.
Next, click the "Start Remove" button to start removing the Screen Time passcode.

After that, the Screen Time passcode should be removed successfully.
Video Guide
Problem 7: Sand Timer Won't Disappear After Closing Screen Time
In a scenario wherein, even after closing Screen Time on your iPhone, the Sand Timer won't go, this is what you should do.
Possible Fixes: Delete Limit from App Limits
Step 1: From Settings, choose the option "Screen Time".
Step 2: Tap on "App Limits" to continue.

Step 3: Choose the applications for which you want to delete the limit and click on "Delete Limit".

Your problem should be fixed!
All-inclusive Solution: Fix All Screen Time Problems without Data Loss
No matter what kind of Screen Time problem you are encountering, you can fix it through a system recovery. One of the best iOS system recovery software is Tenorshare ReiBoot. This tool is aimed to fix 150+ types of iOS sutck/errors including Screen Time not working, no data loss at all.
-
After downloading and installing this software on your PC/Mac, on the main interface of this tool, connect your device to PC and once it is detected, click on "Repair Operating System" or "Fix All Stuck Issues".

-
After click "Fix Now", you can download the Firmware package online.

-
After the download of Firmware package, Tenorshare ReiBoot will start repairing your device.

You can even use the Deep Repair option, but this would erase all the data on your device.
This is the most convenient way of solving the problem of iOS 17/16/15 Screen Time not working.
Conclusion
With the introduction of iOS 17/16/15 software update, many issues related to Screen Time have been encountered. These are some of the common issues faced when Screen Time not working. By using the above-mentioned hassle-free ways, the most common problems of Screen Time not working iOS 16/15 can be efficiently fixed. If you have Screen Time passcode problems, Tenorshare 4uKey can easily solve you problem. If your have this issue due to system reasons, iOS system repair software -Tenorshare ReiBoot will be perfect to you.
- Downgrade iOS 18 to iOS 17 ;
- Fix iPhone won't restore in recovery mode, my iPhone is stuck on the Apple Logo,iPhone black screen of death, iOS downgrade stuck, iPhone update stuck, etc.
- Support all iPhone models and the latest iOS 18 and earlier.
Speak Your Mind
Leave a Comment
Create your review for Tenorshare articles