Why iOS 16/15 Update Does Not Show Up in Software Update and How to Make It Appear
"Hi can you please tell me why the new software update not showing up on my iPhone X. all its saying that my software is up to date but it's still on 14.4. Can someone please tell me what's happening to this phone?"
It is really exciting when Apple rolls out a newer version of the iOS operating system as it brings new features and bug-fixes for the Apple's iOS devices. The sad thing, though, is that when you check on your iPhone or iPad and iOS 16 not showing up in Software Update. If you are facing this issue and you are unable to fix it, this guide will help you out.
There could be various reasons as to why you do not see the latest iOS 16/15 update on your device. Regardless of the cause of the issue, there are a few things you can try to possibly get rid of the issue and update your device to the latest version of the iOS operating system.
- Part 1. Why is iOS 16/15 Update Not Showing in Software Update
- Part 2. Basic Ways to Fix iOS 16/15 Update Not Showing in Software Update
- Part 3. The Ultimate Solution to Fix iOS 16/15 Update Not Showing up in Settings and iTunes
Part 1. Why is iOS 16/15 Update Not Showing in Software Update
One of the major reasons why iOS 16 update not showing up in Settings is because the Apple servers are just too busy handling the huge traffic that they are receiving. Soon as everyone gets to know an iOS update is available, they all start updating their devices to it.
That results in Apple's servers slowing down and even worse just stopping working. Apple takes care of their servers but sometimes the issue just occurs and there really is not anything you can do but wait.
Part 2. Basic Ways to Fix iOS 16/15 Update Not Showing in Software Update
If you cannot see the update even after days on your device, there could be an issue on your iPhone or iPad. You can perform some of the basic fixes on your device to see if they help you get rid of the issue and let you update your device to iOS 16.
Way 1. Check Apple iPhone Compatibility
The first thing you will want to check is if your iPhone is compatible with the latest iOS 16 version. Keep in mind that Apple has rolled out this update only for a chosen few iPhone models as we list below, and if yours does not happen to be one of them, it means iOS 16 update not available for your device.
- iPhone 14
- iPhone 14 Pro
- iPhone 14 Pro Max
- iPhone 13
- iPhone 13 Pro
- iPhone 13 mini
- iPhone 13 Pro Max
- iPhone 12
- iPhone 12 mini
- iPhone 12 Pro
- iPhone 12 Pro Max
- iPhone 11
- iPhone 11 Pro
- iPhone 11 Pro Max
- iPhone XS
- iPhone XS Max
- iPhone XR
- iPhone X
- iPhone 8
- iPhone 8 Plus
- iPhone SE
In that case, you really cannot do anything except for getting a new iPhone for yourself.
Way 2. Restart Your iPhone
The other basic thing you can try on your iPhone is to reboot your iPhone. Many times rebooting a device fixes many minor glitches on the device and you should give it a go, too.
Way 3. Reset Network Settings
Since updating to iOS 16 requires you to use your network connection, you must make sure your connection settings are properly configured. If you are not sure about it, your best bet is to reset all the network settings to the defaults.
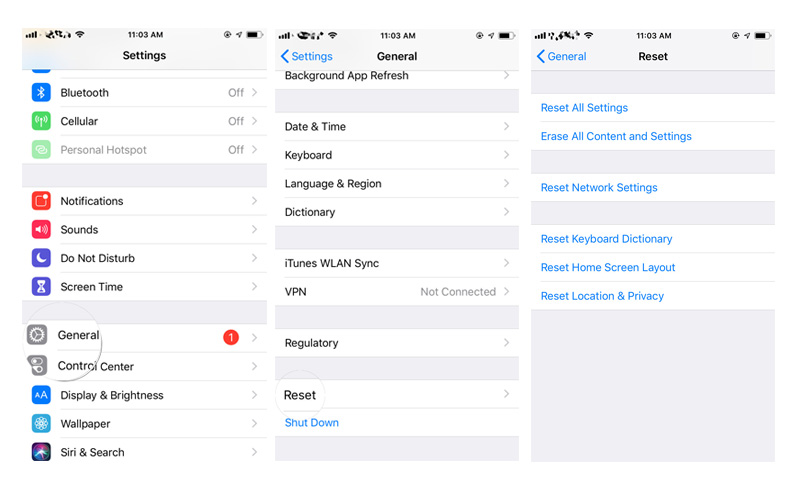
To do it, head into Settings, tap on General, tap on Reset, and then choose the option that says Reset Network Settings. It will get the task done for you.
Way 4. Update iPhone in iTunes
There are actually multiple ways to update your iPhone to iOS 16/15, and if the built-in option on your device does not work, you can use the iTunes app to do the task.
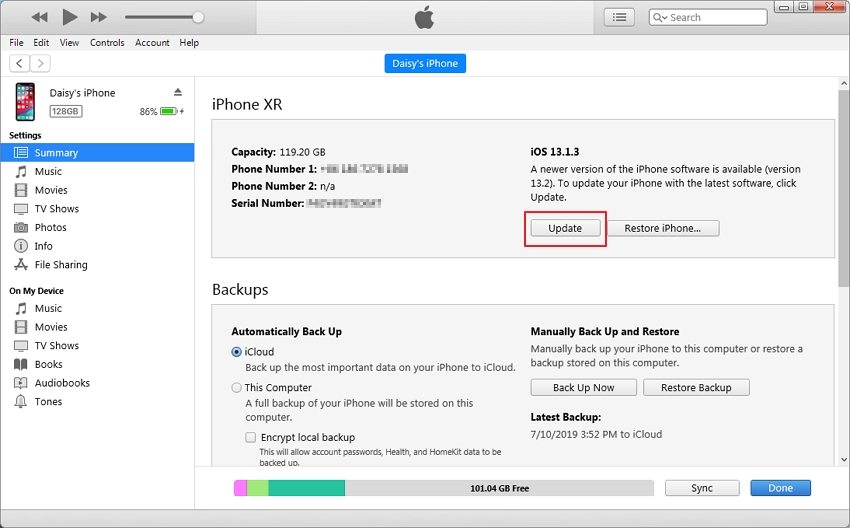
Plug-in your iPhone to your computer, launch the iTunes app, select your device, click on Check for Update, and then choose Download and Update to download the update and install it on your iPhone.
Way 5. Remove the Beta Profile
If you are still using the beta profile on your iPhone to try out the beta versions of iOS, you will need to get rid of it before you can update to iOS 16/15.
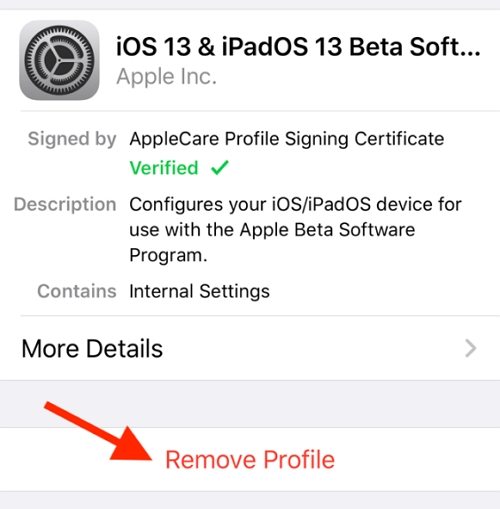
To remove the beta profile, head into Settings, tap on General, select Profile, choose the iOS Beta Software Profile, and tap on Remove Profile.
Part 3. The Ultimate Solution to Fix iOS 16/15 Update not Showing up in Settings and iTunes
If the iOS 16 update not appearing in Settings even after following all of the above methods, there might be something seriously wrong with the operating system of your device. In that case, it is highly suggested to use a good repair software to repair your device.
Tenorshare ReiBoot, Tenorshare is one of the best software available in the market to help you repair your iOS based devices. It should help you easily and effortlessly update your iPhone to the latest iOS version.
Step 1 Launch the program on your computer after installing and connect your iPhone/iPad to it. From the main interface, select "Repair Operating System".

Step 2 Click on "Fix Now" to go on.

Step 3 Download the latest firmware package offered by ReiBoot then click on "Download".

Step 4 Click on "Start Repair" and ReiBoot will automatically update and restore your iPhone/iPad to the latest iOS 14.

Conclusion
The iOS 16 not showing up in software update issue is being faced by many users, but thanks to the solutions like the ones mentioned above, you can get rid of it pretty easily and update your device to the latest iOS 16/15 successfully. Tenorshare ReiBoot is recommended if you are unable to install iOS 16/15 on iPhone and iPad.


- Downgrade iOS 18 to iOS 17 ;
- Fix iPhone won't restore in recovery mode, my iPhone is stuck on the Apple Logo,iPhone black screen of death, iOS downgrade stuck, iPhone update stuck, etc.
- Support all iPhone models and the latest iOS 18 and earlier.
Speak Your Mind
Leave a Comment
Create your review for Tenorshare articles






