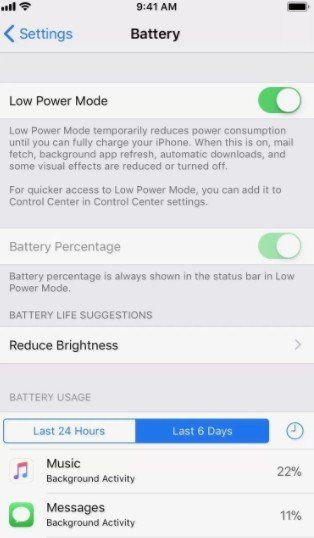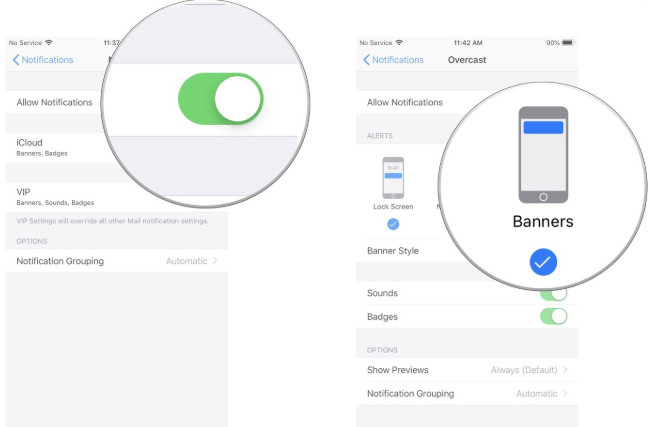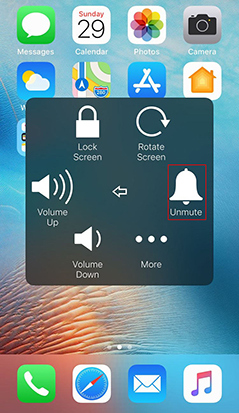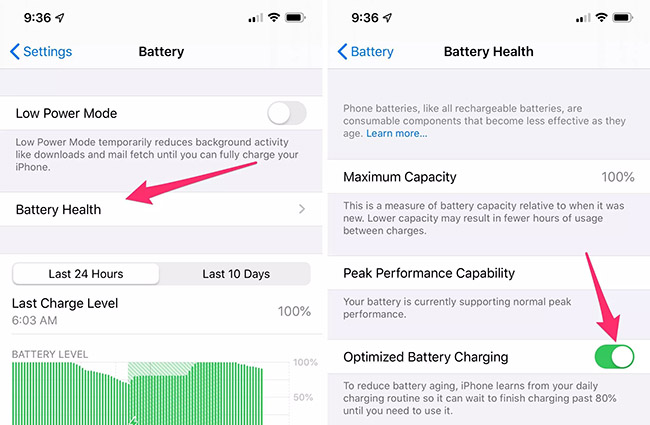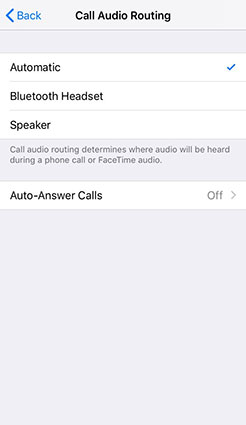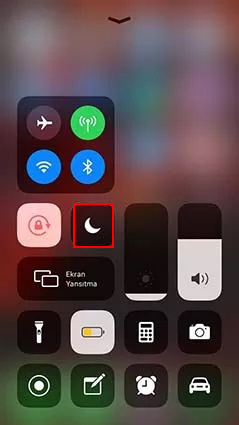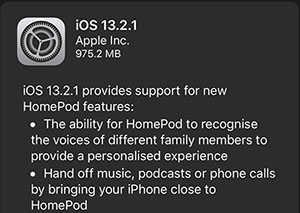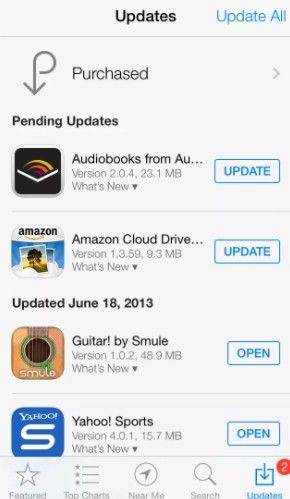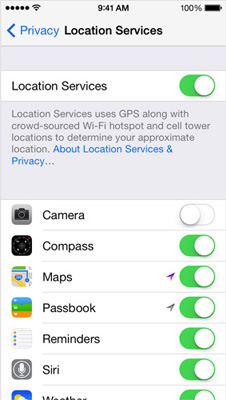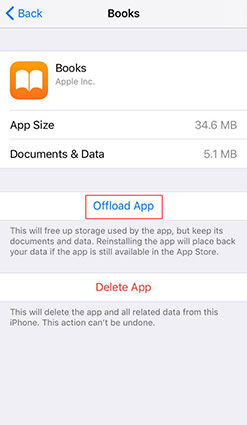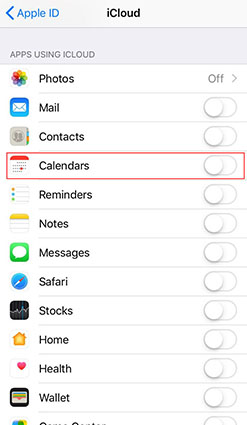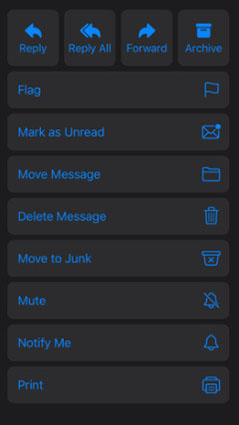[Daily Update] Top 86 iOS 16 Problems and How to Fix Them
With the release of formal iOS 16, it is obvious that users will now install iOS 16 in order to have a taste of the new operating system. In the meantime, users have discovered problems lurking in iOS 16. Some of the problems are new, others have carried over from the previous version of iOS. In this guide we take you through fixes for the most common iOS 16/iPadOS 16 problems on iPhone 11, 11 Pro(Max), XS, XS Max, X, XR, 8, 8 Plus, 7, 7 Plus, 6s, 6s Plus, SE and all models of iPad.
Before Reading: We collected the most reported issues for every iOS 16.5,iOS 16.5.1, iOS 16.4, iOS 16.3.1, iOS 16.3, iOS 16, iOS 16.2.2, iOS 16.2, iOS 16.1.3, iOS 16.1.2, iOS 16.1, iOS 16 update, and give you the advices on what to do about them.
Part 1: New Features of iOS 16.5
According to the COVID-19 pandemic, Apple has upgraded their iOS system to optimize the use of their product, there are two main features of iOS 16.5:
- Face ID Quick Unlock Process: In the previous version, people may need to wait for some seconds to enter passcode to unlock their iPhone when Face ID cannot detect the user. In the new iOS 13.6.1 version, you can just swipe up from the bottom of the screen when cannot unlock your iPhone with Face ID because of a mask, the system will show you the box to enter passcode at once.
- Apple and Google's Exposure Notification API: This feature means users can use the apps developed by public health agencies. These apps will send you a notification if the person you have ever met has been diagnosed with COVID-19.
As for the fix to the issues of iOS 16.6.1 and the previous iOS verisons, please read on this article, you will find everyting you need.
One Stop Solution for All iOS 16 Update Problems
With a plethora of issues from iOS 16, users are fed up of trying their hands on a number of solutions. Hence, they are searching for a universal solution that might solve the issue. And it is this time when Tenorshare ReiBoot comes into handy. This tool is capable of solving more than 50+ problems with iOS 16 upgrade, downgrade or daily use. Hence, whether it is unable to install iOS 16 or iPhone battery draining fast after iOS 16 update, this tool is capable of solving the issues with simple clicks. The best part of this iOS system repair software is that your data are kept intact always.
Now that you have the universal solution at your service, here are some common problems that you might face in iOS 16. We have also provided some common solutions to these issues.
- Downgrade iOS 18 to iOS 17 ;
- Fix iPhone won't restore in recovery mode, my iPhone is stuck on the Apple Logo,iPhone black screen of death, iOS downgrade stuck, iPhone update stuck, etc.
- Support all iPhone models and the latest iOS 18 and earlier.
Part 2: iOS 16 Update Issues
As there are numerous people try to update to iOS 16 at the same time, some unlucky ones may face various problems. Such as "unable to install update", "Estimating time remaining... and many other problems with iOS 16 upgrade. Therefore, we try to list as many solutions as possible so that you can solve the update issues with our help.
Problem 1: Unable to Install Update An Error Occurred Installing iOS 16
In iOS 16, some users are unable to install update with the error "Unable to Install Update an Error Occurred Installing iOS 16". This means that the users can't install iOS 16 on iPhone/iPad/iPod. There are some tips to fix if you also have the error "An error occurred installing/downloading iOS 16".
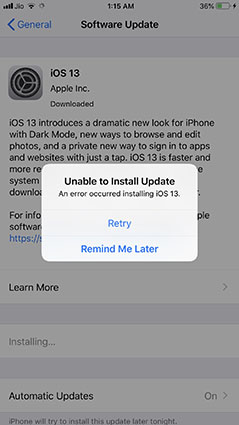
Quick Fixes:
- Check and make sure that your iPhone is connected to the Internet.
- Force restart your iPhone or iPad/iPod touch.
- Delete the downloaded update and then try to re-download and reinstall the update.
- Clear more storage on your iDevice. Generally, however the update size is, you'd better leave double the available space. For instance, one of our users said that 3.5GB available storage helped him solve the issue.
- If you are not able to download the latest iOS from Settings > General > Software Update, then you can always use iTunes.
Recommended Fix:
Fix iPhone won't update and update to iOS 16 successfully using ReiBoot. This software will fix iPhone update problems and help to update to latest iOS without hassle.
Related Read: iOS Won't Install Error on iPhone/iPad
Problem 2: iOS 16 Update Stuck on Verifying Update
When you tried to install the latest iOS, but the "Verifying Update…" popup isn't go away after 10 minutes or longer. It is very possible that the iPhone stuck on verifying update. This makes users go nuts. Here are some solutions for the issue.
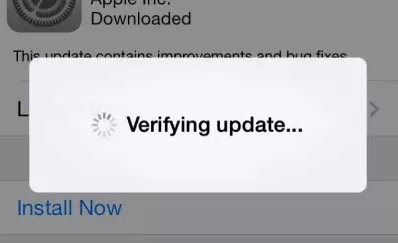
Quick Fixes:
- Make sure your iPhone/iPad is connected to a reliable Wi-Fi network.
- Force restart iPhone.
- Delete the iOS update and download it again. Go to iPhone > General > iPhone Storage and tap on the software update, and then tap the red Delete Update button. After this, you can go back to Settings > General > Software Update and try downloading and installing the update again.
Recommended Fix:
To quickly fix the problem iPhone stuck on verifying update, you can use ReiBoot to fix the stuck. And after system repair using this system repair software, the iOS version in your iPhone/iPad/iPod will update to latest official iOS.
Related Read: How to Fix iPhone Stuck on Verifying Update
Problem 3: iOS 16 and iPadOS Update Stuck on "Resume Download" or "Update Requested"
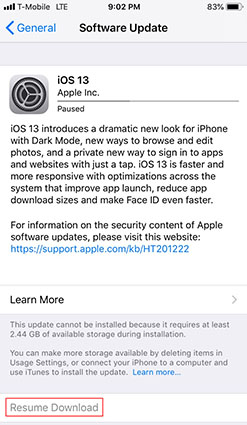
iOS 16 and iPadOS won't progress past "Resume Download" or iPhone stuck on update requested in iOS 16? Here are some tips to fix iPhone update stuck on resume download problem.
Quick Fixes:
- Check your free space to ensure you have enough storage to download and install iOS 16.
- Try to remove the profile, restart your device and then install the profile file again.
- Make sure that you are connected to Wi-Fi. One of the main reasons an iPhone stuck on update requested is because your iPhone/iPad has a weak or no connection to Wi-Fi.
- It is possible that your iPhone is stuck on update requested because its software crashed. You can hard reset your iPhone/iPad to unfreeze your device.
Related Read: How to Fix iPhone Update Stuck
Problem 4: iOS 16 Update/Downgrade Stuck in Recovery Mode
If your iPhone or iPad stuck in recovery mode after installing iOS 16 or iPadOS beta, you can use ReiBoot to get out recovery mode by one click.
Related Read: How to Fix iOS 16 Downgrade Stuck in Recovery Mode/Apple Logo/DFU Mode
Problem 5: Unable to Check for Update iOS 16
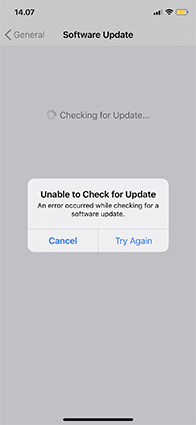
Quick Fixes:
- As there are too many people try to update iOS 16, please wait for a moment and then try to check the update again. If it is still the same, try another Wi-Fi network.
- Change to use iTunes to update your iPhone.
- Make an encrypted iTunes backup, enter your device into DFU mode, then install iOS 16 with iTunes. Don’t forget to restore your backup after finish the installation.
- If your device has ever been jailbroken, then you need to reinstall and uninstall the jailbreak to disallow the setting to “disable updates”. After that, you can check for the update without any issue.
The Easiest Fix
If the quick fixes are still cannot help to solve the issue, then it’s time to try Tenorshare ReiBoot. This flawless software is full of the technology to solve iOS devices system issues, use it to update iOS 16 would be as easy as 1-2-3. You can follow the video to have a try.
Problem 6: Can't Update to iOS 16.3.1 from iOS 16
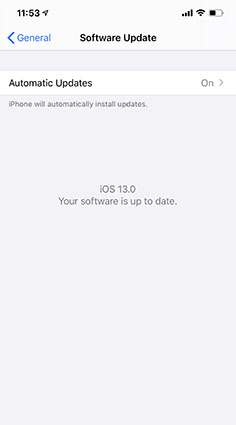
Quick Fixes:
- Remove the beta profile. Go to Settings > General, select Profiles & Device Managment and then iOS Beta Software Profile, just remove the profile and then restart your device to check for update again.
- Another way is to connect to iTunes to restore your iOS to the latest non-beta iOS version.
- If you are an iOS 16.1 beta user, then the only solution is to manually download the iOS 16 IPSW file and use iTunes to downgrade it to iOS 16. Or you can wait for the official iOS 16.1 version.
Problem 7: iOS 16 Update Shows “Estimating time remaining...”
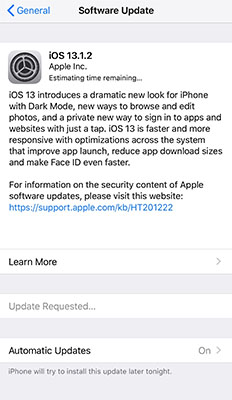
Quick Fixes:
- Reset your network settings, just need to tap Settings > General >Reset > Reset Network Settings. Some users said this way can solve the issue.
- Check if your network can work normally, try to connect to your Wi-Fi network again. Or you can change to use another network.
- Force restart your device and then try again.
- Stop to download anything else, just request iOS 16.
- Use iTunes to update iOS 16 is also a good choice.
Related Read: How to Fix iOS 15 Update Stuck on Estimating Time Remaining
Recommended Fix:
Have you ever heard of Tenorshare Reiboot, a professional iOS system repair tool. It can fix various iOS issue in just a few click, you can download it to have a try.
Problem 8: iPhone Has Been Sluggish and Freezing since Upgrading to iOS 16
Recently, many user find that their iPhone 6s/6s Plus, iPhone 7/7 Plus, iPhone 8/8 Plus and iPhone X/XS Max has been sluggish and freezing since upgrading to iOS 16.1.2. This is really a frustrated issue and makes people feel their iPhone becomes worse due to update. If your iPhone also has this kind of issue, check the fixes:
Quick Fixes:
- A force start can be the easiest solution.
- You can do a clean reinstall of iOS 16.3, which means you need to backup your data first, then erase all of your content and settings, install iOS 16.3.1, finally restore your data back.
- If the issue is happened to your apps, you can uninstall then manually reinstall. The sluggish issue with app will be solved.
Problem 9: iOS 16.3.1 Update Freeze
Have you tried to update to iOS 16.3.1? Have you faced the issue “iPhone on the apple logo screen with a never ending spinning loading logo”? Especially for the iPhone 11 Pro(Max) users, they found that it’s difficult for them to update to the newest version. But don’t worry, you can solve the issue with the solutions below.
Quick Fixes:
- Force restart your device, the process is easy. Press and release the Volume Up then press and release the Volume Down quickly. Next, keep pressing the Power button, you iPhone will start to restart.
- Or you can simply switch your device off and on, then download the iOS 16.1.3 to install again. It will work at the second time.
Problem 10: iOS 16.3.1 Failed Verification Because You are No Longer Connected to the Internet
"iOS 16.2.2 failed verification because you are no longer connected to the internet", this error appears when some people try to update to the new iOS 16.3.1 system version. Do you know the reason and how to fix? Nevertheless, you can try the methods below:
Quick Fixes:
- Check if there is enough storage in your device, if not, free up some space and then try again.
- Go to Settings > General > iPhone Storage, find iOS 16.3.1, then click Delete Update. Next, go back to Software Update to download the latest version again.
- Connect your device to iTunes to install iOS 16.3.1.
- If there is no important file in your device, you can also choose to do a full restore with iTunes.
- If all the methods are not working for your case, you can try to use ReiBoot iOS system repair tool to update your iOS.
Problem 11: iPhone 11 Start to Update iOS 16 While Migrating Data and Then Stuck on Spinning Wheel Screen
When change your iOS device from an old one to a new one, we need to transfer our data and we can do that easily with iPhone migration. However, some users found that when migrated data from an old iPhone to iPhone 11, the new iPhone required an iOS 16 update and then started to install the new iOS system version. The issue is that their iPhone 11 gets stuck on the spinning wheel screen for a long time. Do you know how to fix the issue? Read on.
Quick Fixes:
- The first way to get rid of the issue is a force restart, then you can use your iPhone 11 as normal.
- We also suggest you checking your network, make sure you have a fast network and then try to update to iOS 16 again.
- You can also try to use iTunes to update your iOS, but it will cost some time.
- If the problem is caused by the migration, you may need to set up your device as new, then upgrade to 16 and start to migrate data.
Part 3: iOS 16 Functional Issues
Even if you have updated to iOS 16/14.1 successfully, there are still many other issues. As far as we know, the most talked about are functional issues. If you also faced with the issue like “Battery Draining Fast iOS 16”, “Wi-Fi not working” or other functional bugs, you can find solutions below.
Problem 1: iPhone Battery Draining Fast iOS 16.5
The iPhone battery drain issue is one of the most common problems that can be seen in almost every update. And iOS 16 is one of them. Here, the battery draining faster on iPhone/iPad than earlier and users get frustrated. Here are some tips to fix iOS 16.5 battery drain issue.
Quick Fixes:
-
In order to fix this issue, turn on the Low Power Mode. All you need to do is go to Settings > Battery > Low Power Mode. 
- To save battery, you can always lower the brightness of your screen and turn off the animations. This will help you save a lot of juice so that your iPhone runs for a long time.
- It's also a good idea to submit the issue to Apple so that they can concern with it.
Related Read: How to Save Battery on iPhone X/XR/XS/8/7
Problem 2: Wi-Fi not working on iPhone iOS 16
The iPhone Wi-Fi problem is one of the common issues that users face every now and then. You will always find some or the other person complaining about his Wi-Fi keeps disconnecting or Wi-Fi greyed out issue.
Quick Fixes to iPhone Wi-Fi Problems iOS 16
- If your iPhone is having some Wi-Fi issues, then turn on and off the Airplane mode. This will disconnect all the networks that your iPhone is connected to and will connect them again.
- In addition to this, you can also reset network settings. This will solve all the issues related to your network. This is very easy to implement. All you need to do is go to Settings > General > Reset > Reset Network Settings.
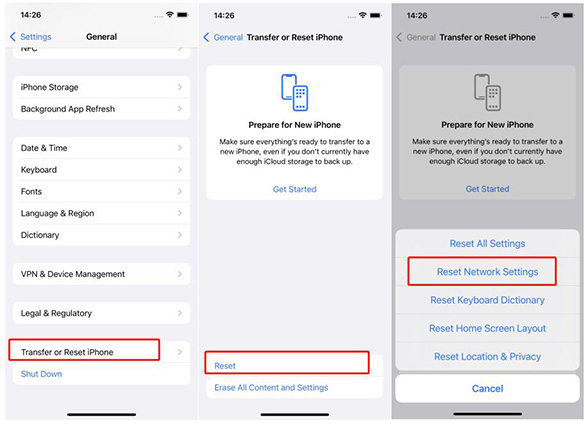
Problem 3: Bluetooth Not Working iPhone iOS 16/
The next common issue that iPhone users face is Bluetooth issue. Here, user's iPhone's Bluetooth does not connect to any other Bluetooth device. This is frustrating as well as irritating for users. Here is a solution for you.
Quick Fixes:
If your iPhone Bluetooth not working in iOS 16, you can turn on and off the Airplane mode. In addition to this, you can also reset the network settings. This might help you restore your Bluetooth connection.
If the common tips above do not fix the Bluetooth problems, you can use ReiBoot to repair iOS system to fix Bluetooth issue thoroughly.
Problem 4: iPhone Cellular Data Not Working iOS 16
Cellular issue is one of the most irritating iOS 16 errors for the users. Here, users are not able to make a phone call or send a normal text message. This makes their iPhone completely useless as the handset cannot perform basic functions. Here are some solutions for you if cellular data not working iOS 16
Quick Fixes:
- First, go for the Airplane mode.
- Next, you can reset the network settings.
- Restart or force restart your iPhone if mobile data not working iPhone.
Read here to find more tips to fix cellular data not working on iPhone after update.
Problem 5: Notifications Not Working iOS 16
After installing iOS 16, some users find that the app notifications not working. Some find their iMessage notifications not working, while others find the facebook or Instagram notifications stop working any more. Well, here are some solutions.
Quick Fixes:
-
Turn off the "Do Not Disturb" feature by going to "Settings > Do Not Disturb". 
-
If you are facing the same problem for any other apps, make sure that you have allowed the notification. Go to Settings > Notifications > certain app > Allow Notifications > Enable banners and alerts. 
- Restart your iPhone.
- Turn on Always Show Previews. Navigate to the Settings app and tap Notifications > Show Previews. Make sure there's a check mark next to Always.
- Go to Settings > General > Reset and tap on Reset All Settings.
Recommended Fix:
Repair iPhone system to fix notifications not working if it is a system glitch. This will fix the problem without data loss.
Related Read: How to Fix Apple Watch Notifications Not Working.
Problem 6: Face ID Not Working iOS 16
Face ID came to the new generation of iPhones with the 10th anniversary iPhone X. It uses user's face to unlock the iPhone. But with the new iOS 16.5, the Face ID stops working randomly.
Quick Fixes:
- Start or Force restart your iPhone.
- Make sure that your front camera is clean. You can wipe it clean with a tidy cloth so that it can scan your face properly.
- You can also reset all setting on your iPhone. This can be done by going to Settings > General > Reset > Reset All Settings. This will not erase your data, but will erase the settings you have saved for your device.
Also read: How to Fix iPhone X/XR/XS Face ID Not Working
Problem 7: Touch ID Not Working iOS 16
If Face ID is not working for some users, then it is also possible that Touch ID will also be not working for others. Here, users complain that their iPhone Touch ID won't recognize finger or Touch ID won't unlock iPhone. If you are one of them, then here is the solution.
Quick Fixes:
- Force restart your iPhone.
- Make sure that your fingerprint scanning area is clean and not oily. Wipe it clean for better results.
- Delete your existing fingerprint and enroll a new finger.
- Reset all setting on your iPhone. Go to Settings > General > Reset > Reset All Settings.
Also read: How to Fix Touch ID Not Working after Update
Problem 8: iPhone keeps Restarting/Stuck on Apple Logo/Black Screen iOS 16
Now and then you may find that the new iOS is not working as smooth as we expect, just like this guy describes: "My iPhone X keeps restarting on its own at random times, and this started after updating to iOS 16…". Other problems that have been reported include: iPhone stuck on Apple logo when updating iOS 16, iPhone spinning wheel and black screen.
The Best Way to Fix iPhone Stuck & Errors

Common Fixes:
- Force restart iPhone.
- Restore iPhone in iTunes. This will restore iPhone to factory settings, but you'd better backup your iPhone beforehand because all data will be wiped out after restore.
Related Read
How to Fix iPhone Keeps Restarting
How to Fix iPhone Stuck on Apple Logo
How to Fix iPhone Back Screen
Problem 9: iPhone 11/XR/XS/X Does Not Receive Calls on iOS 16
In iOS 16, some users find weird that they can't receive calls. This could be because you have certain settings turned on, if there's a problem with your network or it is a bug in iOS 16 version.
Common Fixes:
- Turn Airplane mode on and off. Go to Settings and turn on Airplane Mode, wait five seconds, then turn it off.
- Check your Do Not Disturb settings. Go to Settings > Do Not Disturb and make sure it's off.
- Check for any blocked phone numbers. Go to Settings > Phone > Call Blocking > Identification.
- See if Call Forwarding is turned on. Go to Settings > Phone > Call Forwarding and make sure it's off.
- Remove and reinsert your SIM card.
- Reset your network settings. Go to Settings > General > Reset > Reset Network Settings. This will erase all current saved settings, including Wi-Fi passwords, preferred networks, and VPN settings.
Final Fix:
If all above tips can't resolve the iPhone won't make or receive calls, I will suggest you downgrade to the previous official iOS. You can use ReiBoot to remove the iOS 16 version and goes back to iOS 13 without data loss. Read more to learn how to downgrade iOS 16.
Problem 10: Huge iOS 16 Bug: I can see and take action on devices not belonging to me.
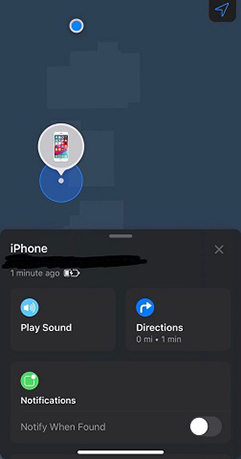
- Go to Settings
- Tap on iCloud
- Scroll down to Find My iPhone
- Tap on the switch to turn off Find My iPhone. You will be requested to enter the Apple ID and password to turn off Find My iPhone.
Problem 11: iPhone Messages Not Sending/Can't Send Text Messages on iPhone
Are you unable to text on iOS 16? When you are trying to text a message, you'll see the error "Your message was not sent. Tap try again to send this message". When your iPhone can't send or receive messages, try the steps below.
Quick Fixes:
- Make sure you are connected to a network. The reason why you can't send text messages might be because the iPhone is neither connected to cellular network or a Wi-Fi work.
- Check the recipient's phone number/email.
- Quit and re-launch the Messages app.
- Restart your device.
- Check iMessage system status.
- Reset network settings.
Read Also: Top 14 iMessage/Message Problems and How to Fix Them
Problem 12: There’s A Delay When Swiping to Other Pages on the Home Screen Since Upgrading to iOS 16
It is reported that there was a delay or a freezing when swiping to other pages or apps on the home screen after upgrading to iOS 16. As there is no this kind of issue on iOS 12, it should a bug of iOS 16. If you want to solve the annoyed problem, just follow the tips below:
Common Fixes:
- As it maybe a temporary issue, please wait for about 12 hours after updating to iOS 16, then you can use your device without problem.
- Go back to the previous version and wait for the public release of iOS 16.1.
- Restart your iOS device, if it is still the same, force restart it would be help.
Problem 14: iPad/iPhone Reboots Sometimes When I'm Not Even Using It in iOS 16
iPhone/iPad keeps rebooting has ever been a big issue in iOS 13, although it has already been fixed before, some iOS 16 users said that they encountered this problem again. If you are one of the unlucky person, the following tips may help you:
Quick Fixes:
- Hard reset your iPhone or iPad may be helpful.
- Close the apps running in the background to avoid uncertain app issue.
- Update apps to the latest version to protect your device from incompatible problem.
-
Check and remove the suspicious apps. Simply go to Settings > Privacy > Analytics > Analytics Data to find a list of the analytics data. 
- Clear up data and free up storage as updating error usually comes after less storage.
- Reset all settings is also a good way to solve updating issue, you can try it without any worry as it will not delete your data.
- Simply reset iPhone to erase all the potential issue.
Problem 15: Siri Issues in iOS 16
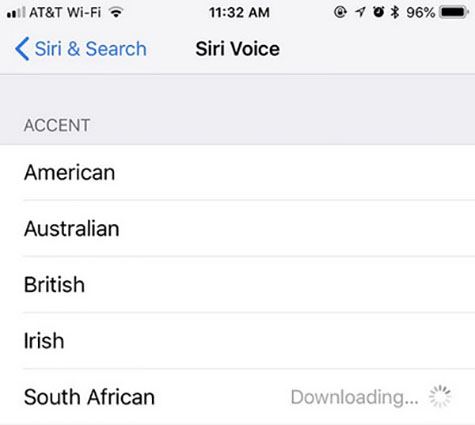
Quick Fixes:
- Restart your iOS device.
- Disconnect from cellular data and change to use WiFi. If you are using WiFi, just switch to another WiFi network.
- Check if there are restrictions on Siri, if so, disable them and try again.
- Make sure your Siri is on, you can check the option through: Settings > Siri & Search.
- For car using issues, we recommend you using the wired connection as users said that it worked.
Problem 15: Touch Screen Lagging iOS 16
Touch screen is important for every iOS devices user, if touch screen lagged, it would be a huge trouble. Unfortunately, in the latest iOS 16 version, this issue occurs. However, don’t be too worry about that, we have listed lots of solutions for you:
Quick Fixes:
- Force restart your iPhone/iPad/iPod Touch can sometime solve the issue.
- Got to Settings > General > Accessibility > 3D Touch to adjust your 3D touch among “Light”, “Medium” and “Firm”.
- Check if it is caused by some certain app, uninstall it to see if the issue can be solved.
- Completely restore your device to make it like a brand new one.
Problem 16: iOS 16 Cannot Connect to App Store
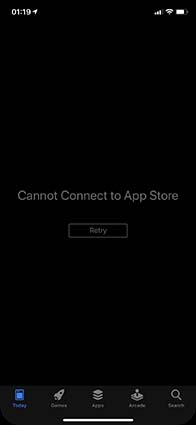
Quick Fixes:
- Check your Wi-Fi connection and mobile network.
- Check if you have enabled App Store to use mobile data when you don’t have Wi-Fi.
- Check your Data & Time, if they are not set correctly for your time zone, there may be connection issue.
- Some users said that enabled VPN could solve this issue, you can also try it.
Problem 17: Media Controls are Gone after Updating iOS 16
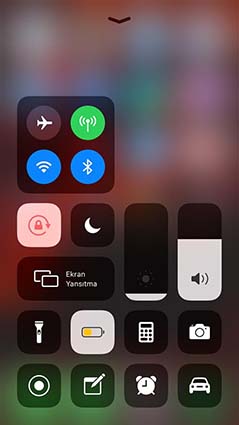
Quick Fixes:
- Sometimes, you need to restart your iOS devices or force restart them when some option is gone.
- Simply wait for a few minutes as your iPhone/iPad needs time to load all the functions.
- Go to Settings > Control Center > Customize Controls to see if you can add Media Controls manually.
- Report the issue to Apple and ask their support for help.
Problem 18: Automation Has Been Removed Since iOS 16 Beta 5
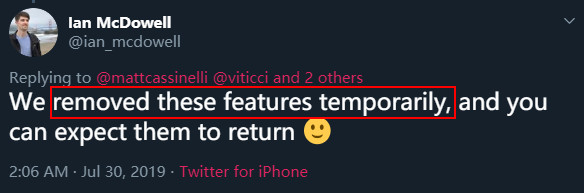
Quick Fixes:
As it is not a functional problem, we think that the only solution is to downgrade your iOS version to iOS 12 and wait for the formal iOS 16.1 version.
Problem 19: iOS 16 iWatch Pairing Problems

Quick Fixes:
- Check for Apple Watch connection. Go to Control Center to make sure there is successful connection of Wi-Fi and iPhone.
- Restart both Apple Watch and iPhone.
- Unpair your Apple Watch and re-pair again.
- Downgrade iOS 13 to the previous version and re-pair Apple Watch. Firstly, unpair and reset iWatch, then have a backup of iPhone using iCloud or iTunes, then try to downgrade iOS 13 with ReiBoot to the latest version or search for the available older IPSW on Google, and restore backup. Now your iWatch will be repaired again.
- Turn to Apple Support for help, and maybe there is a better and professional way of solving your problem.
Problem 20: iOS 16 Problems No Sim Card Installed
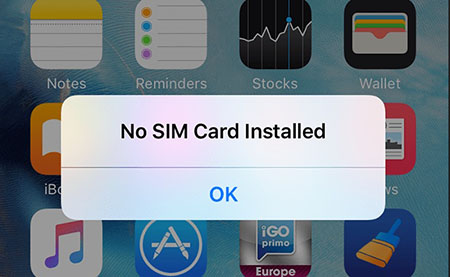
Quick Fixes:
- Make sure you’re having an active cell plan.
- Force your iPhone to reboot again.
- Remove and reinsert your SIM card. Check out whether there are stains, scratches or damage on the SIM tray.
- Refresh Network Settings on iOS 16. Go to Settings > General > Reset > Reset Network Settings. After that, iPhone restarts and you’re able to reset network to check out.
- Reset All Settings on Your iPhone. If a network doesn’t work, try Setting > General > Reset > Reset All Settings. All settings will be erased and you can reset them by yourself.
- Update Carrier Settings. Head to Settings > General > About. Wait for a while to check for a update, if there is one found automatically, please install it right now.
- Make an iPhone factory reset. Using iTunes or just choose settings to do.
- Try another SIM card. If a new SIM card can be recognized, turn to cell provider for a new SIM card.
Problem 21: iPhone X ‘Swipe Up’ Not Working after iOS 16 Update
The latest issue of iOS 16 update we heard was that some users' iPhone X ‘swipe up’ not working after update. What's worse is iOS 16.1 beta also cannot solve the issue. To help our customers to use their iPhone X before Apple solve the bug, we list some useful tips.
Quick Fixes:
- Enabled AssistiveTouch to use your iPhone X without ‘swipe up’. Open your Settings, then go to General > Accessibility > enable AssistiveTouch.
- Enter your iPhone X into recovery mode/DFU mode to reinstall the latest iOS 16.
- Restart/force restart your iPhone X.
- Check if you have enabled the “Access on Lock Screen” and “Access Within Apps” of your Control Centre in the new iOS 16.
- Report the bug to Apple support and ask for some suggestions.
Problem 22: Can't Move App iCons after iOS 16/14.1
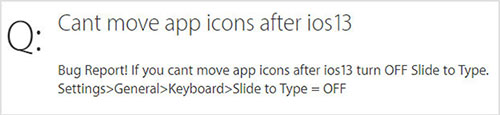
Quick Fixes:
- Go to Settings > General > Keyboard > Slide to Type, turn off this option will solve the issue.
- If the first solution not working, you can try to update to iOS 16.1.3 to see if it is still the same.
Problem 23: Huge Security Flaw: iOS 16 May Reveal Your Credit Card Information to Strangers!
Payment security is important to everyone, if your credit card information is revealed, it would be a scary issue. Unfortunately, we heard of two cases about payment security in iOS 16. The Reddit user Thanamite and createdbyeric reported that when they updated or added their credit card information, they just saw a stranger’s info, which meant their info might be revealed to other person too. Although they claimed that they have reported the issue to Apple and Apple have taken serious to it, we don’t know when will the issue be solved. Thus, we list some tips for you to avoid the problem:
Quick Fixes:
- Delete your payment information and then change your Apple ID password so that the other person cannot steal your money.
-
Roll back to iOS 16.4 as it is the most stable version before iOS 16. 
- Some people think it is not a bug of iOS 16, but a server issue as this kind of issue has existed before iOS 16 and Apple doesn't store any of your payment information. Therefore, there is no need to worry about it. Moreover, Apple usually sends user every charges or notices for purchases, you can cancel them or contact your bank right away.
Problem 24: iPhone SE Crashes on iOS 16
iOS 16 supports the device from iPhone XS to iPhone SE, it’s lucky that an iPhone SE users can also use this great new system. However, it seems the new system version not works well on iPhone SE as it is an old model of iPhone. Some iPhone SE users even reported that their devices crashed on iOS 16.
Quick Fixes:
- As Apple has just released iOS 16.1, it’s a good idea to try the new version.
- Check if you have enough free space after updating to iOS 16. If not, try to free up some storage.
- Update your apps to the latest version to avoid app crashes.
- Reset all setting to preclude the settings error.
- Force restart your iPhone SE to fix uncertain errors.
Problem 25: Siri Shortcuts in CarPlay/Homepod/Apple Watch is Not Working in iOS 16
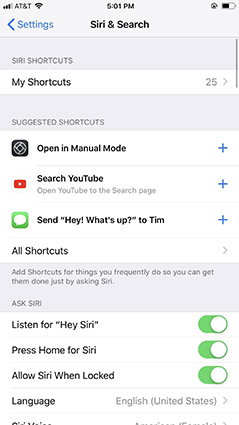
Quick Fixes:
- Some users said that iOS 16.1 has solved the issue, you can update your iOS to the latest version.
- As shortcuts works great in iOS 13, you can also consider to downgrade to the last iOS 13 version.
- Check if you have enabled “Hey Siri”, if it is disabled, the shortcuts will not be used.
- Remove your shortcuts, then add them again.
- You can also try to reset all settings.
Problem 26: Playlist Artwork is Incorrect after iOS 16/14.1
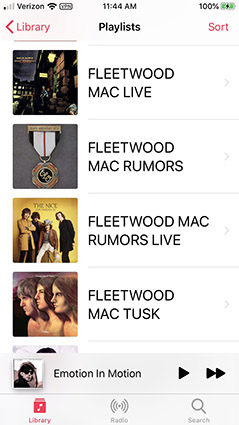
Quick Fixes:
- Assign unique artwork for each playlist. Tap you the image of your playlist and replace it with any other image you like in your iTunes, then you can sync the playlist to your iPhone with problem.
- You can also manually edit the playlist artwork, go to your Music app, select Playlist, then click Edit, tap on the existing thumbnail, you can choose to change it to another image.
- Remove all your music, then sync them from iTunes again.
Problem 27: Issue with Resizing Wallpaper on iOS 16
Sometimes, people may need to resize the wallpaper to fit their device screen. If you cannot resize the wallpaper, what should be the reason? Actually, we heard that some users’ device just crashed when they tried to resize wallpaper on iOS 16. To solve the issue, we list some helpful tips for you.
Quick Fixes:
- Please restart your iPhone or force restart it to clear the cached data in it. Besides, a restart can somehow optimize your device.
- Another way is to reinstall iOS 16, we suggest you using iTunes this time.
Problem 28: iTunes Won't Sync Purchased Songs since iOS 16
iTunes is the most common tool to help iPhone users to sync files, like music, videos, photo and many others. As it is a free tool, sometimes there will be different issue occurs. For instance, some users find that iTunes won’t sync purchased songs since iOS 16.
Quick Fixes:
- Update your iPhone to iOS 16.1 and then try again.
- Update your iTunes to the latest version to try again.
- Restart your iTunes, then try to sync again.
- Turn off iTunes match, go to “Setting > Music > iTunes Match”.
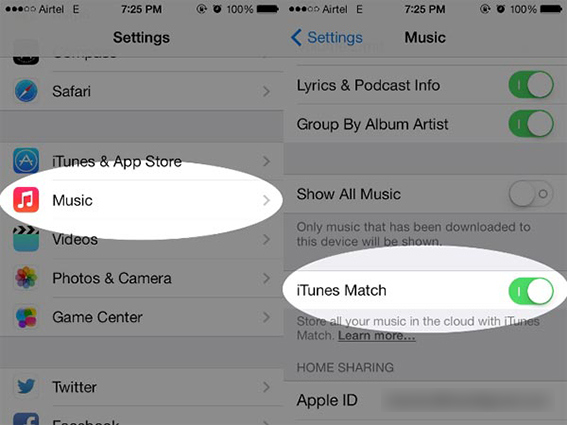
Problem 29: Can’t Hear Calls after iOS 16 Update
Have you ever encountered the issue “Can’t hear calls after iOS 16”? From the previous records, we found that the issue was not a new coming case as there were people reported it during iOS 13 and iOS 16 update. To solve the issue, follow our suggestions below:
Quick Fixes:
- Restart your iPhone to see if it will work.
-
Mute your iPhone then unmute it. You can also try to turn up the volume. 
- Check if you have connected to a headphone with Bluetooth, if so, disconnect it and disable Bluetooth.
- Reset all settings can solve lots of setting issues, you can also try it.
- Clean the debris and particles in your iPhone receiver can also help to solve the issue.
Problem 30: Mazda Car Cannot Remember the Hotspot Password after iOS 16.3.1
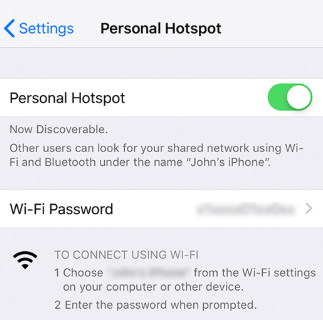
Quick Fixes:
- Delete the Hotspot from your car's Hotspot history, restart your iPhone, then connect it again.
- Go to “Settings > General > Reset” to reset all settings, then try again.
- Try another device to see if it is the issue of your iPhone.
- Contact your car dealership to check if it is the firmware issue with your car.
Problem 31: iPad and iPhone Won’t Charge after iOS 16.1.2
iOS 16.1.2 is the latest update of iOS system, Apple users found that this version has solved many bugs. But there is still many issues with this version, like iPad and iPhone won’t charge after iOS 16.1.2. This issue is serious for every user, but it is not impossible to solve it, you can follow our suggestions.
Quick Fixes:
- Change an USB cable/USB adapter to try again. If your USB cable/USB adapter is not the original one, there may be this kind of issue.
- Check your Battery Usage, close or uninstall the app which use battery most.
-
Go to Settings > Battery > Battery Health to turn off Optimized Battery Charging in order to charge your device. 
- Sometimes simply reboot your iPhone can also help.
- Switch the way to charge your iPhone among wireless, wall adapter and USB port. Maybe one of them will help.
- Plug your charging cable into your computer to see if your iPhone can be charged.
Also read: Top 6 Ways to Fix iPhone Won't Charge after iOS 16 Update
Problem 32: iOS 16 Personal Hotspot Won’t Work
Personal Hotspot is an useful feature and almost all of us use it now and then. However, it seems the iOS 16 causes issue with this feature. People find that they can make a personal hotspot and their Mac or PC can connect to it, but there is no internet. To figure out the issue, you can follow these solutions.
Quick Fixes:
- If you are a Mac user, an update to MacOS Catalina is said to be the best solution.
-
If you are a Windows PC user, please connect to the hotspot first, then open a cmd and enter “ipconfig /release” or “ipconfig /renew” for you to access the internet. 
- As for a Windows user, there is another way. You can choose to use "connect manual network" on your computer, enter the name of your hotspot, select WPA2, then enter your password and click connect, the issue will be solved.
Problem 33: Calls are Dropping after A Minute or Two
Since updated to iOS 16, there was a huge problem occurred. Users found that their call dropped continually. Some are dropped after a minute or two, while others are even dropped after 30 seconds. This issue is crazy for businessman, what’s worse is that iOS 16.1.3 never resolves it. As there may be various reasons with the issue, you can try these solutions:
Quick Fixes:
- Hard reset your iPhone, reset your network setting, or you can reset all settings of your device.
- Contact your carrier to replace a SIM card can be also an useful solution.
-
Go to Settings > Accessibility > Touch > Call Audio Routing to check your setting. If it is Automatic, simply change it to Speaker. 
- Backup your iPhone first, then reset it to factory defaults and set up as a new iPhone.
- Go to Cellular > Cellular Data Options and turn off VoLTE by selecting another option to try again.
- You can also choose to revert to iOS 13.
Problem 34: How to Add Bookmarks in Safari iOS 16
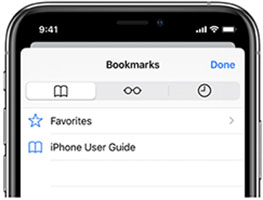
Quick Fixes:
- The first way is to press and hold on bookmark icon, then there will be options pop up, select Add Bookmark.
- The other way is to click on the share icon, then scroll up, you will find Add Bookmark.
Problem 35: iPhone Not Ringing after iOS 16
As for a businessman, ringer can help to get the significant calls so that you will not miss any chance to improve your career. If you are an iPhone user, you may find that your ringer not working after iOS 16 update. How to fix it? Find solutions here:
Quick Fixes:
- The first one is a verified method, backup your iPhone files to iCloud or iTunes, then factory reset it, the issue will be solved.
-
The second solution is to turn off Do Not Disturb mode. Swipe up from the bottom/swipe down from the upper-right corner to the Control Center, check if the Moon icon is in purple, if so, tap on it to switch it off, then the color will be changed to white. 
- The last way is to customize ringtone for the calls you want to receive. Go on Phone app > Contacts > the special number > Edit to change a ringtone to see if the issue will appear again.
Problem 36: HomePod Issues in iOS 16.3.1

- HomePod will not update to iOS 16.2 seems to be downloading forever
- HomePod bricked after iOS 16.2 update, continuous white swirl reset loop
- HomePod stuck on the white spinning light after iOS 16.2
- My HomePod died after updating to iOS 16.2
- HomePod stopped responding after the iOS 16.2 update
- Voice recognition in HomePod wasn’t working
- Transfer music to HomePod not working
Quick Fixes:
-
Apple has released a squarely new version iOS 16 for HomePod users. If your HomePod not working on iOS 16.2, just check for updates and install the new iOS 16 to solve the problem. 
- Reset HomePod to factory reset, you can choose to remove accessory on your iPhone and mac or just unplug the HomePod and then press the top of it to reset. You can find the detailed steps here: https://support.apple.com/en-us/HT208244.
- Check your Wi-Fi connection.
- Turn off and on Hey Siri.
- If Apple can help to replace a new HomePod, just go to your local Apple Store to change it.
Problem 37: iPhone 11/11 Pro(Max) 4G No Signal
With the update of iOS 16.2, many iPhone 11/11 Pro/11 Pro Max users found that there was signal issue with their device. Most of them thought that the issue was caused by Kyivstar, Ukraine as the carrier might be not compatible with iOS 16.2. However, some users said that other carriers also had the same issue. It’s really inconvenience if you cannot make call with your mobile phone, thus we collect some ways may helpful for you.
Quick Fixes:
- As it may be the issue of iOS 13.2, downgrade to the previous version can solve the issue.
- Users found that the issue was come with 4G, if you switch to 3G, then there is no problem.
- If you are using LTE, you can try to connect to different station to solve the issue.
- Some users said that there was no issue with lifecell and vodafone, you can try to change to use these carriers.
Problem 38: Could Not Set Up Apple Pay after Reset All Settings in iOS 16.2.2
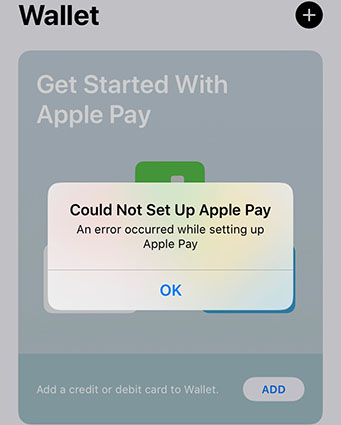
Quick Fixes:
- The easiest way to solve the issue is to perform a force reboot, you can find the detailed steps here: How to Force Restart iPhone
- If a force restart not working, we suggest you signing out of your Apple ID and back, it will work.
- The last method is to reset region, go to Setting > Your Name > iTunes & App Store, click your Apple ID and then View Apple ID. Select Country/Region to reset it.
Problem 39: AirPods Fail to Connect Sometimes Causing Duplicate iOS 16
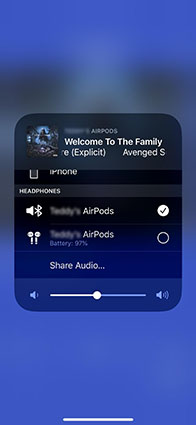
Quick Fixes:
- Some users said that a complete reset of pairing could solve the issue, but the issue occurs continually, you need to perform the same process to solve the issue again and again.
- Another way is a factory reset, of course this can solve lots of issues, please be careful to backup your data first.
- Last, reset all settings can somehow help to solve the problem.
Problem 40: Smart Invert Not Working iOS 16.3
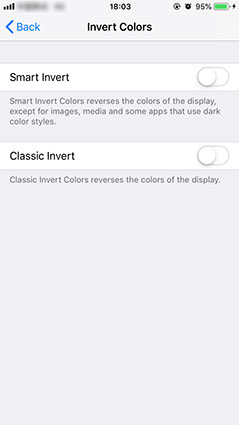
Quick Fixes:
- If the Smart Invert not working, you can go to Control Center to find the Dark Mode icon and enable it directly.
- Update all you apps to check if it is the compatibility issues.
- You can also try to enable Dark Mode for each app manually if it is your application which is not responding to Smart Invert function.
- Try to switch your settings from Smart Invert to Classic Invert to see if the issue can be solved.
- If all the methods are not useful to your problem, a force restart may be helpful.
Problem 41: iOS 16.3 iMessage Activation Fails on Google Fi
Have you updated your iOS version to iOS 16.3? Are you a Google Fi user? Recently, we heard that iMessage and Facetime activation failed on Google Fi after updating to iOS 16.3. However, when users contact Google Fi or Apple Support, they just blame the issue on each other. Thus, be careful before updating to iOS 16.3 if you are using Google Fi. If you have encountered the issue, try these solutions.
Quick Fixes:
- The easiest solution is to report the issue to Google Fi support and then try again. We have found that many users activated successfully today (December 21, 2019).
- The most efficient solution is to downgrade your iOS to a previous version, if you don’t know what to do, read here: how to downgrade iOS 16.
- From some users reviews, a completely restore can help to solve the problem.
- The last solution is to change your carrier as it seems Google Fi is not compatible with iOS 16.3.
Problem 42: iPhone 7 Becomes No Sound After Updating to iOS 16.3.1
With the latest iOS 16.3.1 update, many iPhone 7 users reported a serious issue. They find that there is no sound in their device, they can make calls, but no one can hear each other. And Apple also indicates that it's not a single issue. However, you can try the following methods.
Quick Fixes:
- Soft reset your iPhone 7 or just a simple restart.
- Put your iPhone 7 into silent mode and then put it into ring mode again to see if it works.
- Go to Control Center to disable Bluetooth for a while.
- Go to Settings to Reset All Settings, this may be helpful.
- Backup your iPhone 7 and then restore it with iTunes.
- The last method is to use Tenorshare ReiBoot to fix iOS system issue, the standard mode will not erase anything.
Part 4: App Issues on iOS 16
As iOS 16/14.1 has released for just a few of days, it is possible that the new iOS system may not be compatible with all the Apps. Someone found that their WhatsApp not working, while other said that apps wouldn’t download. Thus, we also list solution for different app issues.
Problem 1: WhatsApp Not Working iPhone after iOS 16 Update
The odds for some apps not working on the new iOS 16 are high. And WhatsApp being the most popular messaging app is one of the apps that users claim the WhatsApp crashing or iOS 16 WhatsApp not connecting/opening. Here are some solutions for you to follow.
Quick Fixes:
-
Update WhatsApp if necessary. Go to App Store and click on the Updates tab at the bottom. If an update is present, you just need to press the Update button. 
- You can also force restart your iPhone.
Related Read: Top WhatsApp Problems and Fixes
Problem 2: Apps Not Downloading/Updating on iPhone iOS 16
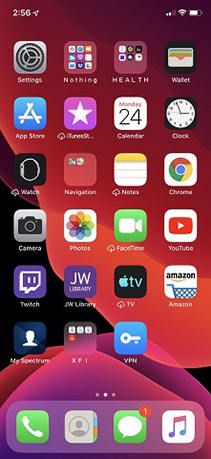
Quick Fixes:
- If you are trying to download apps over mobile data, please try Wi-Fi. Apple limits the size of app downloads over cellular to 150 MB. If the app you want to download is bigger than that, the app won't download successfully.
- Restart the App Store. The apps not downloading on iPhone may have to do with the App Store itself. So force-quit the App Store app and re-open it to download the app again.
- If you can see the app icon appears on your home screen, but the download is slow or it is not downloading at all, try to hard press the icon for the app you're trying to install. In the pop-up meu tap Resume Download. This is applicable on iPhone 6s or newer with 3D Touch screen.
- Check your Apple ID payment methods. You need to have a payment method in your Apple ID if you are trying to download a free app.
- Sign out of App Store and sign back in.
- Reset iPhone settings.
- If you won't download apps on iPhone in iOS 16, it could be a known bug. You can wait for the update or downgrade to iOS 13.
Read Also: How to Fix iPhone App Store Not Downloading Apps
Problem 3: Apps Crashing iOS 16
It is a known bug that some apps crashes after iOS 16 update, like Health app and Apple Maps app quit randomly. When iPhone apps crashes after update, here are some troubleshooting tips.
Quick Fixes:
- Check for updates in iOS and Apps. Open App Store > Search app name in Store search box. Or tap on Update for all apps update > See Available Updates section.
- Force quit the crashing app and relaunch it.
- Reboot or restart iPhone, iPad.
- Free up storage on iPhone/iPad.
- If the problem starts from the iOS beta version, you can update it to the public iOS 16 to resolve it.
Recommended Fix:
If iPhone apps keep crashing without a known reason, repairing iOS system to clean reinstall iOS can fix it to a large extent.
Problem 4: FaceTime Connection Issue iOS 16
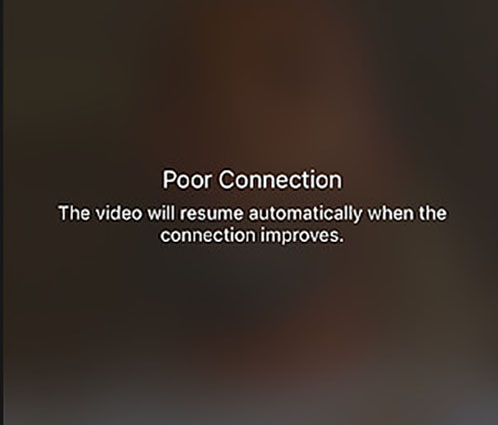
Quick Fixes:
- Go to Settings, turn off WiFi, then turn on it again or just try to use another WiFi connection.
- Go to Settings > FaceTime, turn it off and on again.
- Restart your device to ensure your installation of iOS 16 is completely finished.
- Double click home button to force close FaceTime, then restart it to try again.
Problem 5: Note Crashes Frequently iOS 16
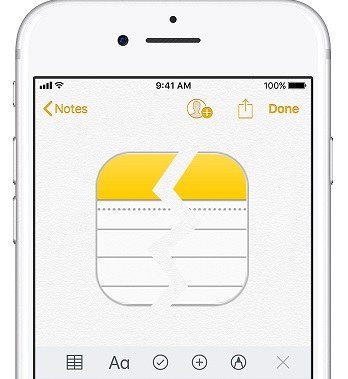
Common Fixes:
- Force restart your iPhone/iPad/iPod Touch to complete the installation so that the issue can be fixed.
- Go to Settings > Your account > iCloud > Note, disable it and then enable it again.
- Offload note app through settings and reinstall it again.
Problem 6: iPad iMessage Screen Not Rotating iOS 16
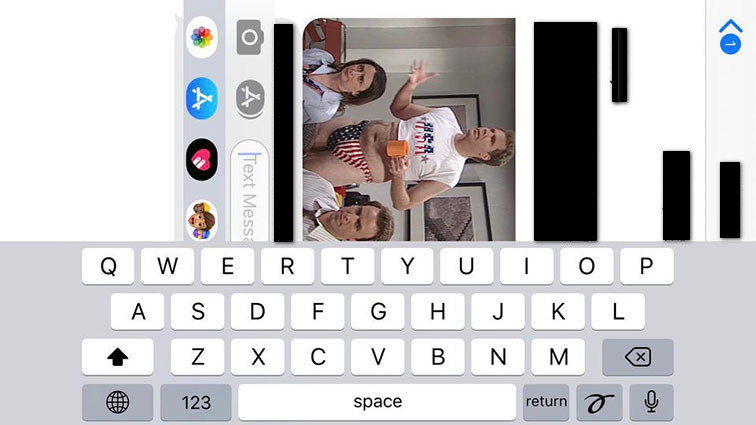
Quick Fixes:
- Check your “Display and Brightness” feature, make sure the option is in “Standard” mode.
- Restart your iPad/iPhone or force restart them.
- Enter your iOS device into DFU mode and connect iTunes to fix the issue.
Recommended Fix:
If the issue cannot be solved by the methods above, then we suggest you having a try of Tenorshare ReiBoot which can solve nearly all of the iOS system problems.
Problem 7: iOS 16 Mail App Shows Ghost Draft Count
Some users said that mail app notified that there was a draft, but when they opened mail, no drafts could be found. Although some users said that the issue has been optimized, others said that it was still a terrible bug. To fix the problem, here are some suggestions:
Quick Fixes:
- Download other mail app, like Outlook app to replace the iPhone mail app.
- Reset iPhone and then restore your backup from iCloud or iTunes.
- Reinstall the mail app may be helpful.
- Quit your mail app, turn off Wi-Fi, then open mail again.
- Roll back to iOS 13 and update to the formal iOS 16.1 version.
Related Read: How to Fix Mail App Not Working after iOS 16 Update
Problem 8: Problems with iOS 16 and Instagram
With the release of formal iOS 16, many users wonder that if Apple has fixed the problems with iOS 16 and Instagram. As you may know, there are many problems with Instagram in the previous iOS 16 beta versions. For instance:
- Instagram started to crash.
- Instagram sound issue.
- Invisible keyboard bug in Instagram.
- Instagram Stories volume level is crazy.
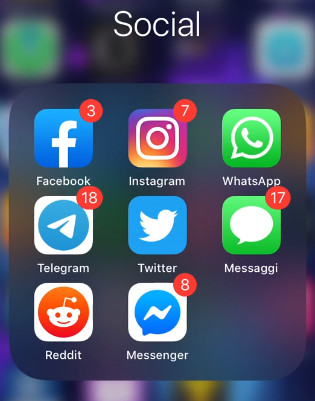
Quick Fixes:
- Close your Instagram, turn off Wi-Fi and Cellular, then open the app again. Wait for a few moment to see if it will crash again. If it is OK, turn on Wi-Fi or Cellular while in the app using control center.
- Uninstall your Instagram, then restart your iOS device. After that, install it again can also fix the issue.
- Enable the airplane mode first, then open your Instagram. When Instagram is loaded complete, disable airplane mode and you can use the app for a while.
- Report the issue to Apple and wait for the public release of iOS 16.1.
Problem 9: iOS 16 Apps Installing Problems
Apps are important nowadays, we use them for our work and life everyday. However, what if you cannot install app on your mobile phone? In the latest discuss, many people reported that there were iOS 16 apps installing problems. In order to help our customers, we list some methods for you to solve the issue:
Quick Fixes:
- Close your App Store, restart your device and then try to install the target app again.
- Change to use Wi-Fi if your are using Cellular Data as some app is too large to install via Cellular Data.
- Turn off and then turn on Wi-Fi, if it is still not working, try to forget your network, then connect again.
- Sign out and then sign in your Apple ID to avoid Apple ID issue.
- Erase your device to factory reset if you are not care about data loss. Or you can back up first, erase your iPhone and then restore the backup file to it.
Problem 10: iOS 16 Camera Not Working
Camera is one of the most used apps for every user. However, from the iOS 16 public beta version, many iPhone owners found that their camera app could not work like before and the issue still exits in official iOS 16. For instance:
- Camera just in black screen.
- Flashing not working after iOS 16 update.
- Camera cannot be used in any app, Snapchat, FaceTime, Instagram, etc.
- The new iPhone 11 pro max camera app not working.
- The front camera is working, but back camera is not working.
- Shoot button not working.
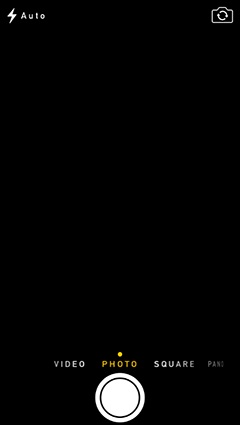
Quick Fixes:
- Downgrade your iOS system to 13.4, this might be the most efficient solution.
- Force close camera app, wait for a minute or two, then try to open it again.
- Switch your camera between front and back to see if it will work.
- Reset all settings or just factory reset your iPhone.
- Wait for the formal iOS 16.1 which will be released on September 24.
Problem 11: Maps on iOS 16 Does Not Work
Apple claims that Apple Maps is great optimized in iOS 16 and it will as strong as Google map. However, the bad new is that there are still many bugs on some of the iOS devices, like:
- not searching addresses.
- not showing paths to related points.
- not showing connections by public transport.
Quick Fixes:
-
Check if you have authorized Maps to access your location. If not, go to Settings > Privacy > Location Services to share your location with Maps. 
- Another common method is to reset your Location & Privacy. Launch to Setting > General > Reset > Reset Location & Privacy.
- Force reboot your iPhone can be useful.
- Uninstall and then reinstall Maps to try again.
- You can also restore your iPhone with iTunes to refresh the whole iOS 13.
Problem 12: Find My iPhone/Find My Friends is Deleted after iOS 16
There is no doubt that the new iOS 16 is much better than the last iOS version. However, the problem is that users found their Find My iPhone and Find My Friends are missed after updated to iOS 16, so what’s the issue?
Official Answer:
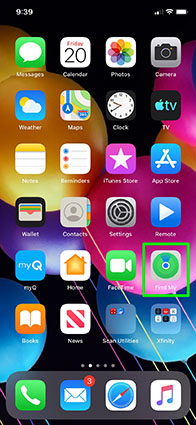
Problem 14: Mail App Screen Blank after Upgrade to iOS 16
For most of iPhone users, mail app is need to be used everyday. However, what if my mail app screen blank after upgrade to iOS 16? Don’t worry about it, we have searched some verified solutions and listed them below:
Quick Fixes:
- Update to iOS 16.1 as the new version fixed many bugs. Or you can downgrade to iOS 13.
- Go to Setting > Accounts and Password to uncheck your mail, then uninstall your mail app. Next, restart/force restart your iPhone, reinstall mail, go to Accounts and Password to enable one of your mail, then your mail will work fine.
Problem 15: Message Repeat Notifications Not Working iOS 16

Quick Fixes:
- Force close your Message app first, then disable Repeat Alters function. Restart your device, turn repeat alerts on again.
- As users said that iOS 13 worked fine, you can consider to downgrade to the iOS 13 version.
- Check your iPhone settings to disable “Do Not Disturb”.
- Report it to Apple engineers to let them take serious with the issue.
Problem 15: CarPlay Not Working on iOS 16.1

Quick Fixes:
- Force restart your device, then connect to your car.
- Reset or update your infotainment system, then try to use CarPlay again.
- Check if your have set up restrictions with CarPlay, if so, disable the restrictions.
- Disable Bluetooth, then enable it again. You can also try to delete the old Bluetooth connection, then reconnect your device.
- Try to use another USB port or cable.
Problem 16: Books Freezes after iOS 16
It is said that the latest iOS 16.1.2 has solved many previous issues, however, some users found that their Books freezes and cannot open any book even after updating to iOS 16.1.2. Follow the solutions we listed below to fix the issue.
Quick Fixes:
-
Go to Settings > General > iPhone Storage and select Books, tap on Offload App. Restart your device, then re-downloading it. 
- Sign out your Apple ID and then sign in again.
- Clear Books cache via 10 times taps in Books app.
- Use iTunes to restore your iPhone as a new device may solve the issue.
- Change to use Kindle or KyBook instead of Books.
- Contact Apple Support to ask for a solution and wait for the next update.
Problem 17: Reminders Not Syncing on iOS 16
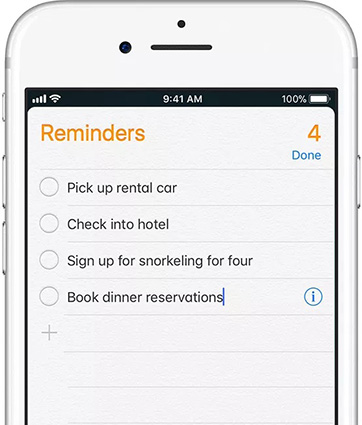
Quick Fixes:
- Screenshot all your reminders or backup them to Notes app before doing an update to avoid data loss.
- Keep in mind to open Reminders app once before you create a new reminder using Siri or other ways on your iOS 16 device.
- If you have multiple iOS devices, you can remake all reminders on your iOS 16 device so that you will not lose data when updating others.
Problem 18: Music Stops Playing When Locked/Going into Messages iOS 16
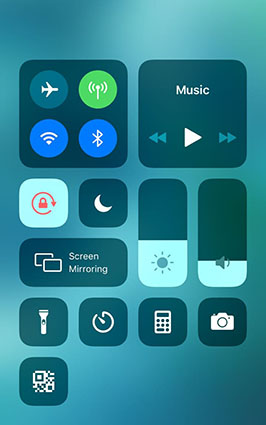
Quick Fixes:
- Force close Music app and soft reset your iPhone.
- Check your USB accessories from Settings > Face ID & Passcode, turn it on if it is off.
- Restart or force restart your iPhone to see if it will help.
- Go to Settings > Accessibility > Motion to disable Auto-Play Message Effects.
- Go to Settings > Messages to turn off Raise to Listen can also fix the music stops issue when going into messages.
- Backup your iPhone data, then restore it with iTunes.
Problem 19: Browsers like Safari, Google Chrome, and Firefox Not Working after iOS 16.1.2
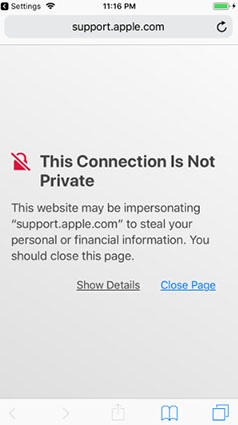
Quick Fixes:
- Reboot your router to see if it is an internet issue.
- Forget your network and then join it again.
- Go to Settings > General > Date & Time > enable Set Automatically and correct Time Zone if it is not right.
- Go to Settings > Safari > Clear History & Website Data, then go to Advanced > Website Data > Edit to remove all the website. After that, go back to your Safari to try again.
- Try to use your Safari private mode or Chrome incognito mode.
Problem 20: iOS 16.1.2 Calendar Issues
Calendar is an useful app and important to our everyday life, you can add Calendars with special color or add new event. After updating to iOS 16.1.2, there some Calendar issues occurs, like “Calendar loose it's color code settings”, “Calendar app freezes when try to edit event”, “Calendar cannot sync” and many others. Here, we list some solutions for these issues.
Quick Fixes:
-
Go to Settings > Your Name > iCloud to disable Calendar, wait for a few minutes, then enable it again. 
- Go to Settings > Calendar > Default Calendar to change to use another one.
- Delete your Calendar app and then reinstall it from App Store.
- Restart your iPhone can temporarily fix the problem.
Problem 21: Lost FLAG and REPLY Icons in Email after iOS 16.1.2 Update
We have listed many email issues and solutions above, in this newest iOS 16.1.2, many iOS users find that their flag and reply icons are lost. Luckily, we find that it is not a bug, but a new feature, you can follow the steps to find them.
Quick Fixes:
-
Long-press your email message, then there will be a secondary menu for you to find flag icon and reply icon. 
- Besides for the first way, you can also find reply icon at the bottom right corner of email message.
Problem 22: How to Review the Release Notes for Apps Requiring Updating in iOS 16.1.2
Apps installed in your iOS device is keeping updating by their developers, and they always write the release notes clear when the new version comes on the App Store. Users can read the notes, then to decide if they need to update. Unfortunately, some users said that they could not review release note for apps in iOS 16.1.2.
Quick Fixes:
- The first solution is verified by some users, you can wipe your iPhone/iPad first, then use iTunes to restore it to iOS 16 again, the issue will be solved.
- If the first solution failed to solve the issue, we suggest you using ReiBoot to fix any iOS system issue without data loss.
Problem 23: PDF is Not Opening in Email iOS 16.1.2

Quick Fixes:
- Check and delete your apps which may interfere your email app one by one. Then try to open PDF files. For most of the users, they found it was Alibaba and BANG that caused the issue, you can choose to directly delete these two apps, then you can read your PDF files without problem.
- If the Alibaba is important to your life and business, you can try to remove it first, check if your PDF can be opened. Then restart your device and reinstall the software again, some users said that everything would be OK through these steps.
Problem 24: Contacts Not Working iOS 16.1.3
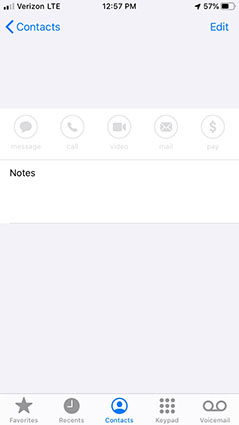
Quick Fixes:
- Resync your contacts with iCloud, then set up to add new contacts using iCloud as a preferred way.
- Reset all settings, then sync contacts from your iCloud.
- Factory reset your iPhone with iTunes, then restore your backup from iTunes/iCloud.
- Sign out your iCloud and Sign in again, then sync your contacts.
- Go to Contacts > Group > Check All iCloud or All iPhone so that you will see all your contacts.
- Hard reset your device or force restart it.
Related Read: How to Fix Contacts Not Working after iOS 16.4.1 Update
Problem 25: How to Delete Apps iOS 16
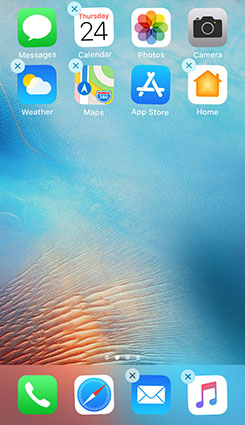
Quick Fixes:
- Press and hold on the icon of the app you want to delete, the Haptic Touch menu will pop up, keep pressing on the app, the menu will disappear and you will see “X” on each app, then you can delete apps like before.
- The next method is a little same as the first one. Keep pressing an app until you see the Haptic Touch menu, then click “Rearrange Apps”, all of your apps will shake and you can start to delete them.
Problem 26: Safari Refreshes Background After iOS 16.2
When we minimize Safari, the pages usually keep working background for us to continue the activities without losing the history. In the iOS 16.2, Safari will automatically refresh. As Apple hasn’t released a solution for this issue, we find some fixes for you.
Quick Fixes:
- The main reason of the issue is that your iOS device may run low on memory. As the new iOS 16.2 update will occupy more storage then before, Safari may not have enough storage to remain the history cache, you need to free up some space to solve the issue.
- You can also try to reduce the windows opened in Safari, keep the amount at 3 or 4 may be able to fix it.
- Some users said that a force reboot can solve the issue.
- Go to Settings > Safari > Block Cookies > Always Block to enable this option.
- Go to Settings > Safari, then find Advanced, turn JavaScript off and then on.
Problem 27: iOS 16.2 Sent Encrypted Email Blank
Mail seems to be one of the most affected apps by iOS 16, we hear different issues about it everyday. Recently, we find that there is an terrible issue with the new iOS 16.2 version. If you reply encrypted to an encrypted mail, the mail will be sent blank. If you are also using the encrypted mail, please check these tips below.
Quick Fixes:
- If you are an Outlook user, drag the blank email to your desktop, then right click to open it with Outlook, the content will be displayed normally.
- Do not update to iOS 16.2 and wait for the new version which can solve the problem.
Problem 28: Game Center unavailable in iOS 16
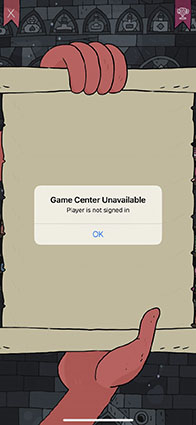
Quick Fixes:
- One of the verified solution is to complete restore your device to factory settings, the factory reset will help to correct the incomplete update.
- Second, you can go to Settings>iTunes and App Store to sign out your Apple ID and then Sign in again.
- Next, you can also try to reset network settings, then go to Game Center again.
- We also suggest you changing a Wi-Fi to see if it is the network issue.
- The last tip is a force restart, it can solve many uncertain and unstable issues.
Problem 29: Podcast App Keeps Crashing
iOS 16 has been released for a few of days and it seems it is the most stable version of iOS 16. However, in a day or two ago, hundreds of users found that their Podcast app kept crashing every 5-10 seconds. It is a big problem for users like to listen Podcast in their everyday life. In order to solve the issue, we find these method.
Quick Fixes:
- Some users find that reset networks settings can fix the problem.
- If you have downloaded Episodes, put your iPhone in airplane mode, then listen to the downloaded Episodes, the app will not crash.
- Turn off Wi-Fi to use Podcast is another verified method.
- The Apple Support advise users to do a factory reset to solve the issue, you can backup your iPhone first, then have a try.
- Some reports said that the issue has fixed itself, so if you are facing this problem, just wait for an hour or two to see if it will work again without doing anything.
Problem 30: Background App Refresh Is Not Working after iOS 16.5 Upgrade
Since iOS 16.5 released, many users have complained that their many apps cannot refresh after update. Backgroud apps not working isn't a big deal, when the problem caused by system error. What you can do is to do the common ways to troubleshoot it.
Quick Fixes:
- Exam the network settings on your iPhone Settings.
- If the Apps are not the Apple's products. You should go to contact the apps' developer.
- Force quit your Apps that wont fresh.
- Force restart your iPhone 11/11 Pro/SE 2 Gen/iPhone X, etc..
- Using iTunes to restore iPhone again.
Problem 31: Can't Login Google Account in iPhone after iOS 16.5 Upgrade
Some users reported that they cannot login to Google account after iOS 16.5 update. It seems when iOS upgrades it does not always carries forward permissions for Google, and these have to be given again. Also, it seems during upgrades there can be a problem with iOS asking for permissions to allow Google to access your device.
Quick Fixes:
- Login into Google using the default Safari browser and give Google permissions on your device when it asks for.
- Check if IMAP is enabled.
- Remove your Gmail account from iPhone and set it up again.
Problem 32: Instagram Persistent Cookies in iOS 16
Some users complained that Instagram persistent cookies in iOS 16. After deleting the app and reinstalling, it still asked if you wanted to continue with the previous login details.
Quick Fixes:
In fact, it is a function called Sign in with Apple. This is normal and doesn't relate to cookies or cached data on your device. When you use Sign in with Apple, you can sign in to participating third-party apps and websites with your Apple ID.
Problem 33: Mic and Audio Error in iOS 16 While Playing Pubg
Mic and Audio are very important during playing Pubg Mobile game. Some users reported that they have mic and audio error playing pubg after updating iPhone to iOS 16.6. If your phone misbehave while playing Pubg Mobile try below tricks to have a fix.
Quick Fixes:
- Restart your game if you are not in match.
- Update Pubg. The Pubg app may need an update to be compatible with the latest iOS 16.6.
Wrap It Up
Now that you are well aware of all iOS 16 and iPadOS problems and their fixes, you can look out for them if you face one. You also know the basic solutions to these issues. If none of the solutions work, you can also use Tenorshare ReiBoot, which is the universal solution for all iOS 16 and iPadOS problems. If you felt that the article was helpful, then do let us know by commenting below.
Speak Your Mind
Leave a Comment
Create your review for Tenorshare articles