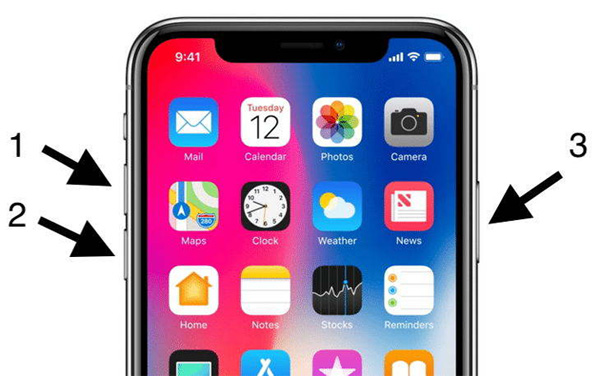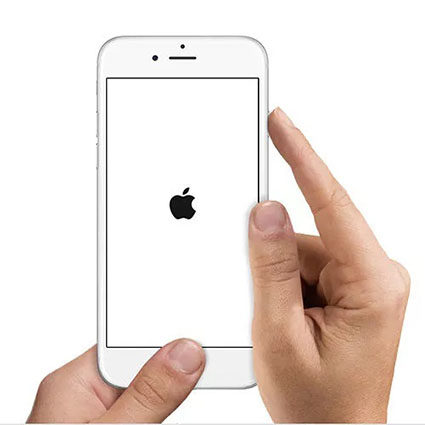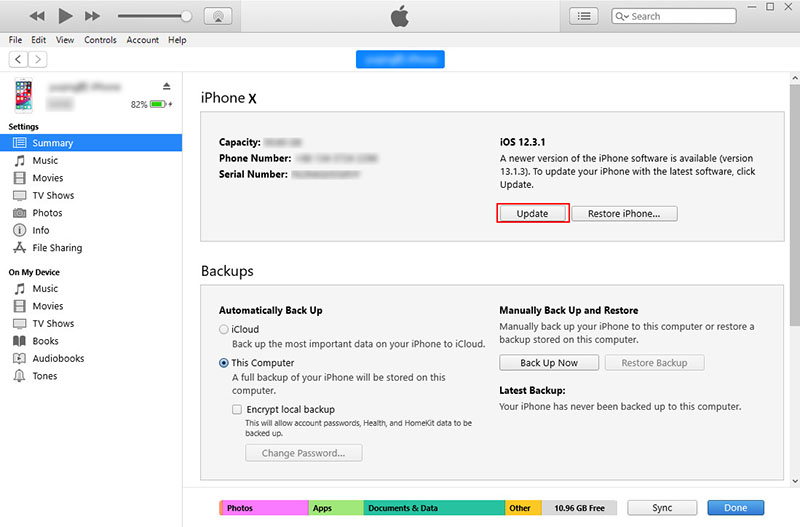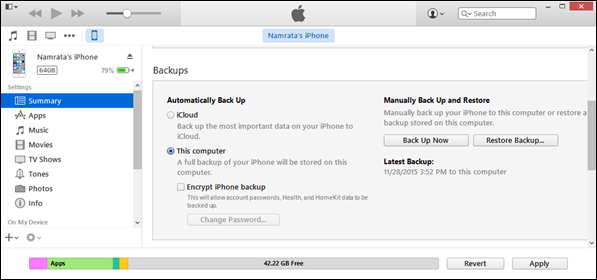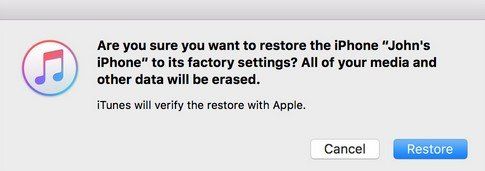How to Fix iPhone iOS 16/15/14 Update Stuck on Apple Logo
Does your iPhone update stuck on the apple logo during the iOS 16/15/14 update process? There are many reasons behind it, but the most common one is it can be a glitch, or your device is not ready for the update. Also, the update is being canceled, or your internet connection was slow and didn't download the complete files.
Furthermore, these are possibilities that your device will stop on the Apple logo, and you can't complete the updating process. So what can you do in such a case? It's simple, here are some methods that you can try to fix iPhone update stuck on apple logo. Make sure to follow all the steps carefully, so you can quickly solve this problem.
- Part 1: The Best Solution for iPhone Stuck During Update to iOS 16/15/14 (Without Data Loss)
- Part 2: Other Common Tips for iOS 15/14/13 Install Apple Logo Stuck Issue
- Part 3: Other Situations When iOS Devices Stuck on Apple Logo and the One-Stop Fix
Part 1: The Best Solution for iPhone Stuck During Update to iOS 16/15/14 (Without Data Loss)
If you are worried about the iPhone update issues and don't know which software can help you with that. Don't worry because ReiBoot is the best choice for you. Although many applications help you to solve the iOS 16/15/14 update stuck issue, if you need a practical solution, then Tenorshare ReiBoot is the right one for you.
Not just it helps you to solve iOS 16/15/14 update stuck issues, but it also helps you to solve other iPhone issues as well. It's an all-in-one recovery tool that can solve all the iPhone problems for you without leading to any data loss.
- It helps to solve iPhone keeps flashing apple logo in any situations.
- This software helps to fix Black screen issue
- It also helps fix iPhone Boot Loop issue.
- With the help of this application, you can fix iPhone Frozen Screen easily.
- You can use it to do a Factory reset without iTunes.
- Your iPhone data will not be erased during the process to repair.
How to Use ReiBoot to Fix iOS Devices Stuck on Apple Logo While Updating
Download the software and install it on your computer. After the software is installed, connect the iPhone to the computer. Now launch the ReiBoot software.
Now choose the option “Repair Operating System” This option will help you to repair your device. You can see other options as well, such as “Enter Recovery Mode” and “Exit Recovery Mode” options.

Click on the “Fix Now” option.

You will see a firmware page where you can check the browser where you want to download the firmware.

Once the firmware is downloaded, click the “Start Repair” to fix the issue.

Follow our video instructions to know clearer about the steps:
Part 2: Other Common Tips for iOS 16/15/14 Install Apple Logo Stuck Issue
If you are looking for the other solutions that can fix the iOS 16/15/14 install Apple logo stuck problem, then here are 5 solutions that you can give a try. These solutions are tested first to make the user experience better, so they will work for sure.
- 1. Force Restart Your iPhone
- 2. Update It to iOS New Version or Simply Restore with iTunes
- 3. Restore Your Device Backup via iTunes
- 4. Put Your iPhone in DFU Mode (Device Firmware Update Mode)
- 5. Install Pending Updates on Your iOS Device
1. Force Restart Your iPhone
If you are having issues with the update, then it can be possible that it’s because you have downloaded the apps that come with some kind of virus. Furthermore, the iPhone also gets stuck when you left the apps in the background when you were updating the device.
The simplest solution to this problem is to force restart your device so you can check what the primary issue is. In this way, you can easily clear all the background apps and can make your device work correctly. So here are some necessary steps that you can follow to restart your iPhone.
- Press and release the Volume Up button and after that press and release the Volume down button. Make sure you do it fast until the power off slider appears.
- After doing the above process, wait for at least 30 seconds.
To turn on your device, press the side button until you see the Apple logo.

Keep this in mind that this process will help to remove all the background apps that are creating issues for your operating system.
In case if you are using the old device of iPhone such as iPhone 7, or 7 plus, then here are the steps that you can follow.
- Hold the power button and home button at the same time.
After a few seconds, release the buttons when you see the Apple logo.

2. Update to iOS New Version or Restore with iTunes
From time to time, updates may fail for may reasons. If stuck on Apple logo while upgrading to iOS 14 for a long time, then you can try to use iTunes to do the update and the issue will be fixed automatically.
- Open iTunes and connect your iPhone to it.
- Click your device icon, then you will the a menu at the left side.
Step 3: Now go to Settings > Summary, find the option Check for Updates/Update and click it.

If the update not working, you can try to restore your iPhone to factory reset via click the button Restore iPhone.
3. Restore Your Device Backup via iTunes
iTunes helps you to backup your data so that you can easily get the previous settings back. If the updates are causing issues for you, then getting the previous settings back is the only option left. To carry out this process, you have to open your iTunes on Windows or Mac computer.
- Launch your iTunes on Windows or Mac computer.
- Now connect your iOS device using the original USB cable.
- Now choose the Restore iPhone option.
Confirm the process and wait for the iTunes to restore your device settings.

4. Put Your iPhone in DFU Mode (Device Firmware Update Mode)
DFU mode is more powerful and comes with positive results when your iPhone cannot connect to iTunes. With the help of this mode, you don't need to wait for the bootloader as it does the work offline. Here are the steps that you can follow to get the DFU mode.
- Make sure your device is connected to the computer.
- Now press Volume Button. Then release Volume Down button and hold the Side Button until the screen gets black. As soon as the display turns black to hold the Side button for 5 seconds. Make sure to hold the Volume Button until you get the iTunes option.
Then use iTunes to restore your iPhone, the issue will be solved.

5. Install Pending Updates on Your iOS Device
Occasionally app becomes unstable and cause the issue iPhone upgrade stuck on Apple Logo, and if you want to avoid this issue, then installing all the pending apps is the right thing to do. Here are the steps that you can follow:
- Open App Store and go to the Apple store application. You can find this option from your home screen.
- Now search for the “Updates” option. You will see this option at the bottom of your screen. Then check for all pending updates.
Tap the Update All option so you can update multiple apps at once.

- Now reboot your device and see if the issue is resolved.
Related Read: Fix Apple Watch just showing Apple logo
Part 3: Other Situations When iPhone update Stuck on Apple Logo and the One-Stop Solution
Here are some other situations that show when your iOS update stuck on the Apple logo.
- iPhone update stuck on Apple logo when I try to/after restore it.
- iPhone update stuck on Apple logo after I dropped it by accident.
- During the jailbreak, I got the Apple logo on my iPhone and could not pass it.
- When plug my iPhone to the charger, its bootloop to apple logo.
- iPhone was in Apple logo due to a failed downgrade.
Quick Fix with Tenorshare ReiBoot
If you are struggling with your iOS device, then Tenorshare ReiBoot software is the ideal option for you. With the help of this software, you can solve all the iOS issues with one click. Preferably, this application is best for those who want to fix their iOS system issues.
Speak Your Mind
Leave a Comment
Create your review for Tenorshare articles