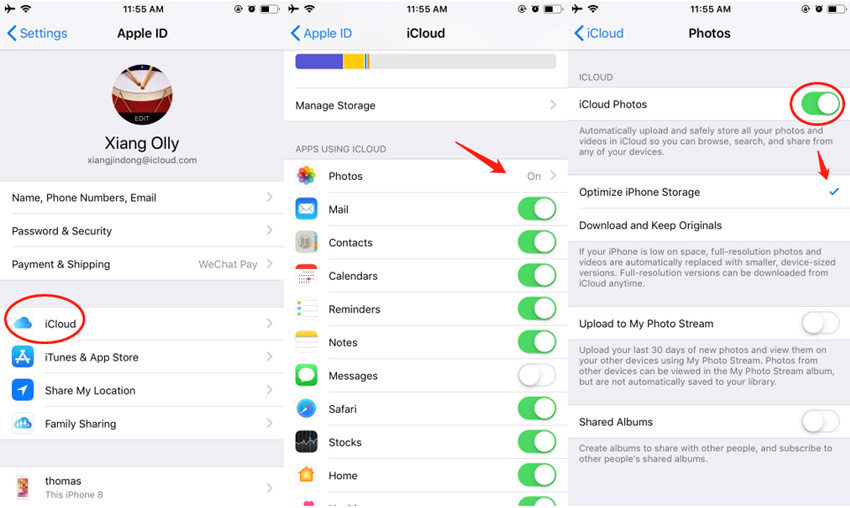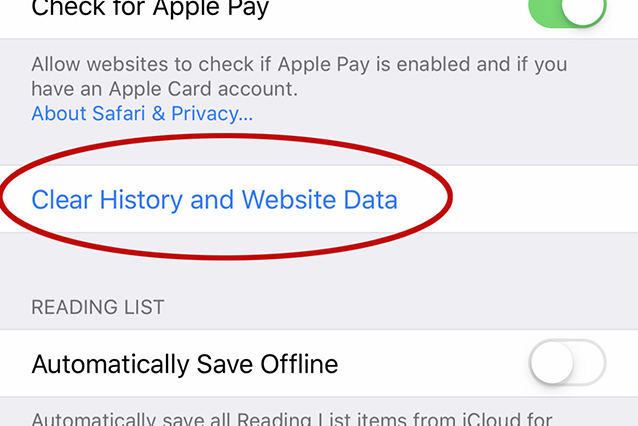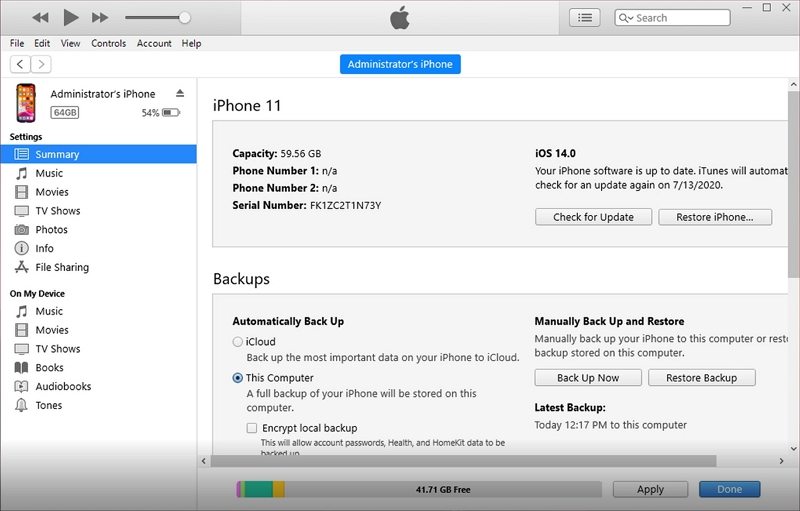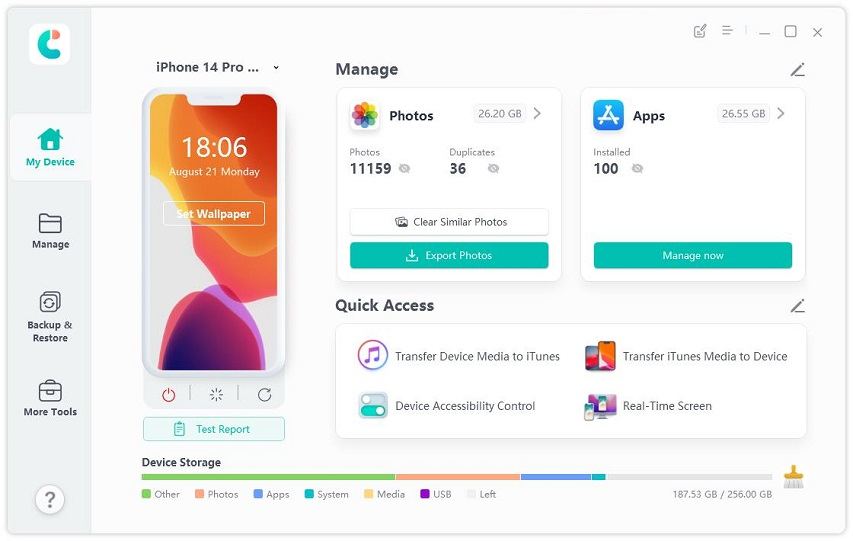A Useful Guide to Fix iOS 17/16 Storage Bug
Many people who recently installed the iOS 17/16 version are struggling with iOS 17/16 storage problems. They read this guide and finally solve their challenge. If you’ve been looking for the best way to fix iOS 16/15/14 storage bug , then you need to consider this guide also.
- Why iOS 17/16 Using a Lot of Storage?
- Method 1: Turn Off iCloud Photos and On
- Method 2: Turn Off iCloud messages and On
- Method 3: Free Up Other Storage on Device
- Method 4: Reinstall iOS 17/16 Using iTunes
- Method 5: Restore Your Device without Backup
- A Free Tip: How to Backup Your iOS 17/16 Data with Tenorshare iCareFone
Why iOS 17/16 Using a Lot of Storage?
iOS is popularly known for categorizing some files under your device storage options. Specifically, the operating system classifies broken files, lost files, and temporary files under the same category. Also, the remaining iOS update files on your device can consume space on your iPhone or iPad. There are some techniques you can apply to resolve iOS 17/16 taking up storage issues. Check the next section for these solutions.
Method 1: Turn Off iCloud Photos and On
This process to resolve iOS 17/16 storage bug is simple. Meanwhile, you need to back up your data before taking this action. This is to ensure that you don’t lose your images during the process. If you’ve done the back up, then you can follow the steps below:
- Step 1 : Go to the “settings” option on your device.
- Step 2 : Click the iCloud option.
- Step 3 : Tap Photos.
Step 4 : Toggle iCloud Photos to the Off position.

- Step 5 : After a while, you can turn on the iCloud Photo library.
Method 2: Turn Off iCloud Messages and On
When you turn off iCloud messages on your device, you will be able to free up a good amount of space. It means you won’t store your message history in iCloud. Also, your conversations won’t be up to date across your devices.
To turn off the Messages in the iCloud feature, do the following on your iPhone, iPad, or iPod touch.
- Step 1 : Tap Settings > [your name].
- Step 2 : Tap iCloud.
- Step 3 : Tap Manage Storage.
Step 4 : Tap Messages, then tap Off.

- step 5: Now you can turn it on again.
If you intend to solve the iOS 15 public beta storage bug on your Mac , kindly follow the procedures below:
- Step 1 : Open Messages, then choose Messages in the menu bar.
- Step 2 : Select Preferences, then click iMessage.
- Step 3 : Deselect Enable Messages in iCloud, then select Disable All.
Method 3: Free Up Other Storage on Device
Your iOS 17/16 system storage menu can display familiar categories like Apps, Media, Photos, and Mail. Meanwhile, there is an “Other category” section that contains some of your files. This section can be large. Sometimes, it can be over 10GB. You will need to free up this storage to ensure your file space is free.
You can free up the space by taking the following actions:
- Step 1 : Clear your Safari caches.
- Step 2 : Open Settings > Safari.
Step 3 : Choose Clear History and Website Data.

Method 4: Reinstall iOS 17/16 Using iTunes
You can now overcome the iOS 17/16 iPhone storage other by reinstalling your iOS 17/16 Start this process by doing iTunes backup of your files. Once you’ve done that, kindly follow the procedures below:
- Step 1 : Launch iTunes and connect you device.
- Step 2 : Find the iPhone icon on the top of left corner.
Step 3 : Click Restore button on the right pane. Have a backup if needed.

- Step 4 : Make sure you want to Restore and wait for some time to complete the whole process.
Method 5: Restore Your Device without Backup
If the iOS 15 public beta storage persists, you, therefore, need to restore Your Device without Backup. You can accomplish this goal by simply following the procedures below:
- Step 1 : Firstly go to settings to erase all content and settings on you iPhone.
- Step 2 : Now you'll set up your iPhone a new one.
Step 3:Follow the onscreen setup steps until you reach the Apps & Data screen, then ignore "Restore from Backup" and choose "Set Up as a New iPhone".

- Step 4 : Wait for the process to be completed.
A Free Tip: How to Backup Your iOS 17/16 Data with Tenorshare iCareFone
If you’re looking for the best way to backup your iOS 17/16 Data, you need to consider using Tenorshare iCareFone. This app is a PC-based tool. It permits you to adjust your iOS Devices to its top performance.It can help you do backups as quickly as possible.
This tool has a series of single click features that allows you to:
- 1. Manage various apps and iOS files with ease.
- 2. Restore iOS data, including contacts, pictures, WhatsApp attachments and more.
- 3. Backup data without using third-party servers.
To make backups with this software, below are the necessary steps to follow:
From the iCareFone home, navigate to the Backup & Restore menu.

Select the options that you want to backup . You will see the iPhone data neatly categorized in Private Data, Media, and App Data. Kindly select the kind of app you intend to Backup and then add a backup path.

Hit the Backup button and wait for some moment for the backup to be completed. Once it’s completed, you will see a message like the one in the picture below:

Also, you can restore your backup to iPhone with iCareFone without iTunes.
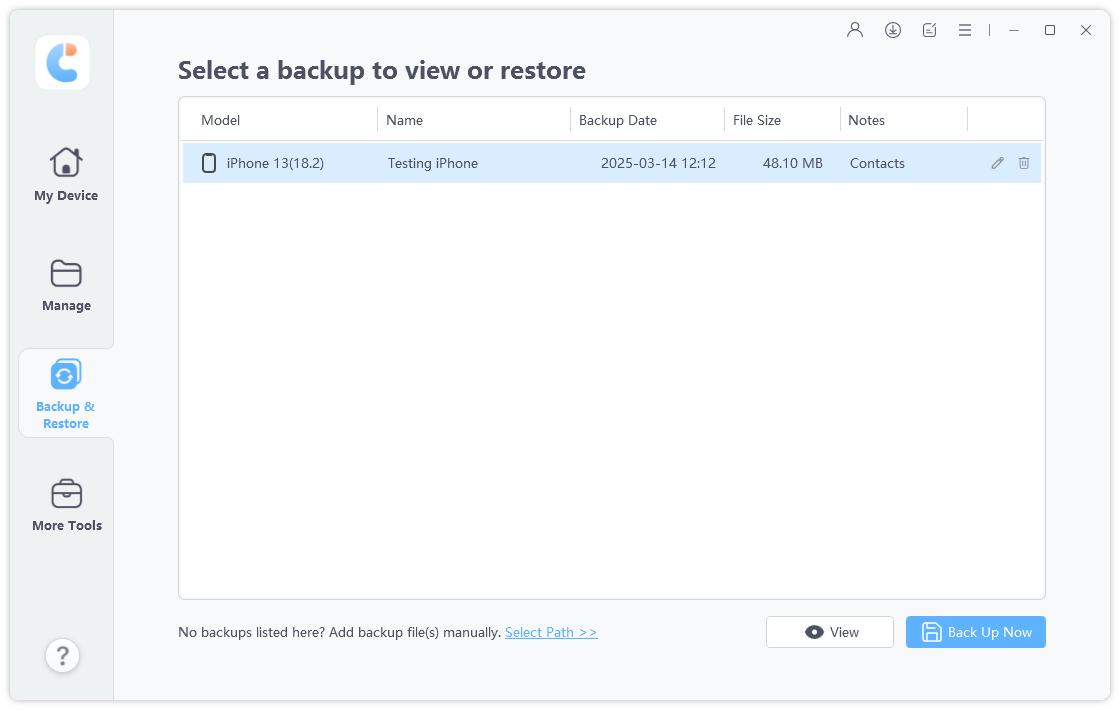
Conclusion
At this point, you should be familiar with the best way to fix the iOS 17/16 taking up storage issues.Don’t forget to back up your data before taking any solution to the proble. If you want to save stress, it’s good you use icarefone to backup your iOS data. The software has a simple interface. With one click, you can overcome your challenge.
Speak Your Mind
Leave a Comment
Create your review for Tenorshare articles

Tenorshare iCareFone
Best Free iPhone Transfer & iOS Backup Tool
Easily, without iTunes