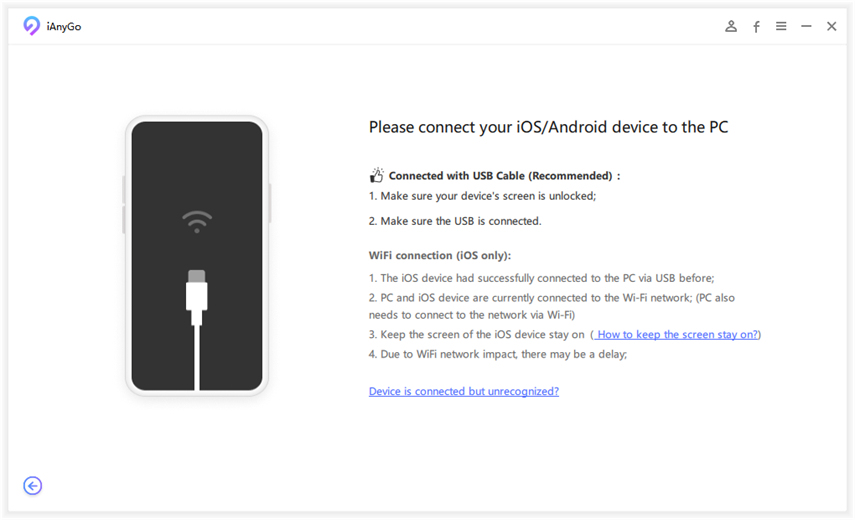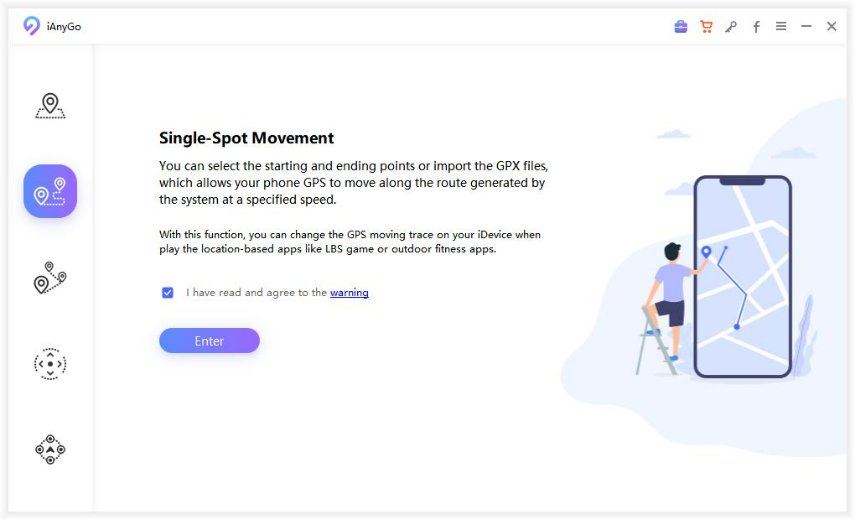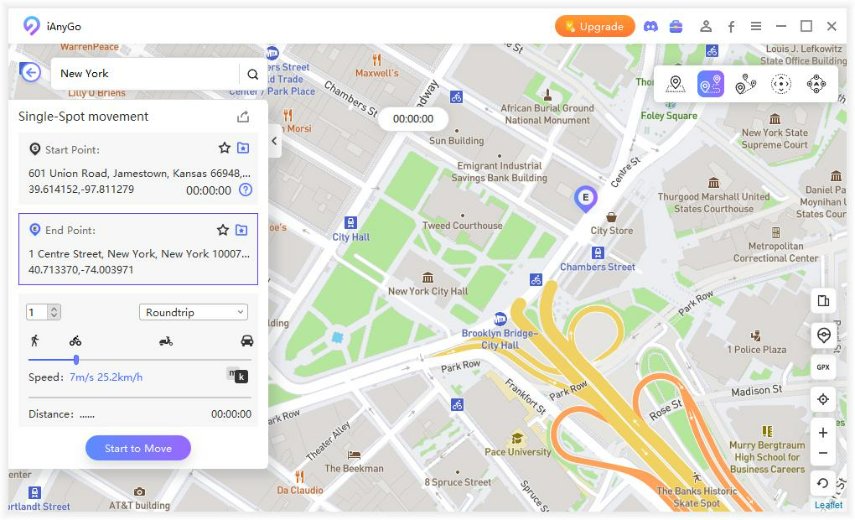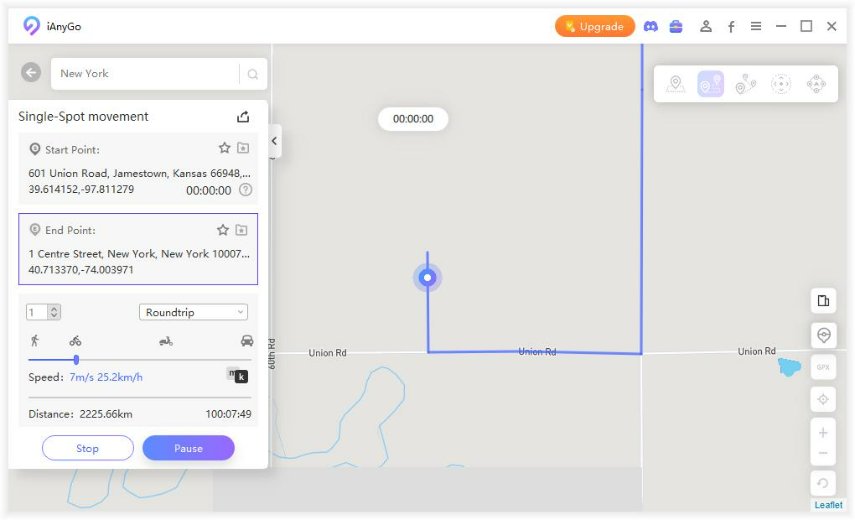[Solved]Workout Maps Missing after Updating to iOS 16 & WatchOS 7
Are workout maps gone in iOS 16? I used to be able to view a map of bike rides, walks, etc. in previous versions of iOS. It was one of my absolute favorite features in the Fitness app!"
-- From Apple Communities
After the iOS 16 update, several users have stated that activities not recording GPS data. Now, the iOS 16 are the latest systems launched by Apple, and most of us don’t have the slightest idea of how to fix the disappearance of the missing workout maps.
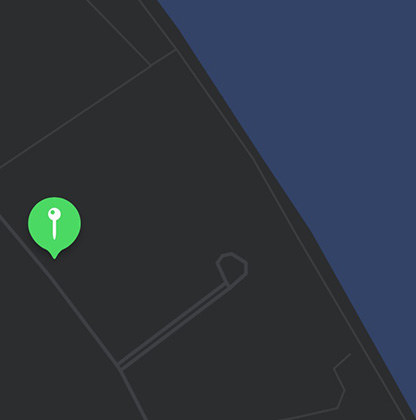
Thankfully, some of the veteran Apple users have come to the rescue, and they have provided a few solutions that have been proven effective for several users. You can check out these fixes in the article below.
- Part 1. Why Is Apple Watch Workout App Not Showing Maps?
- Part 2. How to Fix Workout Route Maps Missing from Apple Watch
- A Funny Tip: How to Spoof Your Exercise App without Any Walking
Part 1. Why Is Apple Watch Workout App Not Showing Maps?
We are still unsure why the problem with the workout route maps has started appearing after the iOS 16 update. Nevertheless, we have compiled a list of possible reasons that may be the root of this issue.
- The feature is not available on all Apple Watches. You will need Apple Watch 2 or later
- Your iPhone needs to be with you during a workout. Make sure you are carrying it, and it is close to the watch while being paired with it.
- Location services must be enabled. If it is not, you will have problems.
- Make sure Bluetooth is activated, and the Airplane Mode is not activated.
- iOS system prevents any 3rd party apps from reading the route map.
Part 2. How to Fix Workout Route Maps Missing from Apple Watch
It is still not clear to most users why workout route maps have disappeared from the Apple Watches of numerous users, and there still haven’t been any statements made by the company.
Possibly this is an iOS 16 related issue, and the company is waiting for its official release. But till then, you can try the following fixes to fix the workout route maps issue on your iOS device. Veteran Apple users provide these solutions.
Fix 1. Restart Your Apple Watch and iPhone
You should start by restarting both your iPhone and the Apple Watch. This is a very basic approach, but most of the time, a simple restart helps and fixes a lot of terrible issues with the iOS devices.
So, start by restarting the devices. If this works, then great for you; otherwise, you have to move on to the more advanced solutions below.
Restart iPhones
iPhones have different variants imbued with advanced technology that changed quite a bit over the years. So, iPhones from various generations have quite a different restart procedure.
- If you are using iPhones from the latest generation, which includes iPhone 8, iPhone X, and iPhone 11, then you have to hold the Side and any of the Volume buttons together until the Power Slider appears on the screen. Move the Slider to the edge of the screen, and the device will be turned off. Turn on the said iPhone after a few seconds.
- On older models, things are a bit simpler. Just hold the Side or the Top button until the Power Slider appears. Move the Slider to the edge of the screen to turn off the iPhone. Turn it on again after a few seconds.
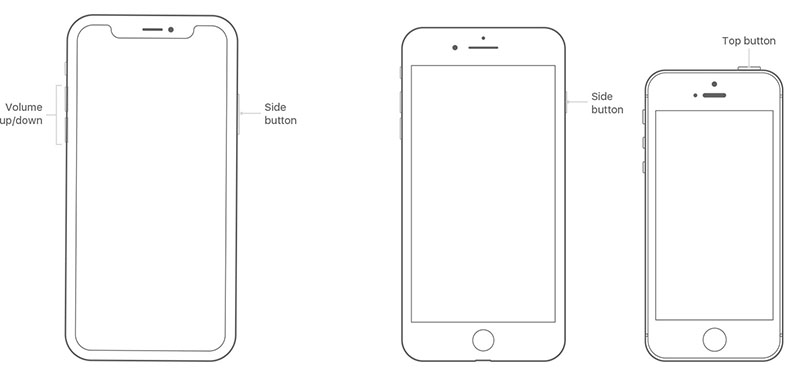
Apple Watch
Restarting an Apple Watch is also very simple. Hold the Side button until the Power Slider appears on the screen. Drag the Slider to the edge of the screen to turn off the device. After a few seconds, turn on the device using the same button.
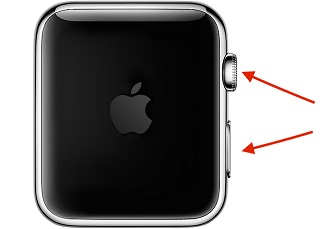
Fix 2. Re-Select Region on iPhone Settings
If the device restart has failed, then select the location or the region again. You can select the region from the settings of your iPhone.
- In the iPhone Settings, tap on ‘General’.
- Then, go to the ‘Language & Region’.
The device will automatically choose your region, and it will be correct; regardless, you need to select it manually. The workout map should appear after that.
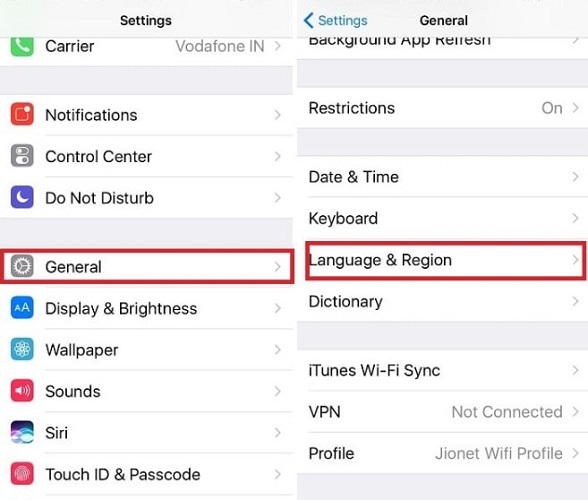
Fix 3. Un-Pair and Re-Pairing The Watch
Even after re-selecting, the region workout route maps are not appearing; you should un-pair the Apple Watch and re-pair it. It is a very simple procedure and doesn’t worry. There won’t be any data loss.
- Go to the Settings of your Apple Watch and tap on ‘General’.
- Tap ‘Reset’ and then choose ‘Erase All Content Settings’.
- Now, on the iPhone, open the Apple Watch app and choose your watch. Tap on the (i) icon and then tap ‘Unpair Apple Watch’.
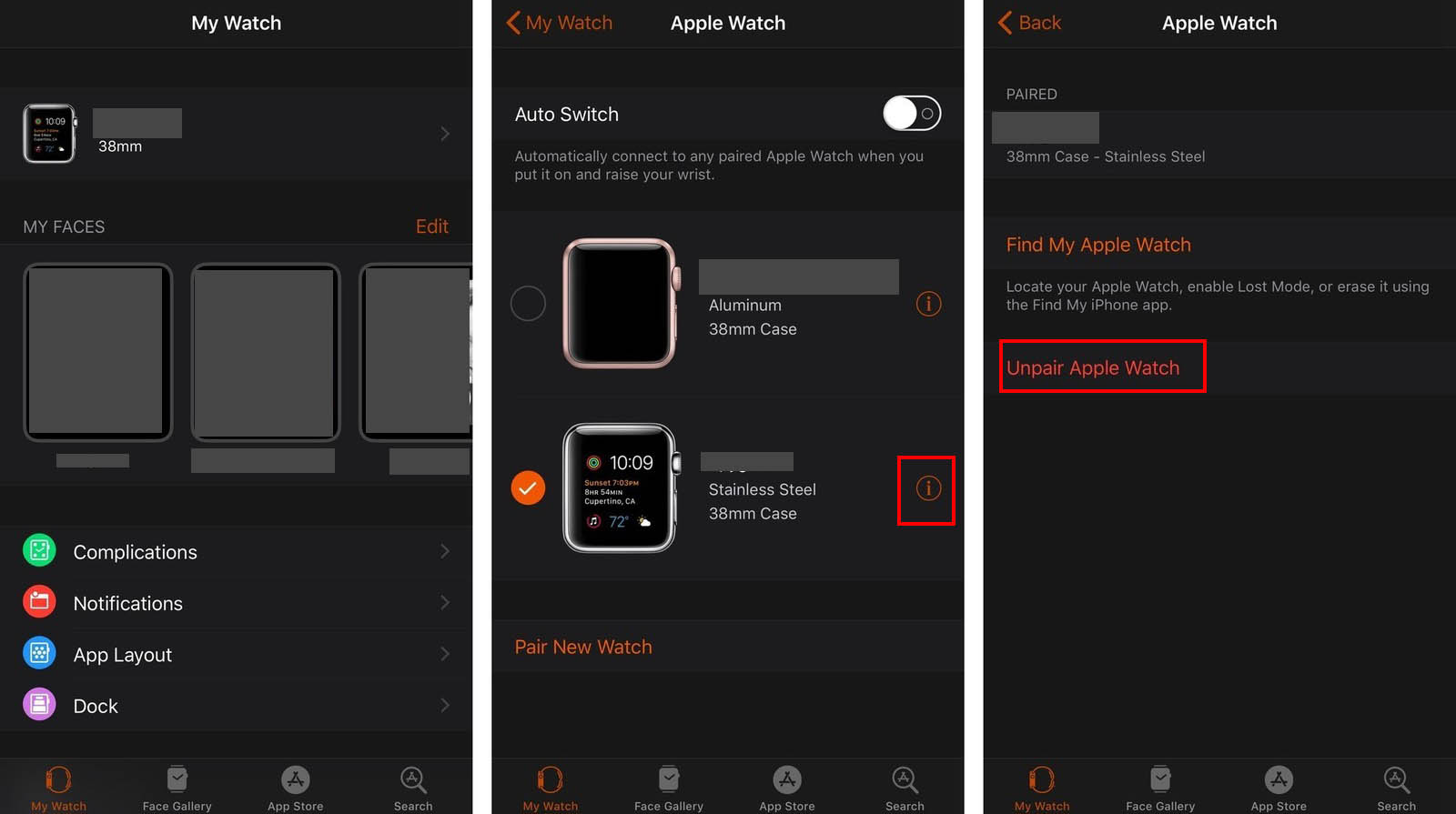
Now, you have to pair the Apple Watch again. Paring the watch is simple; you just have to turn on the Apple Watch and keep it close to your iPhone. A message will appear on the iPhone starting 'Use Your iPhone to Set Up This Apple Watch’. Click ‘continue’ and follow the instructions.
Fix 4. Repair The iOS System with Tenorshare ReiBoot
Sometimes, iOS system error will casue iPhone GPS not working. If you tried the three methods we mentioned above and still face the same issue, it’s suggested that using a repair software to resolve the issue. Tenorshare ReiBoot is such an iOS repair tool that will help you fix 150+ iOS problems. Here are detailed steps:
Download and launch the tool, connect your device to the computer to proceed.
Click on "fix now" to start resolving the workout maps missing issue.

Then, it will download the latest iOS 16 firmware package for your iPhone by clicking the 'Download' button.

Wait for a few seconds, your device will be repaired. Now, you can check if the workout maps missing data is resolved or not!

Related Video: How to Use Tenorshare ReiBoot
Fix 5. Send Feedback to Apple
If workout route maps are still not appearing, we recommend sending feedback to Apple. Sending feedback to Apple is very simple. Go to the following link: https://www.apple.com/feedback/
Choose Apple Watch under ‘Hardware Products’. A window will open where you have to fill up your personal details, including the type of your feedback and your personal comments. Lastly, click on ‘Submit Feedback’.
Fix 6. Waiting for The Next iOS Update
Last but not least, you need to wait for the next iOS update. If the issue appeared after updating iOS 16, then you have to wait for the company releases an official update for it.
A Funny Tip: How to Spoof Your Exercise App without Any Walking
If you are looking to spoof the Exercise app to make it think that you were actually walking, then Tenorshare iAnyGo is the best way to do it.
This is an excellent tool by Tenorshare, and it successfully spoofs the exercise app. Here is a great video that will walk you through the entire process!
Complete the install of the tool on your computer. Connect the iOS device to the computer and launch the program.

On the program interface, select the ‘Single-Spot Movement’ and click ‘Enter’.

The starting point will be selected your actual location by default; you can change the destination by clicking on the map.

Now, set the number of moves and do the necessary adjustments by dragging the speed bar. Finally, click on the ‘Start to Move’ button to travel back and forth between 2 points.

This is the best way to spoof the exercise app. You can pause and resume the movement any time you like.
Summary
The iOS 16 has just been released. You can have many issues with it, but don’t expect to get an answer soon. If it’s a major issue, then the company will release updates or fixes, but for the moment, you have to wait, or you can use the fixes provided by veteran Apple users. In the end, if you are looking for a tool to spoof the exercise app, you can try Tenorshare iAnyGo
Speak Your Mind
Leave a Comment
Create your review for Tenorshare articles