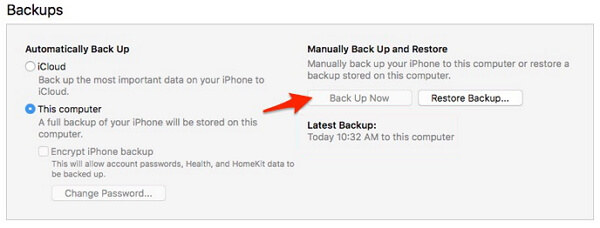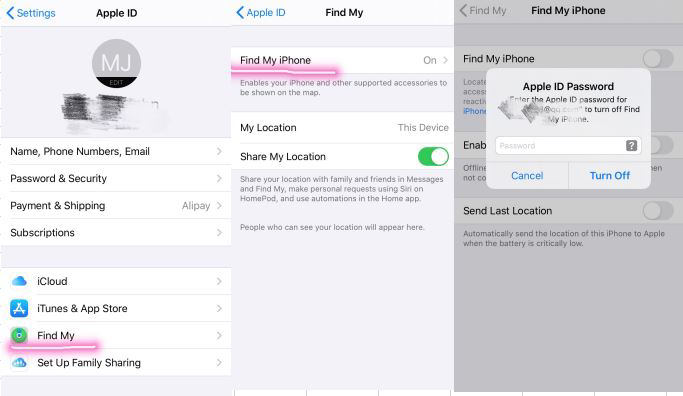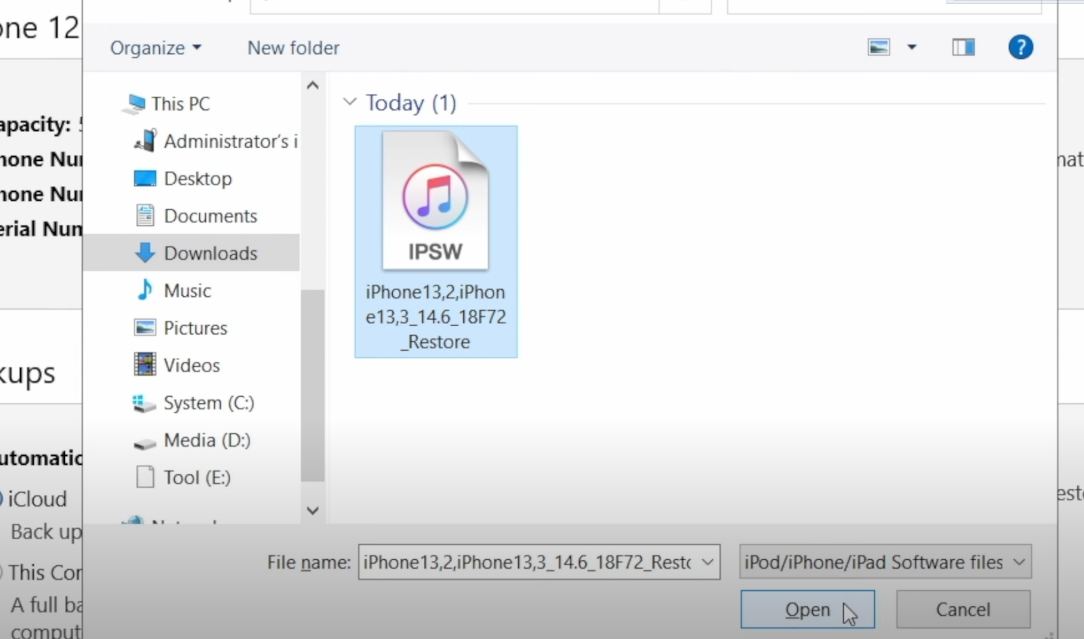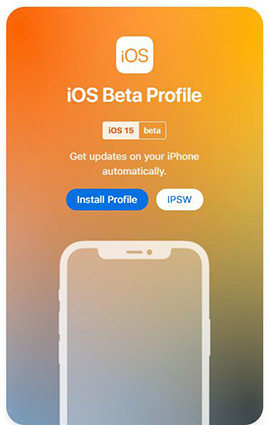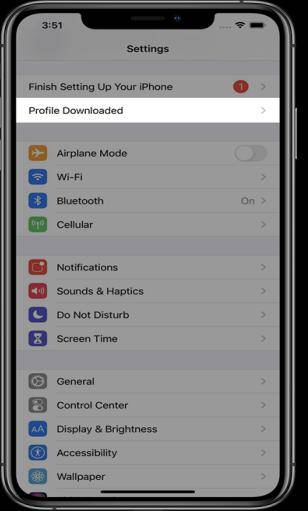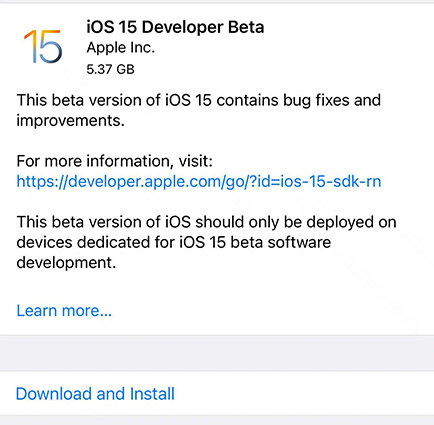How to Downgrade from iOS 15 without Data Loss
How to remove iOS 15 from my device? -- From Apple Community"
The new iOS 15 update comes with Apple’s latest operating system and added features. A new tab bar and customizable start page have been added to Safari, and there are new features for Maps, including city-driving and AR walking directions.
After releasing updates to the iOS 15, Apple will patch the current bugs, but there is also a possibility that they will introduce new bugs in the process. This article will help you to downgrade from iOS 15 Beta without any loss of data.
Regret to Install iOS 15? How to Go back to iOS 14.8
The good news is there are ways to stop regretting your decision of installing iOS 15. Just make sure to back up your data before proceeding further. We always recommend backing up important data before tweaking of any kind.
Here is a great video that will walk you through the whole process!
First, you need to download iOS 14.8 IPSW file from here. This is the firmware that you are going to install on the device. Choose the model of your device and click the signed IPSW file. Then, you will proceed to the download page. Click on the download button and keep the file safely.
Connect your iPhone to your PC/Mac and open iTunes. After going to the device page, you can find the radio button named ‘This Computer’. Select it and click ‘Backup Now’. Your iPhone’s backup data will be stored safely on your PC.

Before getting on with the restoration, go to Settings on your iPhone. Turn off "Find My" option, you’ll be then prompted to enter your Apple password.

Now, go to iTunes on your PC once again. There, you can find a ‘Restore iPhone’ option. Hold the ‘Shift’ key on your keyboard and click it. A dialog box will appear insisting you select a file for restoration. Remember the IPSW file we downloaded in step 1? Select the file and click open. The iOS 14.8 file will be on your ‘downloads’ folder by default.

You’ll then get a prompt message saying that the data will be erased before restoring the iPhone to ios 14.8. Click ‘Restore’ and wait for the process to complete. Your iPhone will then restart and after the process completes, go to Settings on your iPhone. You will see that it has been successfully restored to the iOS 14.8 version.
How to Downgrade iOS 15.1 Beta without iTunes
If somehow iTunes does not work for you or you are just not a fan, we have an alternative for you. Download the Tenorshare ReiBoot for your Windows or Mac and install it.
Now, connect your iPhone to the PC. Once Reiboot recognizes it, you can proceed further for a downgrade by clicking the ‘Start’ button.

Now, perform a standard repair by selecting the option for standard repair.

Download the IPSW from the link mentioned in step 1 of the above method. You can also download the package from within the software.

Once finished, click on standard repair. Once the repair is completed, your iPhone will reboot and the data will be safe as well.

Bonus: How to Download & Install iOS 15.1 Beta on iPhone
If you want to try the iOS 15.1 beta, you can follow the step given below.
Initially, backup the data on your iPhone. Now, go to betaprofiles.com on your browser. There you can find the ‘Install Profile’ option.

Tap it and then tap ‘Install Anyways’, choose “Allow” and close the pop-up after the profile gets downloaded on your device.
Now, on your iPhone, go to Settings and then go to Profile Downloaded.

Now, tap on ‘Install’ in the upper-right corner of your screen. You will be prompted to enter the passcode. After typing it, tap ‘Install’ again. Tap ‘Restart’ to apply the changes.
After a reboot, all you need to do is a system update by going to Settings > General > Software Update. You will see the iOS 15.1 beta version available to download. Tap ‘Download and Install’, enter the passcode of your device, and agree to the terms and conditions displayed.

After the software update gets downloaded, tap ‘Install Now’ to install the iOS 15.1 Beta.
Conclusion
We hope this tutorial wasn’t too hard to follow and your iPhone is now downgraded to iOS 14.6. We will keep our eye out for any updates regarding this and if there is anything else you can do, let us know in the comment section below.
- Downgrade iOS 18 to iOS 17 ;
- Fix iPhone won't restore in recovery mode, my iPhone is stuck on the Apple Logo,iPhone black screen of death, iOS downgrade stuck, iPhone update stuck, etc.
- Support all iPhone models and the latest iOS 18 and earlier.
Speak Your Mind
Leave a Comment
Create your review for Tenorshare articles