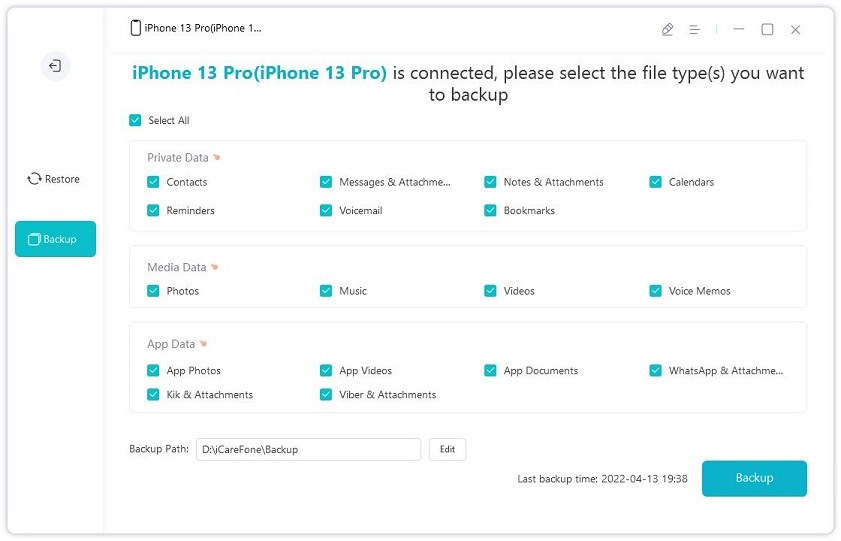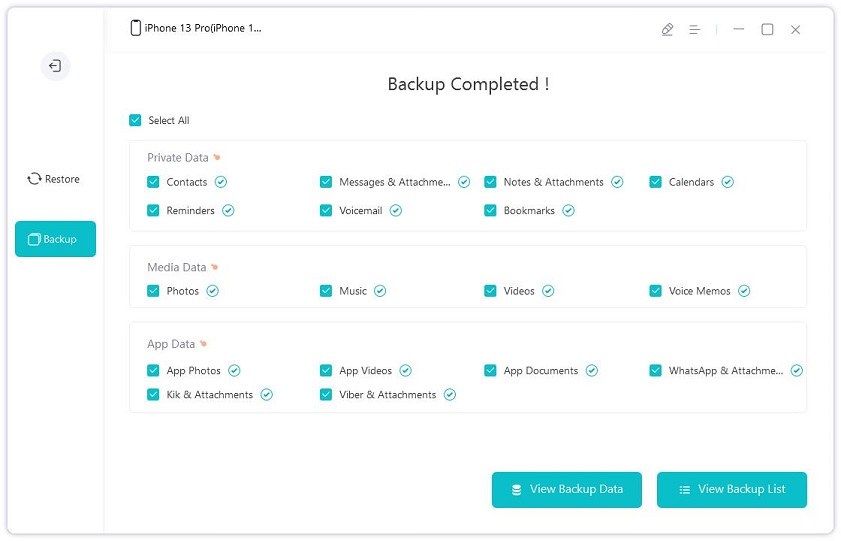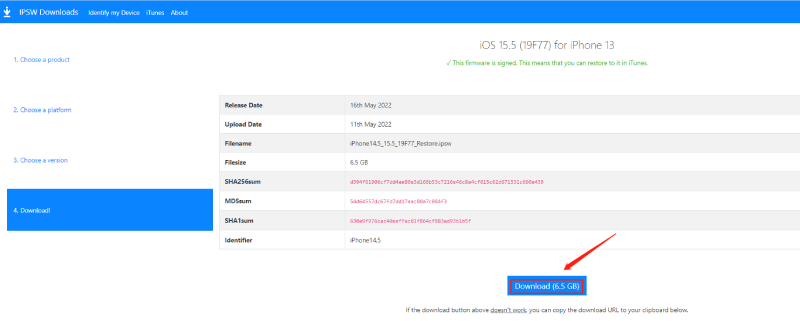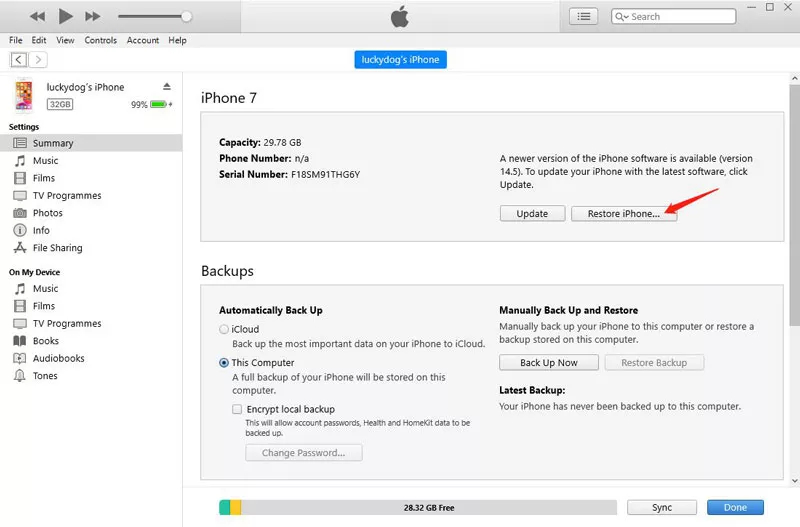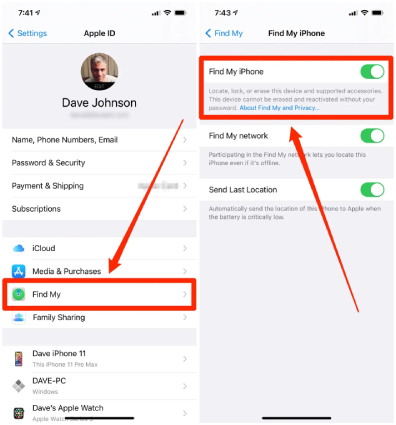How to Downgrade iOS 16/15.5 Beta to iOS 15 (2025 Latest)
Apple has introduced shiny new features with the iOS 15.5 update. However, these updates unintentionally break user experience because new bugs can naturally come with the new features. So, Apple has started beta testing iOS 16, which brings big upgrades to consumers' iPhones.
If you have the newly released iOS 16 beta (iOS 15.5 beta) installed on your iPhone, only to find the iOS 16/15.5 beta is not your cup of tea, you can downgrade iOS beta to the public final iOS version on iPhone and wait for the official iOS 16 to be pushed out. In this post, we talk about how to downgrade iOS 16/15.5 beta to iOS 15.4/15. Furthermore, we also provide solutions related to how to remove iOS beta from iPhone. Without any ado, let's get into it.
- Part 1: Back-Up Before iOS 16/15.5 Beta Downgrade
- Part 2: How to Downgrade iOS 16/15.5 Beta to 15.4/15
- FAQs about iOS 16/15.5 Beta
Part 1: Back-Up Before iOS 16/15.5 Beta Downgrade
Before we talk about the iOS beta downgrade(including downgrading iOS 16 beta), you need to know that it's not possible to downgrade iOS 15.5/15.4.1 to 15.3 or downgrade iOS 15 to 14. That's because Apple has stopped signing iOS 15.5/15.4 and the previously available version of iOS, so you can't download and install any one of them to your iPhone. But if you've downloaded the iOS 16/15.5 beta version on your iPhone, you are able to go back to the previous version.
With that out of the way, you should backup your important data before attempting an iOS beta downgrade, as you may lose your data during the iOS 16 beta/iOS 15 beta downgrade process. Furthermore, if your iCloud backup data is from a newer iOS version, it won't work with a downgraded older version. That's why you need to manually backup your iPhone to PC before going in for an iOS beta downgrade. Luckily, Tenorshare iCareFone is the perfect tool for the task. With iCareFone, you can effortlessly take backups of all sorts of data on your iPhone.
Here are the steps you need to follow for backing up your iPhone to PC.
Download and install iCareFone on your Windows PC or Mac. Lauch the tool and connect your iPhone to the PC. Then select the "Backup & Restore" tab from the top.

Select all the types of data you want to backup, then hit the "Backup" button in the bottom-right corner.

Wait for the process to complete. When the process is finished, you can preview the backup data and choose "Export to Computer" to save the backup on your pc.

Your data has now been backed up.
Part 2: How to Downgrade iOS 16/15.5 Beta to 15.4/15
Now that you've backed up your iPhone, here we offer you two methods to downgrade from iOS beta to official version of iOS with both, Windows PCs and Macs.
Method 1: Downgrade iOS 16/15.5 Beta with iTunes/Finder
If you're wondering how to downgrade iOS beta without losing data, this section has got you covered. Here's how to downgrade iOS 16 beta/iOS 15.5 beta to 15.4/15 with iTunes or Finder.
Head to IPSW.com to choose your phone model and download the latest IPSW file for your iPhone that is actively signed by Apple (currently iOS 15.5).

- Connect your iPhone to your PC using a lightning cable.
- Launch the latest version of iTunes on your Windows PC or open Finder on your Mac running the latest macOS version.
Select the iPhone to downgrade from the top of the iTunes Windows or Finder sidebar.

Press the SHIFT key (Windows) or the OPTION key (Mac) and then click on the "Restore iPhone" button.

- Now, select and open the IPSW file for iOS 15.5/15.4.1 for your specific device, then iTunes or Finder will request to install it, simply click on "Update" to begin the restore process of bringing iOS 15.5/15.4.1 back to the iPhone.
It will take at least a half hour for the process to complete. Once done, your device will boot back into iOS 15.5/iOS 15.4.1. You then need to set up your phone as a brand new device.
Method 2: Downgrade iOS 16/15.5 Beta by Entering into Recovery Mode
Another method on how to downgrade from iOS 16/15.5 beta to iOS 15.5/15.4.1 is through restoring iPhone using recovery mode on Mac Finder.
But please note that this method to downgrade iOS from beta always erases all of your data on iPhone. If you have previously backup your device before you installed the iOS 15.5 beta version, you can restore your iPhone from that backup. However, if you didn't make a backup before but create a backup right now, you still won't be able to restore your device to its original state since backups created while using beta software might be incompatible with the older iOS version.
Anyway, here's how to downgrade from iOS 16/15.5 beta on Mac.
To restore the older iOS version, you need to turn off the Find My iPhone feature first. For that, go to Settings> Your name> Find My> Find My iPhone to turn it off.

- Launch Finder on your Mac and connect your iPhone to your Mac using a Lightning cable.
- Put your iPhone into recovery mode by following the steps below based on your phone model.
- For iPhone 8 or later: Press and release the Volume Up button quickly. Then quickly press and release the Volume Down button. Now, press and hold the Power button until the recovery-mode screen displays.
- For iPhone 7 and 7 Plus: Press and hold the Volume Down and Side buttons simultaneously. Don't release them until the phone goes into recovery mode.
- For iPhone 6S or Earlier: Press and hold the home and side/top buttons until the recovery mode screen comes up.
When a popup asking you to restore or update your device appears, click Restore. This will wipe your device and install the latest public iOS version.

- Wait for the restore process to complete and set up the iPhone as new.
That's it! Your iOS version should now be downgraded from iOS 15.5 beta to iOS 15.4.1.
FAQs about iOS 16 beta and iOS 15.5 Beta
Q1: What's new in iOS 16 beta and iOS 15.5 beta?
iOS 16 New Features:
- Customizable iOS 16 lock screen.
- New notification system that displays incoming notifications at the bottom of the lock screen menu.
- Edit and Undo Send options are available for recently sent message.
- Live Text coming to video and visual Look Up improvements
- Apple Pay Later and Apple Pay Order Tracking: The Wallet app features new capabilities to track deliveries and purchases.
- Apple Maps gains multistop routing.
- iCloud Shared Photo Library allows you to share a collection of photos with your family members.
- New privacy feature called Safety Check is introduced.
iOS 15.5 New Features:
- Apple Pay in the Messages app renamed "Apple Cash."
- New Request and Send buttons for Apple Cash in the Wallet app.
- WiFi signal bars added in the Home app.
- The Home app features a permissions notification for Critical Alerts.
Q2: How to download and install iOS 16/15.5 beta?
Go to beta.apple.com from your phone's Safari browser. Tap on Sign up, enter you Apple ID and password to sign in. Select "Enroll your iOS device" under the "Get Started" subhead, then scroll down to tap on "Download profile", and tap on "allow" when you get a pop-up window saying that you can set the new.
Now, go to Settings and tap on Profile Downloaded> Install and enter your password. After tapping Install and rebooting your iPhone, you can go to Settings> General> Software Update to download and install the iOS 16 beta/15.5 beta.
Q3: How to remove iOS 16/15.5 beta?
To remove the public beta, you can head to Settings > General > VPN & Device Management > iOS 15 Beta Software Profile. Tap on Remove Profile, enter your passcode and tap remove to confirm. Restart your iPhone and you have successfully remove the iOS 16 beta/15.5 beta from your iPhone by deleting the profile.
Conclusion
There you go, that's everything you need to know about the iOS 16/15.5 beta downgrade. Keep in mind that removing beta from iPhone by downgrading iOS beta will erase your iPhone's data. If you wish to downgrade from iOS beta without losing your data, the best way to counter that is to manually take a backup of your device with Tenorshare iCareFone beforehand.
Speak Your Mind
Leave a Comment
Create your review for Tenorshare articles

Tenorshare iCareFone
Best Free iPhone Transfer & iOS Backup Tool
Easily, without iTunes