[Quick & Easy]How to Fix iOS 16 Breaks/Crashes iPhone?
I have recently updated my iPhone, but it stuck at different applications, including Weather, News, social media applications, etc. The current version I am using is iOS 15.5. What should I do to fix the iOS crash issue?”
If your iPhone keeps crashing after the iOS 16/15 update, there can be many reasons for it. Either your device is not compatible, or you haven't updated it properly. However, this problem can be fixed if you follow the right options. This article will provide step-by-step instructions on how to fix iOS 16 breaks/crashes in iPhone.
- Way 1: Force Restart Your iPhone to Check If the Problem
- Way 2: Restore Your iPhone Using Recovery Mode
- Way 3: Put Your iPhone into DFU Mode to Restore
- Way 4: One-Click to Reinstall iOS 16 with Tenorshare ReiBoot
- Way 5: Go to Apple Store for Professional Help
- Question: Why My iPhone Breaks/Keeps Crashing after iOS 16 Update?
Way 1: Force Restart Your iPhone to Check If the Problem
Just restarting your device won’t solve your problems. You have to use the force start method to fix this issue. Here is how you can force restart your iPhone to fix this problem.
iPhone 13/12, 11, or X:
- Press and hold the volume up button and down button for a while. Now, release both of them after a few seconds.
- Press the side button and hold it for a few seconds until you see the Apple Logo.
iPhone 8:
- Press and hold the volume up button and download button. Release both of them after 10 seconds.
- After that, hold the side button and release it once you see the Apple logo.
iPhone 7: Press and hold the volume down and the side buttons together. Hold them for a while until you see the logo on the screen. Once you get the Apple logo, release them.
iPhone 6s: Hold the home button and wake button until you get the Apple logo. After a few seconds, release them, and you are good to go.
These are some steps that you can follow to force restart your iPhone on different devices. In case the problem is still there, we recommend trying method number 2.
Way 2: Restore Your iPhone Using Recovery Mode
Recovery Mode can fix lots of iPhone issues. In case the iOS 15.5 update is breaking your iPhone, we recommend restoring your iPhone using Recovery Mode. This process is simple and doesn’t require much time. However, keep in mind that it is different for different devices. Let’s discuss how to use the recovery mode.
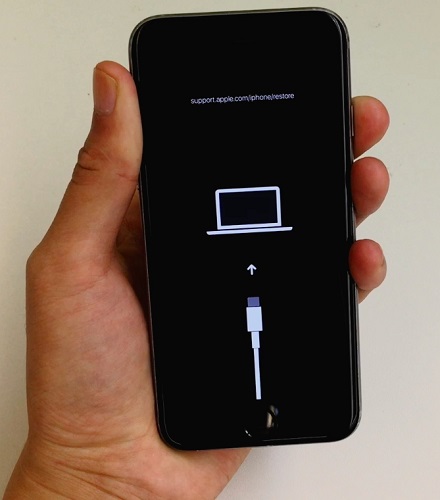
iPhone 8 or Newer:
- First, you have to connect your iPhone with a PC or Mac. If you are using a PC, launch iTunes, and in case you are using Mac, open Finder.
- Press and immediately release two buttons; Volume Down and Side Button.
- Make sure to hold them for a while and release them when you see the Apple logo.
- You will see the Recovery Mode screen
iPhone 7 or iPhone 7 Plus you can follow the steps mentioned above. Make sure to hold the button until you see the Recovery Mode screen.
iPhone 6s or Older:
- Connect your iPhone with the PC and open iTunes on it. If you are using Mac, you can launch Finder.
- Press and hold the two buttons; Home and Side.
- Don’t release them until you see the Apple logo.
- Once you see the Recovery Mode, release the buttons.
Once you are in recovery mode, you can now easily reinstall iOS. However, make sure that you will be given 15 minutes before the device exits Recovery Mode. On the screen, you will see a prompt message, select the "Restore" option from there, and you are ready for the reinstallation. If restoring the device didn't solve the iOS 15.5 crash issue, we have another way mentioned below.

Way 3: Put Your iPhone into DFU Mode to Restore
DFU mode is a process that can easily bring your device into working mode. This procedure is similar to BIOS and can easily solve iOS issues. Also, DFU is a safe method because it doesn’t mess with your iPhone. Here is how you can put your iPhone into DFU mode.
iPhone 8, 8 Plus, X, or Newer:
- First, you have to press and release the volume up button. Then, again press and release the volume down button. Make sure you hold the side button and wait until the screen changes the color. It will go black in a few seconds.
- Once the screen goes black, press and hold the volume down button and side button.
- After a few seconds, release the side button, but don’t release the volume down button. Wait for a while and check if your iPhone details are showing in iTunes or Finder.
- As soon as you see the details in iTunes or Finder, release the volume button. Finally, you are in DFU mode.
iPhone 7:
- Connect your iPhone with Mac or Windows. Make sure that both your devices have iTunes and Finder installed in them.
- Now, turn off your iPhone and press and hold the side button. You can hold it for 3-4 seconds.
- Don’t release the button and hold the Home button for about 10 seconds.
- You will get into DFU mode if the screen turns blank.
iPhone 6s or Earlier:
- Connect your iPhone with Mac or PC.
- Now run iTunes on Windows, and if you want to use Mac, you can run Finder on it.
- In the next step, you have to press and hold the side button. You can do it for three seconds.
- Now, release the side button. Don’t forget to hold the Home Button.
- Once the screen is blanked, release the Home button. Finally, you are in DFU mode.
Now, connect your iPhone to iTunes. A pop-up appears on the screen saying that "there is a problem with the iphone iphone that requires it to be updated or restored". Now, click "update" or "Restore".
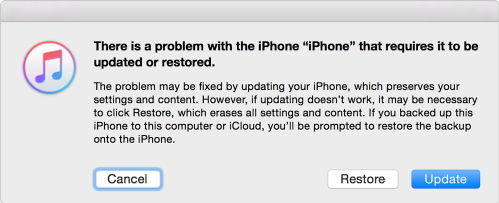
Way 4: One-Click to Reinstall iOS 16 with Tenorshare ReiBoot
If iOS 15.5 is creating problems for you, don't worry; you can reinstall it using Tenorshare ReiBoot, which is a professional application by Tenorshare. It is easy to use and works for all iOS devices. Here is how you can use it to fix the iOS system.
Download and run software on your PC or Mac. Click the “Start” option.

On the next screen, select the “Standard Repair” option and download the firmware package. You can easily download it by selecting the download option.

Once the firmware package is downloaded, it will take a few seconds to fix iOS issues.

After the repair is completed, check your device and see if iOS 15.5 is working fine or not.

Way 5: Go to Apple Store for Professional Help
In case none of the methods worked for you, there will be changes that there might be a hardware issue. Therefore, contacting the App Developer at the Apple Store would be the last option left. They will guide you regarding the issue.
Question: Why My iPhone Breaks/Keeps Crashing after iOS 16/15.5 Update?
If the iPhone keeps crashing, there can be many reasons for it. The top ones are mentioned below.
1. iOS 16 Glitches
If iOS 15.5 is not working, the chances are that it is due to iOS glitches or Apple’s servers are down for a while. So, it is better to wait for a while and try again after a few minutes.
2. Apps Incompatibility Problem
Some applications are not created for new versions. Hence, if your iPhone keeps crashing, it means the apps are not compatible with the latest iOS updates.
3. Insufficient Storage
You don’t have enough storage in your iPhone. Therefore make sure to clean the cache and delete unwanted apps and try again later.
Conclusion
In conclusion, these were some of the best ways that you can try to fix iOS 16/15 problems. If still nothing works for you, don't worry; you can use Tenorshare ReiBoot to resolve the issues.
Speak Your Mind
Leave a Comment
Create your review for Tenorshare articles













