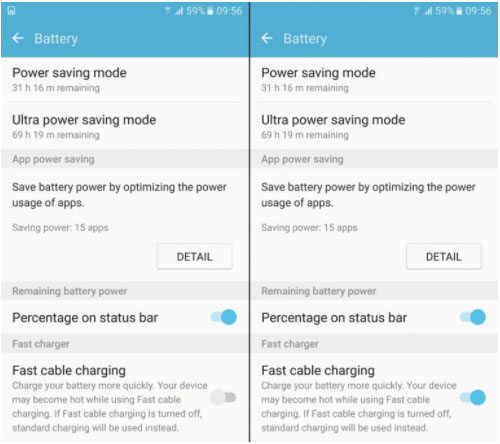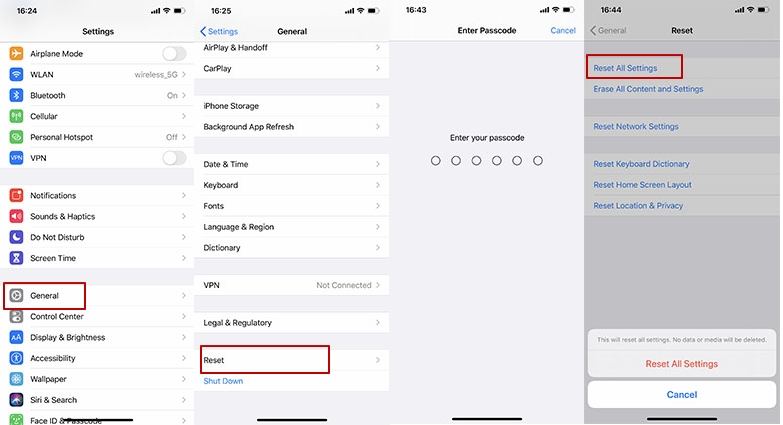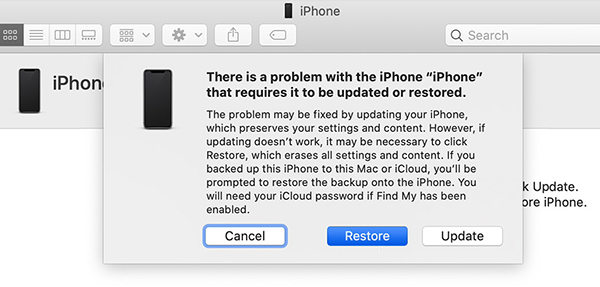How to Fix Fast Charging Not Working on iPhone iOS 26?
Fast Charging is a convenient feature that allows you to charge your phones quickly. However, if your iPhone charges slowly, you may become disillusioned. In the worst-case scenario, it does not charge at all. It can be inconvenient when fast charging not working on iPhone in an emergency.
But don't be concerned. Although the problems appear to be complex, very simple fixes can assist you in resolving the problem on your own. For example, you can clean your charging port to remove dust preventing your phone from charging.
So, from this article, let's learn how to fix fast charging not working on your device.
- Part 1: What is Fast Charging & Does It Damage iPhone Battery?
- Part 2: How to Fix Fast Charging Not Working on iPhone iOS 26? [Hardware Issues]
- Part 3: How to Fix Fast Charging Not Working on iPhone iOS 26? [Software Issues]
Part 1: What is Fast Charging & Does It Damage iPhone Battery?
Returning to the 2017 Apple Event, Tim Cook unveiled the ability to fast charge your iPhone 8 or later.
The term "rapid charge" indicates everything - the ability to transmit power more quickly or recharge your iPhone battery quickly. Instead of the previous charging standard (5W) and the APPLE 2.4A charging protocol (12W), the iPhone has adopted the USB Power Delivery fast charging protocol, which allows charging three times faster than the previous 5W standard. It is also used in tablets and laptops. As a result, more devices are expected to support the future USB Power Delivery rapid charging standard.
Why is my fast charging not working iPhone? Rapid Charging of an iPhone generates more heat than conventional Charging. However, this does not necessarily mean that fast Charging will harm the Battery.

The iPhone's temperature monitoring module will control the input power based on the Battery's real-time temperature. The iPhone module reduces the power delivery rate to below 50 degrees Celsius when it gets too hot. Similarly, when the Battery approaches 50%, the iPhone will progressively limit the input power to maximize battery life. Charging becomes substantially slower when it reaches near 80%.
Part 2: How to Fix Fast Charging Not Working on iPhone iOS 26? [Hardware Issues]
- Fix 1: Examine the Charging Cable and the Adapter
- Fix 2: Unclog the Charging Port
- Fix 3: Switch to A Different Charging Method
Fix 1: Examine the Charging Cable and the Adapter
Is your iPhone not charging when you plug it in? If this is the case, inspect your charging wire for cracks or bent prongs. Also, properly inspect your USB adaptor. Sometimes a faulty outlet would not allow the iPhone to charge correctly or would charge very slowly.

Fix 2: Unclog the Charging Port
If your iPhone's charging port is not working, inspect it and remove any debris lodged inside it. Also, try firmly plugging in the charging wire to determine whether the port is damaged. If it is damaged, it may require service.

Fix 3: Switch to A Different Charging Method
You can vary the charging methods to find out what is causing the iPhone on iOS 26 not charging. For example, connect the USB cord to a PC or Mac to charge instead of using an adapter. Alternatively, use a wireless pad instead of a charging cord, and vice versa.
Part 3: How to Fix Fast Charging Not Working on iPhone iOS 26? [Software Issues]
- Fix 1: Enable Fast Charging
- Fix 2: Disable Cellular Data & Wi-Fi
- Fix 3: Restart Your iPhone
- Fix 4: Close All Apps
- Fix 5: Reset All Settings
- Fix 6: Put iPhone into Recovery Mode [Data Loss]
- Fix 7: Fix iPhone Fast Charging Not Working with 3 Clicks
Fix 1: Enable Fast Charging
Why fast charging is not working iPhone? Some phones allow you to enable or disable Fast Charging. So, if you forgot to enable Fast Charging, you must do so now. Follow the instructions.
- Go to the phone. "Settings > Battery".
- Select "Battery" > More Battery Options
Toggle the "Enable cable charging" toggle under Charging.

Fix 2: Disable Cellular Data & Wi-Fi
Connecting to Wi-Fi or mobile data slows down the rapid charging speed because it drains your Battery. As a result, you must disconnect your phone from the internet. Turning on Airplane mode will also assist in resolving the issue of rapid Charging not working.
Fix 3: Restart Your iPhone
If the problem is due to a minor software error, performing a reset should resolve it because it clears the phone's RAM and refreshes the system. This simple approach has been shown to treat various problems over time.
- Press and hold the Power/Side and Volume buttons for a few seconds simultaneously.
- Once the Slide to Power Off prompt displays on the screen, release both buttons.
- To turn off your phone, drag the Power off slider to the right.
After 30 seconds, press the Power/Side button until the Apple logo appears.

A force restart is another type of Reset:
- Quickly press and release the Volume Up button.
- Quickly press and release the Volume Down button.
- Finally, press and hold the Side button for a few seconds until the Apple logo appears.
- After the phone has restarted, connect it to your charger and see if it charges faster this time. Connect to the charger for at least 30 minutes to monitor.
Fix 4: Close All Apps
If you have active apps in the background while charging your phone, it may slow down, especially if you are using streaming apps. You must force close all current apps and prevent them from using any while your phone is charging.
Fix 5: Reset All Settings
Resetting the settings to their default settings may solve the problem and allow your iPhone to charge faster. Misconfigured settings can impact the phone's performance, which is why we need to reset them. This process should keep your personal information and apps protected.
- From the Home screen, go to "Settings". Select "General".
- Scroll down and click Reset.
Select the option to "Reset All Settings".

- When prompted, enter your device's passcode.
- Then, press to confirm that all settings have been reset.
- Check to see if the phone is now capable of fast Charging after the reset process.
Fix 6: Put iPhone into Recovery Mode [Data Loss]
Next approach to fix software-related issues that cause your phone's fast charging not working after updating iOS 26 is to restore your iPhone through recovery mode. It is a fail-safe troubleshooting option in iTunes that allows iTunes to attempt to repair the iPhone's operating system if something goes wrong with the device.
It would help to prepare a Mac or Windows computer with the most recent iTunes loaded. Also, ensure your computer is running the most recent operating system compatible with your iPhone. Connect your device to the computer using the Apple-supplied USB/lightning cable if all prerequisites are met. Then, allow iTunes to sync with your iPhone and backup files if possible. After you've protected the backup, take these steps to put your iPhone in recovery mode and then restore iOS in iTunes:
- Quickly press and release the Volume Up button.
- Quickly press and release the Volume Down button.
- Then, press and hold the Power/Side button when prompted with the Connect to iTunes screen. Do not release the button when the Apple logo appears since you will need to enter recovery mode.
When you enter recovery mode, you will be given the option to "Update or Restore".

- Select Restore if you wish to reinstall and download iOS.
- Unless instructed otherwise, keep your phone linked to the PC.
Fix 7: Fix iPhone Fast Charging Not Working with 3 Clicks
The final solution for fast charging not working on iPhone is to repair the iPhone system malfunction. Tenorshare ReiBoot can help if your iPhone won't charge or if your iPhone's software is causing it to stay on the charging screen. It can repair 150+ iOS system faults.
Features of Tenorshare ReiBoot:
- 1-Click to enter or exit Recovery Mode.
- Repair 150+ iOS/iPadOS/tvOS system issues such as a stuck on Apple logo, a screen that won't power on, fast charger not working, a recovery mode loop, and so on.
- Downgrade iOS to an earlier version without jailbreaking.
- Reset iPhone/iPad/iPod touch without using iTunes or the Finder.
- Repair iPhone/iTunes issues such as 4013/4005 with a few mouse clicks.
- All iOS versions and devices are supported, including the latest iOS 26 and all iPhone 14 models.
Steps of Tenorshare ReiBoot:
Connect your iPhone to your PC and launch ReiBoot. Once the device has been identified, click the 'Start' button to launch the iOS System Recovery tool.

To avoid repairing process failure, select 'Standard Repair' in the interface below and read the note below. When you're ready, select 'Standard Repair'.

If ready, click 'Download' to get the most recent firmware package. It will take some time owing to the approximately 5GB firmware bundle.

After downloading the firmware package to your computer, select 'Start Standard Repair' to begin system recovery.

Please be patient. The entire repair process will take a few minutes. After the repair is completed, your iOS device will reboot, and all of your data will not be wiped.

Conclusion
Fast charging not working on iPhone iOS 26? This article contains the appropriate solutions for your iPhone charger not working after iOS 26 update. These easy approaches may assist you in identifying and correcting the charging problem. If your iOS device has a system bug that needs fixing, utilize Tenorshare ReiBoot to repair it safely.
Speak Your Mind
Leave a Comment
Create your review for Tenorshare articles