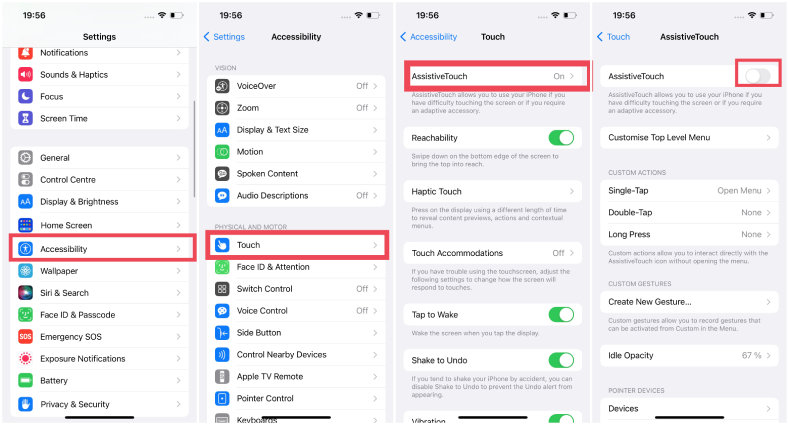Top 6 Ways to Fix iOS 17/18 Assistive Touch Not Working/Moving
iOS 17/18 Assistive Touch is not working correctly. I have installed iOS 17/18, but I can’t move the Assistive Touch. It is clickable but not move.
Apple's iOS 17/18 brings many new exciting features to the masses. However, new features aren’t the only gift that comes with a new update. Sometimes, a few bugs here and there manage to sneak in. And it looks like one of the major issues users have been facing is related to Assistive Touch. Users have been complaining their Assistive Touch not working/moving/responding since the new update. If you’ve found yourself in a similar situation, worry not. This post will tell you what to do when assistive touch doesn't work.

- Part 1: Why Is My Assistive Touch Not Working/Moving on iOS 17/18?
- Part 2: 5 Common Fixes to iOS 17/18 Assistive Touch Not Working/Moving/Responding
- Part 3: One Click to Fix iOS 17/18 Assistive Touch Not Working/Moving/Respondinghot
Part 1: Why Is My Assistive Touch Not Working/Moving on iOS 17/18?
The Assistive Touch not working, removing or responding issue is not caused by one particular reason. There could be several reasons for that and most of them could be in direct correlation with the installation of the new iOS 17/18 update. Here are all the possible reasons why assistive touch is not working after iOS 17/18 update.
- Your iOS 17/18 installation has a problem.
- There could be system-level bugs in your operating system.
- It could be due to a temporary error or software glitch.
- Your assistive touch option’s opacity could be too low.
Part 2: 5 Common Fixes to iOS 17/18 Assistive Touch Not Working/Moving/Responding
Now that you know the possible causes, it’s time to talk about five common fixes when you find your iPhone assistive touch not working, moving or responding. Let’s dive right into it.
- Fix 1: Turn off/on Assistive Touch
- Fix 2: Reset Assistive Touch Option
- Fix 3: Adjust Assistive Touch Idle Capacity
- Fix 4: Restart Your iPhone
- Fix 5: Reset All Settings
Fix 1: Turn off/on Assistive Touch
One of the major reasons your iPhone assistive touch not working or moving could be just a temporary error. Such kind of issues can usually be solved by simple troubleshooting techniques, like turning off the feature and then turning it back on.
Here’s how you can do it with Assistive Touch.
- Open the Settings app and tap on General.
- Navigate to Accessibility > Touch > Assistive Touch.
Turn off the AssitiveTouch Toggle at the top, then turn it back on.

This simple trick proves effective and once you turn it on again, the Assistive Touch should be movable and won’t stuck on one place.
Fix 2: Reset Assistive Touch Option
If turning off Assistive Touch and turning it back on doesn’t work for you, the assistive touch button not working issue remains. it’s possible that you’ve accidentally altered the settings of this feature. If you remove all the features from the AssistiveTouch menu, it will, by default, only activate Siri and not do anything else.
In this case, you can resetting the Assistive Touch option to get it working again. Here’s how to do that.
- Open the Settings app.
- Go to Accessibility > Touch > AssistiveTouch > Customize Top Level Menu.
Now, tap the Reset button at the bottom.

After that, try using AssistiveTouch again to see if it is back to normal.
Fix 3: Adjust Assistive Touch Idle Capacity
If Assistive touch is on but not working or disappear, there could be a simple problem behind that, i.e., low opacity.
Opacity means how transparent the touch icon is. The lower the opacity, the lesser visible it will be. If you have weak eyesight or you can’t distinguish transparent shapes on screens, then you’re more prone to this kind of issue. In this case, all you’d have to do is increase the opacity, and you’re good to go.
- Open the Settings app, then navigate to Accessibility > Touch > AssistiveTouch > Idle Opacity.
- Increase the brightness slider until you can clearly see the AssistiveTouch button.
3.Normally, we recommend more than 40% opacity for people with normal eyesight.

- Once done, you should see that Assistive Touch reappears on your screen.
Fix 4: Restart Your iPhone
Another possible way to fix the assistive touch problem is by restarting the device. It’s another one of those tactics that can get your phone rid of all the temporary bugs and glitches happening in the system. Whether you’re facing the Assistive Touch not moving issue or the Assistive Touch being very slow to response, follow the steps here to restart on your iPhone.
- Press and hold the side button and volume button at the same time on your phone.
- When the Power Off slider appears, slide it to the right.
- Wait 30 seconds and turn the phone back on.
If restarting your device fails to work, try performing a forced restart.
Fix 5: Reset All Settings
Is your Assistive Touch not working even now, you could try resetting your device settings. While doing this will erase all the customizations you’ve done to your phone settings, it’s worth it to get the Assistive Touch option back. (Don’t worry it won’t cause any data loss.)
Here’s how to do it.
- Open the Settings app.
- Go to General > Transfer or Reset iPhone > Reset.
- Select Reset All Settings from the options.
- Enter your passcode.
Tap Reset All Settings again to confirm.

Part 3: One Click to Fix iOS 17/18 Assistive Touch Not Working/Moving/Respondinghot
Is Assistive Touch stuck on unresponsive part of screen even now, there’s one final solution that has the maximum chance of fixing the issue for you — and it’s called Tenorshare ReiBoot.
ReiBoot can completely repair your full iOS 17/18 system on the device, which usually takes care of all the iOS 17/18 system glitches and bugs. Here’s how to use it to fix the Assistive Touch lock screen not working/moving/reesponding issue.
Download and install ReiBoot by clicking the Download button below. Open ReiBoot on your computer and click Start.

Connect your iPhone to the computer and select “Trust This Computer” if prompted on your phone. When your phone is detected by Reboot, click on “Fix Now” and then select “Standard Repair”.

The system will ask you to download the latest firmware available for your model, click the “Download” button at the bottom.

When the download is complete, hit “Start Standard Repair”.

Wait for the process to complete, which could take a while.

When it’s done, your iPhone will reboot up. Now, your iOS 17/18 Assistive Touch not working issue must be gone.
Conclusion
And there you go — that’s how all the quick fixes you can need for getting rid of the iOS 17/18 Assistive touch not working issue. If none of the first 5 methods work for you, you can rest assured that Tenorshare ReiBoot will indeed work. It has the highest success rate out of any other solutions.
- Downgrade iOS 18 to iOS 17 ;
- Fix iPhone won't restore in recovery mode, my iPhone is stuck on the Apple Logo,iPhone black screen of death, iOS downgrade stuck, iPhone update stuck, etc.
- Support all iPhone models and the latest iOS 18 and earlier.
Speak Your Mind
Leave a Comment
Create your review for Tenorshare articles