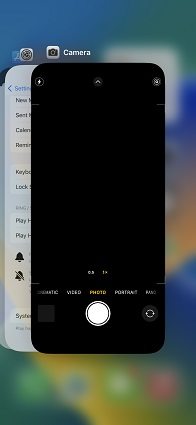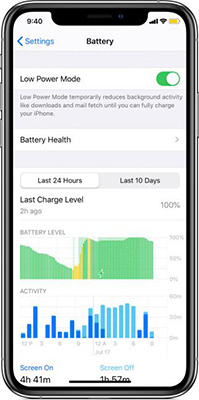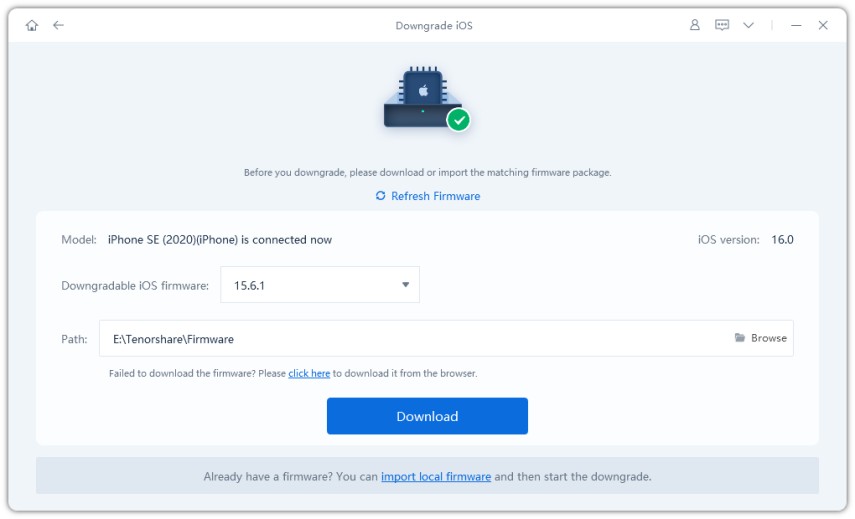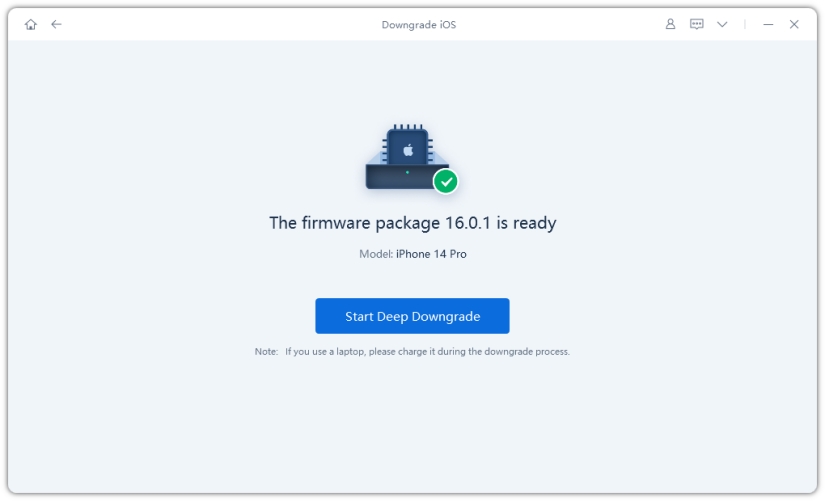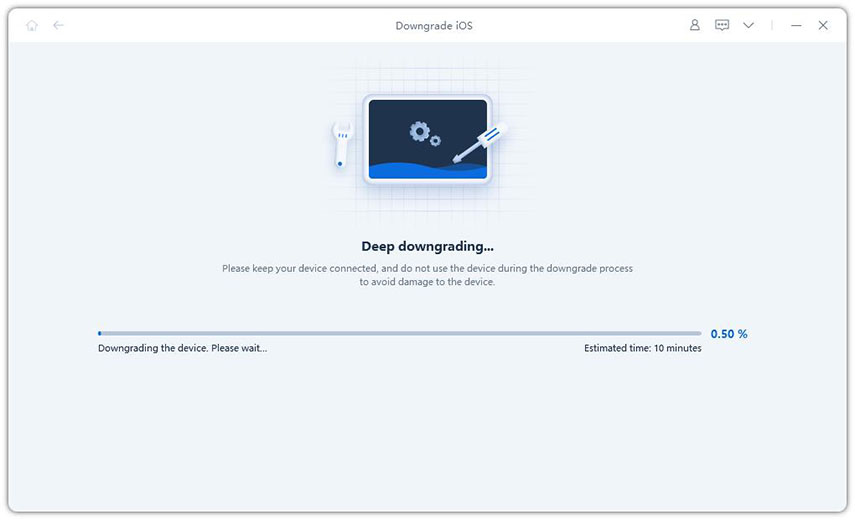7 Ways to Fix Flashlight Not Working on iPhone Lock Screen
There is no denying the fact that the new iOS 16 comes with many exciting features that can wow any iPhone user.
On the flip side, one or more complaints have been recorded about the operating system. For example, there have been isolated reports of iPhone flashlight greyed out/disabled on lock screen. Hence, we have gone through the length and breadth of the web to get solutions on how this problem can be tackled.
- Part 1: Why My Flashlight Disabled on My iOS 16 Lock Screen
- Part 2: Quickly Fix iOS 16 Flashlight Disabled&Greyed Out on Lock Screen
- Bonus: How to Downgrade Buggy iOS 16 to iOS 15? [or Downgrade iOS 17 to iOS 16]
Part 1: Why My Flashlight Disabled on My iOS 16 Lock Screen
Knowing why your torch is disabled in iPhone seems like the first logical place to start. There are a handful of factors that can be responsible for this anomaly. If you know why your iPhone flashlight greyed out/disabled on lock screen, you can easily avoid making the same mistake next time.
Some of the reasons that can prevent your flashlight from working on lock screen include:
- Camera is currently in use. Anytime you are using your camera, your iPhone flashlight is automatically disabled. This is not exclusive to iPhones as it is also normal with Android phones.
- iPhone is in low battery status.
- Bugs can also disable the flashlight in iPhones, especially when you have used the device for long.
Part 2: Quickly Fix iOS 16 Flashlight Disabled&Greyed Out on Lock Screen
For iPhone flashlight disabled, here are a number of quick solutions that can help fix the issue.
- Fix 1: Quit Apps Running in the Background
- Fix 2: Turn Off Low Power Mode
- Fix 3: Restart iPhone
- Fix 4: Reset all Settings on iPhone
- Fix 5: Check if there's a Newer iOS and Update to the Latest iOS
- Fix 6: Repair your iOS System with ReiBoot
- Fix 7: Contact Apple Support (The Last Resort)
Fix 1: Quit Apps Running in the Background
When resolving iPhone flashlight greyed out/disabled, it is best you start from the simplest solutions before moving on to the most complex ones. Exiting any application that may be running in the background is a good way to start.
If you are ready to quit those apps running in the background, here is what you should do:
- Swipe up from the bottom of the screen and pause in the middle of the screen.
Then swipe up all the apps’ previews.

Fix 2: Turn Off Low Power Mode
Activating low power mode can also be the reason why you are asking - Why is my flashlight app greyed out? Most apps on iOS 16 require optimal power to function. Your flashlight is one such app.
So, if it is in low power mode, it might be disabled. Turn it off to be sure of what you are dealing with.
- Open Settings.
- Click on Battery.
Toggle Low Power Mode to off.

Fix 3: Restart iPhone
Most problems on iPhone, including iOS 16 flashlight not working can be resolved by simply restarting your device. Try it and if you are lucky, it might just help fix the issue. Follow the steps below to restart your iDevice.
Steps for Restarting iPhone:

- Press the volume (+) and release it quickly.
- Press the volume (-) and release it quickly.
- Press the side button and hold it.
- Take your hand off the side button when you see the Apple logo.
Related read How to reboot iPhone.
Fix 4: Reset all Settings on iPhone
It is very possible that you have tried all the above fixes with no positive result. If that is the case, you may need to rest all settings on iPhone.
It is a simple fix but it can fix the problem for good. Here is what you should do in that regard:
- Open Settings. Navigate to General.
- Choose Transfer or Reset iPhone. Click Reset. Click on Reset All Settings.
Input passcode when requested. Confirm your action by tapping Reset All Settings.

Fix 5: Check if there's a Newer iOS and Update to the Latest iOS
Apple will definitely release new iOS systems to fix the known bugs. So updating your iPhone to the latest iOS may be the solution you have been waiting for. Don’t hesitate to check for the most recent iOS updates.
However, since you are running iOS 16, which is already the latest major version, Apple does release several minor versions of iOS 16 recently to fix known bugs, but these minor versions are only available for iPhone 14 (Plus/Pro/Pro Max) users. If your iPhone is not an iPhone 14 model, then please go to the next method.
Fix 6: Repair your iOS System with ReiBoot
Fixing your iPhone flashlight disabled using the above solutions is not always a guarantee. There are instances where you need to repair the iOS for the problem to go away once and for all. ReiBoot is a reliable third-party tool that can help you fix many iOS issues, including torch is disabled in iPhone.
The best part about this software is its user-friendliness. It supports the latest iOS 17 now. Here are its features:
- Access and exit Recovery Mode with one click.
- Fix 150+ iOS and other related issues.
- Downgrade to previous iOS version, without jailbreak.
- Reset iDevice without using iTunes or Finder.
Steps to repair iOS with ReiBoot:
Download ReiBoot before installing it on your PC. Launch the software and connect iPhone to the PC. Wait the system will recognize your device. When that happens, click Start to activate iOS System Recovery.

Click Standard Repair. Read the instruction underneath so you don’t make mistakes.

Download the firmware package. The download takes a while due to its size.

Click Start Repair when the firmware package finishes downloading. Please, wait for the process.

iPhone will automatically reboot when repair finishes. And now your flashlight on the lock screen should be normal.

Fix 7: Contact Apple Support (The Last Resort)
When you have tried everything without any luck, the last thing to do is contact Official Apple Support. They are in the best position to tell what your fate would be.
You’d better check your Apple care coverage before contacing to Appel support. Click https://checkcoverage.apple.com/ to check your AppleCare Coverage.
Bonus: How to Downgrade Buggy iOS 16 to iOS 15? [or Downgrade iOS 17 to iOS 16]
If you find the new iOS 16 is buggy that you can’t stand it anymore, then you can downgrade iOS 16 to iOS 15. This section will discuss some of the ways to downgrade without any stress.
Note: The data on your device will be lost through any downgrade process, so make sure to back up your iPhone first.
Related Read: How to Downgrade iOS 17 to iOS 16
Way 1: Downgrade with ReiBoot (Easy & Fast)
One way to downgrade your iOS to an earlier version is by a third-party tool like ReiBoot. It makes the process look like a walk in the park. It is much easier than any other downgrade method.
All you need to do is follow the on-screen instructions:
Have iPhone connected to PC. Launch ReiBoot on your PC. Once you have connected successfully, click on Downgrade iOS.

Select the Deep Downgrade Option because it’s a major version.

Download the firmware package for your iPhone. The software will detect the iPhone version you’re using and show you the firmware package for your device. Click on Download.

Commence Deep Downgrade. With the firmware package downloaded onto your PC, click on Start Deep Downgrade for the downgrade to begin.

Downgrading Process. Do not disconnect your device during the downgrade process.

Upon successfully completing the downgrade, you will see the page below. And now your iPhone was successfully downgraded from the iOS 16 to the iOS 15.

Way 2: Use iTunes to Downgrade
Be sure you have the most recent version of iTunes to be able to do this successfully. Here are the steps.
- Turn off Find My. Open Settings on your iPhone. Go to iCloud and look for Find My iPhone. Disable Find My iPhone.
- Download iOS 15 IPSW file from Apple’s site(https://ipsw.me/).
- Connect your iPhone to your PC. Open iTunes on your PC and choose your iPhone. Click Summary to your left. Hold Shift in Windows or Alt/Option in Mac and select Restore iPhone.
- Choose iOS 15 IPSW file from the dialog box that appears. Click Restore when you are asked to do so.
- Now your iPhone will be downgraded to iOS 15. You have to set up your iPhone as a new one.
The Bottom Line
The flashlight greyed out iPhone issue can be traced to several factors. You can use any of the above methods to fix the problem. Preferably, you can use ReiBoot to fix the problem since it can help you repair the iOS or do a downgrade if that is what you want.
Speak Your Mind
Leave a Comment
Create your review for Tenorshare articles