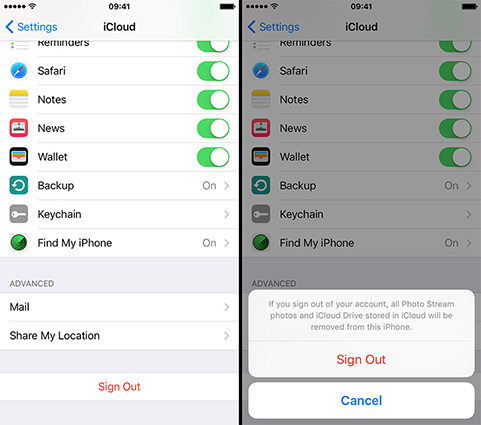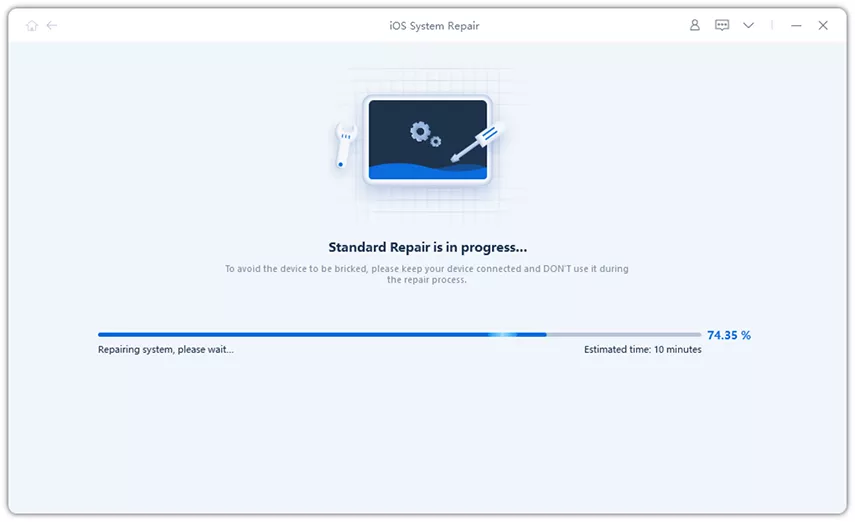How to Fix iOS 18 Updates Stuck on Terms and Conditions [7 Solutions]
I have tried several times to update my iOS 18, but no luck. No matter what I do my, I cannot go beyond the iOS terms and conditions page. This has been pretty frustrating for me given the fact that I have tried every applicable knowledge I can think of.” An anonymous iPhone user writes…
Are you having the same problem with your device? Then this post is a must-read because it contains seven (7) solutions on how you can fix the problem.
- Part 1: Fix iOS 18 Update Stuck on Terms and Conditions with 7 Ways
- Part 2: Tips You Should Learn Before Updating to iOS 18
Part 1: Fix iOS 18 Update Stuck on Terms and Conditions with 7 Ways
Solution 1: Exit Settings and Try Again
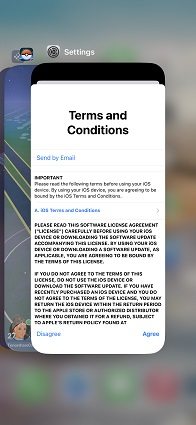
No technology is 100% perfect; not even an iPhone or any other smartphone. It is possible your iOS 18 install stuck on terms and conditions because something went wrong during the installation process.
Ideally, your first port of call is to exit the installation set up and repeat the process. It is highly likely that the update might continue successfully if you do it again. Try it once or twice to be sure before exploring other solutions.
Solution 2: Change WiFi Connection
The WiFi strength you are using can also be a factor when it comes to your installation getting stuck on iOS 18 terms and conditions. If you are using a WiFi connection that is not stable, it will not be out of order to see the installation fail at one point or another.
Therefore, repeat the installation and choose a different WiFi connection when you get to that point. A strong internet connection can enable you to go passed the terms & conditions hurdle.
Solution 3: Force Restart iPhone
If you are stuck in iOS 18 terms and conditions and the screen is unresponsive no matter what you do, force restart it!
As you can see in this post, there are several ways to fix the issue. This(force restart) is a more technical solution to the "update to iOS 18" problem.
Follow the steps below to force restart your device.

- Press volume (+) and release it quickly.
- Press volume (-) and release it quickly.
- Press & hold the side button.
- Let go of the button when you see the Apple logo.
Solution 4: Sign Out of your iCloud Account and Update to iOS 18 Again
Some iPhone users have been able to fix their iOS 18 update challenge by signing out of their iCloud accounts. If you are unable to successfully install the latest update on your iDevice, then try signing out of iCloud before repeating the update process.
- Open Settings on your iPhone and tap on your Apple ID name.
- Scroll towards the bottom and click on Sign Out.
- Input your Apple password and ID and click Turn Off.
Click on Sign Out.

- Click Sign Out one last time to confirm your action.
- Congratulations, you have signed out of iCloud.
- Hence, when you are through with the above steps, you can attempt the update process again and see what happens.
But, if you still do not get any positive results, try the next solution.
Solution 5: Change iPhone "Language & Region"
The iOS 18 install stuck on terms and conditions issue has prompted users to explore several solutions. And funny enough, changing iPhone language and region has passed as one of the solutions. The following steps will help you affect the said changes:
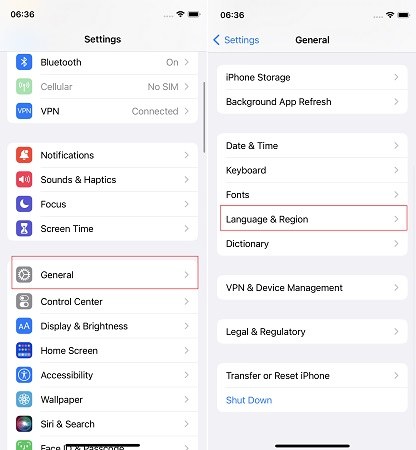
- Open Settings.
- Navigate to General.
- Click on Language & Region.
- Change it to something else and then try again to update to iOS V.
Solution 6: One Click to Repair iOS System
It is normal for an iPhone user to try everything possible to see that their device proceeds beyond iOS 18 terms and conditions stuck issue when installing an update. And when the update gets stuck for any reason, they become discouraged.
It is an experience that can weigh anybody down. Are you going through such an experience? Then you can make things easy for yourself by using a reliable, safe third-party tool to fix your iOS, and everything will be fine again. ReiBoot is a tool that can help you repair your iPhone software issue, so it can update successfully without any hitches. See the ReiBoot features below:
- Access and exit Recovery Mode with a single click.
- Downgrade your iOS to a lower version without any need to jailbreak.
- Fix over 150 iOS and other related issues.
- Fix iTunes and iPhone errors.
- Reset your iPad, iPhone, and other iDevices without Finder and iTunes.
Steps to repair iOS with ReiBoot:
Download ReiBoot and have it installed on your PC. Open the software and connect your iDevice to the system. Wait for the system to recognize your device. When that happens, click Start to activate iOS System Recovery.

Click on Standard Repair. Endeavor to read the note below to avoid any mistakes.

Download firmware package. Downloading the most recent firmware package does take a while(3-5 minutes) because the file is large. You can import the firmware manually if you already have a copy.

Click on Start Repair when the firmware package is ready. Please, wait patiently for the process to complete.

iPhone will reboot itself when the repair process finishes. Now you can check if your iPhone can update to iOS 18 smoothly.

Solution 7: Update to iOS V with iTunes
Actually, there’s an easy way to update to iOS 18 - iTunes. I will explain how you can do that below:
- Download and install iTunes on your computer. Launch iTunes to get started. Connect iPhone to PC through a USB cable.
When it detects your iPhone it will pop up a window asking you if you want to update your device. Click on Update.

- It will start downloading the latest iOS 18 to your PC.
- When the download is complete, enter your device passcode to proceed with the update.
- Another window will pop up asking if you wish to back up your device. Click on Don’t Export.
- After backing up, iTunes will start preparing iPhone for the software update.
- Updating new iPhone software in progress.
- Updating iPhone firmware in progress.
- iPhone will restart several times.
- iPhone has updated successfully.
Part 2: Tips You Should Learn Before Updating to iOS 18
Tip 1: Take a backup on your iPhone
The new software could be glitchy, and it might even cause you to lose your phone's data. Therefore, it only makes sense to back up your iPhone before updating to iOS 18. Here’re some options for backing up your iphone:
- Make an iCloud backup.
- Take an iPhone backup with iTunes.
- Back up iPhone to computer with one-click.
Tip 2: Organize and save your websites&apps passwords
When you update to iOS 18, all the websites or apps you've logged into will be logged out, so if you can't remember your password, it can be a hassle.
You can scan and allocate all your login passwords on your iPhone with 4uKey Password Manager and then save these passwords to the iCloud keychain.
Tip 3: Learn all the new features of iOS 18
For those who are not sure if you really want to upgrade to iOS 18, it is recommended that you look at what features have been added to iOS 18 and see if they are of value to you before you upgrade to iOS 17.
You can learn all the iOS 18 new features by clicking: All the iOS 17 New Features
Tip 4: How to downgrade iOS 18 to 17 on iPhone?
Well, the new iOS 18 may have a lot of glitches that may bother you in a short time. Don't worry, you can still downgrade from iOS 18 to iOS 17 by the following 2 methods:
Final Words
Battling with iOS 18 install stuck on terms and conditions can be frustrating, particularly when you have tried everything and nothing is working.
Well, if you are in that position, you can save yourself all the stress by using ReiBoot to repair your iOS. Consequently, you can then update your iOS without any problem.