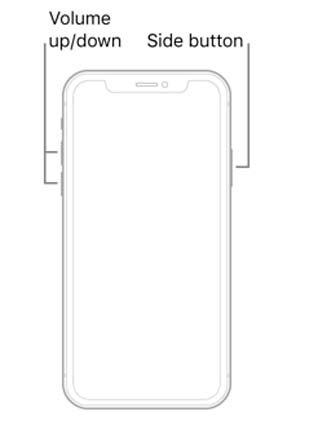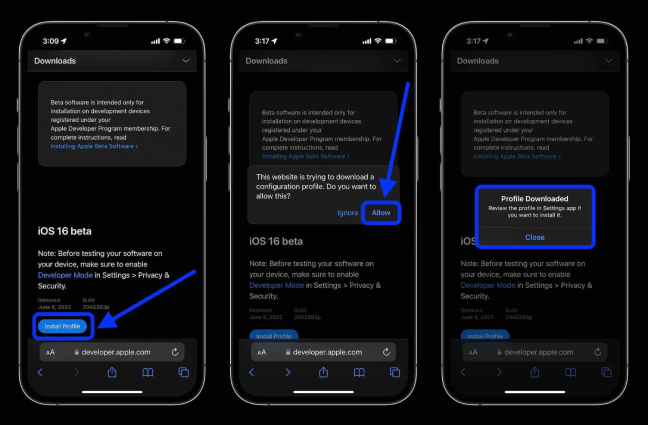iOS 17 Not Showing up? 5 Fixes Here! (iOS 18 Included)
2023 Newest Update: Check the latest iOS 17 Beat Not showing Guide Here!
Apple has announced iOS 17/18, the newest software update at Worldwide Developers Conference 2022; however, many iOS users complain that they cannot see this update on their iPhone and iPad devices, and one of the most asked questions is "Why does my iPhone not show iOS 17/18 update?"
If you are also facing the ios 17/18 not showing up issue and you are worried, then this post has got you covered. In this post, we'll explain everything from why is iOS 17/18 not showing up to how you can resolve this problem. Read on to get 5 effective fixes to iOS profile not showing up.
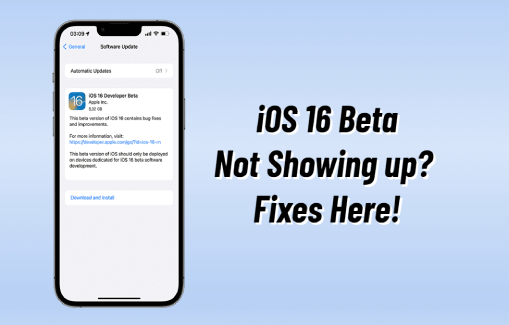
- Part 1: Why Is iOS 17/18 Not Showing up?
- Part 2: How to Fix iOS 17/18 Not Showing up?
- Part 3: The Ultimate Way to Fix iOS 17/18 Update Not Showing Up
Part 1: Why Is iOS 17/18 Not Showing up?
There could be several reasons for iOS 17/18 not showing up in your phone's Settings, from the network stability, the Apple server, to the phone itself. Let's move on to the detailed causes before we discuss how to fix profile missing from profiles tab.
- The iOS 17/18 update is not launched officially—Since iOS 17/18 is a tested version, the missing of the update is to be expected.
- Your device is not compatible with the iOS 17/18 update.
- Your network is not working properly.
- There's something wrong with the Apple.com server or the Apple server is down.
- You have to install the profile to see the update.
Part 2: How to Fix iOS 17/18 Not Showing up?
Now that we've figured out the possible reasons why the iOS 17/18 is not showing up, it's time for you to solve this issue. Check the possible solutions below and learn how to get the iOS 17/18 on iPhone.
- Fix 1: Check the Compatibility of Your Device
- Fix 2: Check the Apple Servers
- Fix 3: Reset Network Settings
- Fix 4: Restart Your Device
- Fix 5: Download and Install iOS 17/18 Profile Manually
Way 1: Check the Compatibility of Your Device
If the iOS update is not showing up in your Settings, we suggest checking the compatibility of your device. Here is the list of iPhone models that can run iOS 17/18.
- iPhone SE (2nd Generation or later)
- iPhone 8, iPhone 8 Plus
- iPhone X, iPhone XR, iPhone XS, iPhone XS Max
- iPhone 11, iPhone 11 Pro, iPhone 11 Pro Max
- iPhone 12, iPhone 12 Mini, iPhone 12 Pro, iPhone 12 Pro Max
- iPhone 13, iPhone 13 mini, iPhone 13 Pro, iPhone 13 Pro Max
All iPhone 7 and iPhone 7 Plus models will not run iOS 17/18 this year, so if you have these models, you won't be able to see the iOS 17/18 update. On the other hand, the iPhone 6S series will also have to face the same issue.
Way 2: Check the Apple Servers
The other solution you can try is checking Apple Servers if the iOS is not showing up. When a new iOS update is released, the surge in traffic or other technical issues may cause the Apple servers to be down, further leading to the iOS not showing up. In this case, go to https://www.apple.com/support/systemstatus and check the Apple System Status. If the Apple service is down, you don't have to do much but wait for it to go online once again. If it is working in the normal state (every circle is checked in green) while the iOS 17/18 is still missing, then move to the next solution.
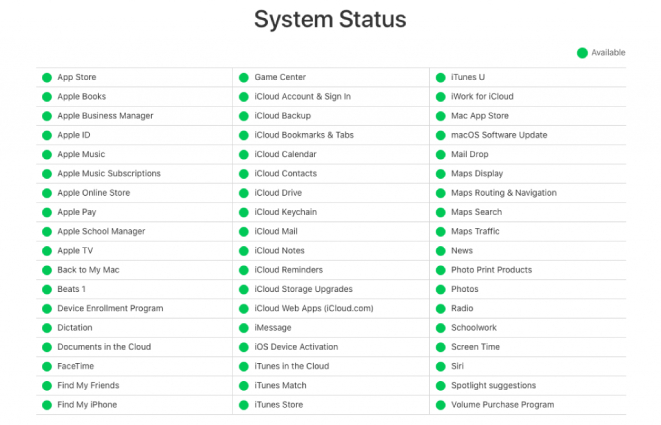
Fix 3: Reset Network Settings
The third solution that you can try to fix the iOS 17/18 not showing up issue is to reset network settings. However, remember that resetting network settings will reset your phone's network password. So, make sure you know the password before trying this procedure. With the help of this method, you can fix all the network-related issues.
Here is how you can reset network settings.
- Go to your Settings application and tap the "General" option.
- Now, tap the "Transfer or Reset iPhone" option.
- Hit the "Reset Network Settings" option.
Enter the lock screen passcode, and you can easily reset your network from there.

Once all the network settings are reset, connect to a stable Wi-Fi network and go to Settings to check for iOS 17/18 update.
Fix 4: Restart Your Device
If you are still facing the same problem, we suggest restarting your device, and for that, you can follow the steps mentioned below.
- Press and quickly release the Volume Up button and Volume Down button.
- Press and hold the Side button until you see the Apple logo.
Finally, the device is restarted.

Way 5: Download and Install iOS 17/18 Profile Manually
Is iOS profile not showing up on your device even now? Don't fret, you can download and install iOS 17/18 profile manually. Below is the complete guide on how to get profile on iPhone and how to install iOS 17/18 developer on your phone.
Note: Remember that you must have a developer account to follow this process. Once you have the account, follow the procedure below.
- Open your iPhone and go to developer.apple.com in Safari.
- Select "Account" and sign in with your Apple ID credentials.
Head to the Downloads section in the left-hand menu.

- Scroll down a bit and tap "Install Profile", which you can find under iOS 17/18.
Tap on the Allow option to download the profile and hit "Close".

- Now launch the Settings app and tap the Profile Downloaded option, which you can find under the Apple ID banner.
Tap "Install" in the top-right corner. If needed, enter your passcode and tap the "Install" option again.

- You'll be prompted to restart your phone to complete the changes. So restart your iPhone to finish the installation of the iOS 17/18 profile.
Once the phone reboots, head to Settings> General> Software Update. You should now see the iOS 17/18 developer is available, so simply tap Download and Install and wait for the iOS 17/18 to be installed.

So these are all the steps you can follow to get profile and install iOS 17/18 developer on your iPhone.
Extra Tip: How to Fix iPhone Stuck on Preparing Update?
During the process of manually updating your iPhone to iOS 17/18, you may find that your iPhone is stuck on preparing update, and the reason why this happens may be due to software or hardware issues. If you don't know which is the possible solution available, then we recommend using Tenorshare ReiBoot to get the problem fixed. ReiBoot is one of the best applications that help repair iOS system issues with a few simple clicks, such as iOS update stuck and iOS app crashing. Let's see how this program works for fixing the iPhone stuck on preparing update issue.
- Download and install Tenorshare Reiboot on your Win or Mac.
Run the Tenorshare ReiBoot program on your PC and connect your iPhone. Once your device is recognized, click the "Start" button.

You will see two options on the screen. Select "Standard Repair" so that you don't have to worry about data loss.

Click the "Download" option to install the latest firmware package. Since the package is big, you must wait a few minutes.

Once the firmware is installed, click the "Start Standard Repair" option and wait for the iOS device to be repaired within a few minutes.

Once the standard repair process is done, your device will restart, and your issue will hopefully be fixed.

When your iPhone restarts, go to Settings > General > Software Update to download and install the iOS 17/18 once again. This time your iPhone won't be stuck on the preparing update page.
Conclusion
So these are the possible ways that you can attempt if the iOS 17/18 is not showing up. Also, we have explained how to get iOS profile on iPhone devices and how to install iOS 17/18 developer. On the other hand, if you want to fix iPhone update stuck problems, we recommend downloading Tenorshare ReiBoot, which is the best for repairing your iOS devices.
Speak Your Mind
Leave a Comment
Create your review for Tenorshare articles