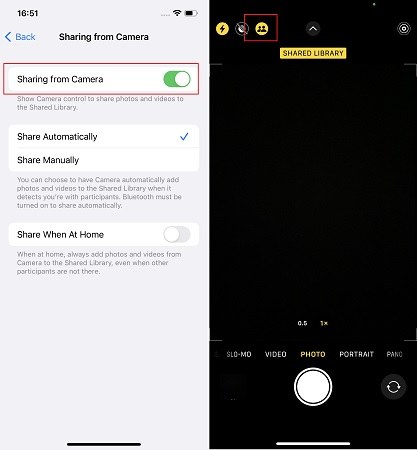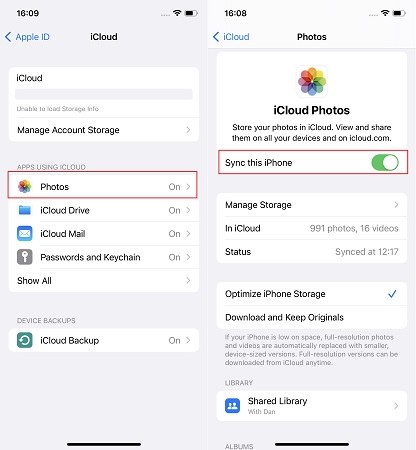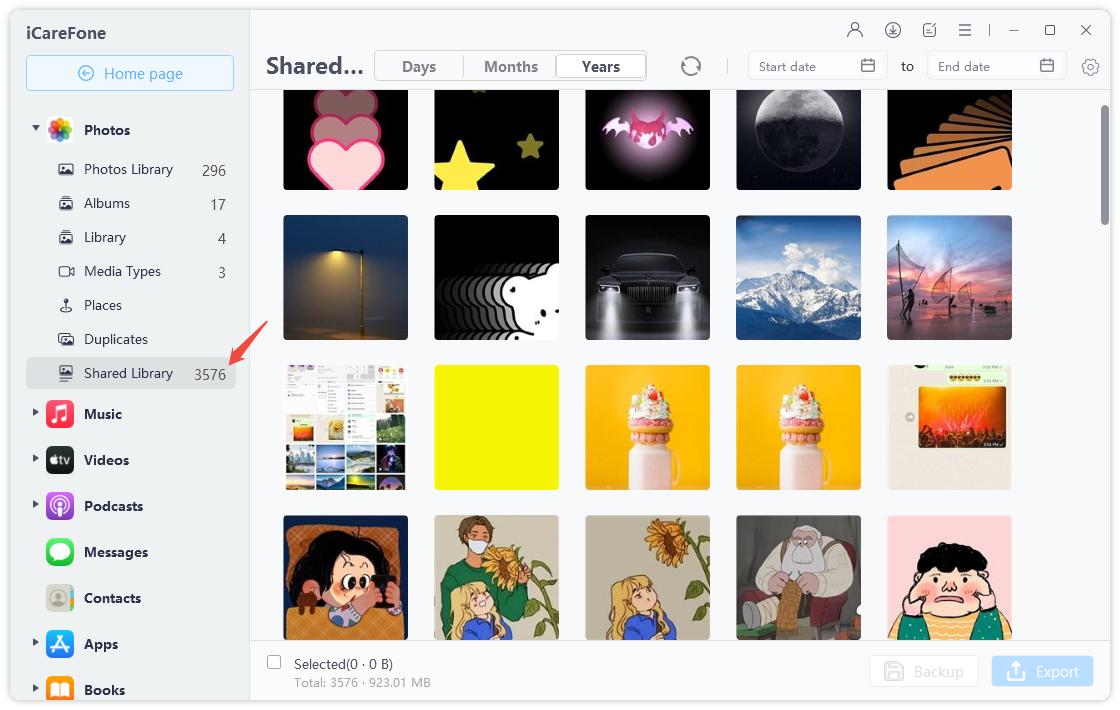iCloud Shared Photo Library Not Showing or Working? Set Now [iOS 16]
Apple just introduced iCloud shared photo library in iOS 16.1 to facilitate the sharing of images and videos with others. It is like an upgraded shared album as pictures can be automatically uploded and shared with shared library. In this blog, we give a detailed introduction of this new feature and fix iCloud shared photo library not showing or working which occasionally occurs.
- Part 1: What is iCloud Shared Photo Library
- Part 2: How to Set Up iCloud Shared Photo Library in iOS 16
- Part 3: How to Fix iCloud Shared Photo Library Not Showing
- Part 4: How to Manage and Access iCloud Shared Photo Library on PC
Part 1: What is iCloud Shared Photo Library
Breifly speaking, the iOS 16 iCloud photo shared library lets you share photos and videos with your friends or families. You and up to four other can view, add, edit and remove the photos at any time. The shared photos will appear in Photos app with a "shared" icon like 2 little figures.
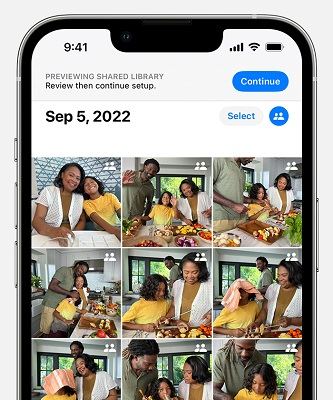
Instead being saved in your iPhone storage, the pictures and videos you take are synced to iCloud shared library. You can choose to keep them in both personal and shared library.
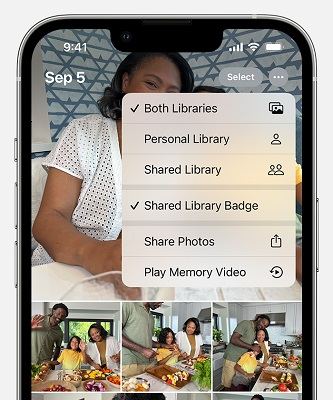
Related Read: What is iCloud shared album on iPhone
Part 2: How to Set Up iCloud Shared Photo Library in iOS 16
To set up iCloud Shared Photo Library on your iPhone, here is a detailed video tutorial, especially for those who use this feature the first time. Follow it step by step, then you will see the Share Library in Settings as below.
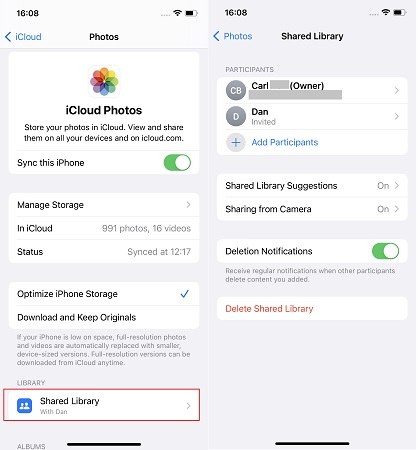
Part 3: How to Fix iCloud Shared Photo Library Not Showing
iCloud Shared Photo Library is a new feature that you must know how to set it up after watching the above video tutorial. But there is a possibility that you will find iCloud Shared Photo Library not showing or not working on your iPhone. That is what we will fix in this part.
1. Update to iOS 16.1
Apple postponed the release of shared library from iOS 16.0 to iOS 16.1. So iCloud shared photo library will not work on the iPhone if you haven't updated to the newest version of iOS. Go to Settings check for the Software Update.
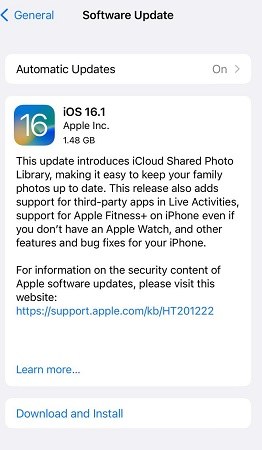
2. Check iCloud Storage
Also Shared photos are saved on iCloud but it will stay in personal library if the iCloud storage is full. For iOS 16 iCloud shared photo library not showing, check your iCloud storage. You can update your iCloud or remove the unnecessary images from your iCloud to free up some space.
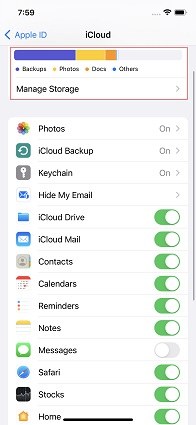
3. Turn on Sharing from Camera
One of the feature of Shared Library is that you can take a picture in Camera app and then it will be uploaded to the library automatically and right away. But you have to enable Sharing from Camera.
- Open Settings app and go to Photos > Shared Library > Sharing from Camera. Toggle on Sharing from Camera.
Open Camera app, turn on Shared Library whose icon will turn from grey to yellow.

That's it. All the photos and videos you take will be automatically shown in iCloud Shared Photo Library.
4. Enable iCloud Photos in Settings
iCloud shared photo library not working? You have to enable photos in iCloud before using it so iCloud can sysc and access your photo library. Check it as below.
- Open Settings and tap on your Apple ID profile at the top.
Go to iCloud > Photos and then turn on Sync this iPhone.

5. Do not Delete or Leave the Shared Library
If you are the owner of the shared library, deleting it will cause it to disappear for everyone. If you are the participate and leave the shared library, you will no longer be able to see its content. Try not to delete or leave the shared library. It can be another easy fix for the iOS 16 iCloud shared photo library not working.
Part 4: How to Manage and Access iCloud Shared Photo Library on PC
The photos in shared library can be easily shared and view on your iPhone or Mac while you need to sign in to iCloud website to see them on your PC. But with Tenorshare iCareFone, you are able to manage and access iCloud Shared Photo Library and all other data on PC clearly.
Download iCareFone and launch it on your PC or Mac. Use a lightening cable to connect your iPhone with it.
On the main interface, you will see the multiple features of iCareFone, click on Photos to go on.

The program will scan and show all the photos on your iPhone in categaries. Click on Shared Library.

- All the photos are displayed here, and you can view and export it easily.
Besides shared library, there are much more features of iCareFone can do, which including:
- Import, export, manage, delete duplicates and hide or unhide photos on your iOS devices.
- Delete app on your device and download apps.
- Transfer, delete and merge duplicate contacts.
- More and more...
Conclusion
So it is all about how to set up and show the iOS 16 iCloud shared photo library. We also have discussed the 5 possible fixes to resolve iCloud shared photo library not showing. At last, there is an useful tool - Tenorshare iCareFone to help view and manage shared library on your computer.
- Free backup everything you need on iPhone/iPad/iPod
- Transfer music, photos, videos, contacts, SMS without limitation
- Selectively restore files without erasing current data
- 1-Click to transfer photos from iPhone to PC/Mac
- Sopport the latest iOS 18 and iPhone 16
Speak Your Mind
Leave a Comment
Create your review for Tenorshare articles

Tenorshare iCareFone
Best Free iPhone Transfer & iOS Backup Tool
Easily, without iTunes