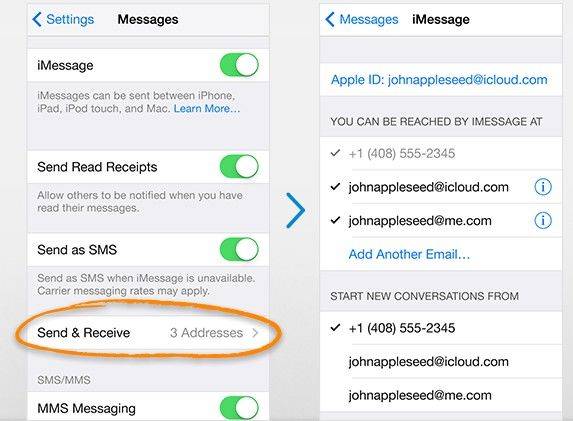iMessage Not Sync between iPhone and Mac After iOS 17 Update? Try the 9 Ways
Since iOS 16 install my iMessages are not syncing between iPhone 8 and MacBook Air - both on up to date releases.
iMessage is Apple"s instant messaging service for iPhone, iPad, and Mac devices. It enables users to send and receive messages, photographs, videos, and other content between any Apple device using cellular data or Wi-Fi.
Furthermore, while using the same Apple ID, iMessage can be synced between iOS and Mac devices. However, many Apple users have reported that their iMessages not syncing between iPhone and Mac, particularly following the iOS 17/16 release.
This article will discuss how to resolve the issue of iMessages not syncing between iPhone and Mac iOS 17/16 and vice versa. All the methods listed below will work on any iOS and Mac OS version, including the most recent iOS 17/16 and macOS 14/13.
- Part 1: Why Does iMessage Not Sync between iPhone and Mac?
- Part 2: 9 Ways to Fix iMessage Not Sync between iPhone and Mac After Update to iOS 17/16
- Part 3: A Better Alternative to Sync iMessage between iPhone and Mac After iOS 17/16 Update
Part 1: Why Does iMessage Not Sync between iPhone and Mac?
Why are my iMessages not syncing between iPhone and Mac on iOS 17/16? Here are all of the reasons why your iMessages are failing to sync between devices:
- Incompatible account settings.
- Logged in with two distinct Apple IDs on two different devices.
- Inappropriate iMessage settings
- The iMessage server is unavailable.
- Outdated operating system
Part 2: 9 Ways to Fix iMessage Not Sync between iPhone and Mac After Update to iOS 17/16
- Way 1: Turn off and Turn on iMessage on iPhone/Mac
- Way 2: Check Whether you Use the Same Apple ID & Email on your iPhone and Mac
- Way 3: Force Restart Your iPhone
- Way 4: Sync iMessage on Mac Manually
- Way 5: Check the iMessage Server
- Way 6: Delete iOS 17/16 Beta Version
- Way 7: Send A Message to other Devices that are Not Syncing
- Way 8: Enable Messages in iCloud
- Way 9: Fix iPhone Problems within Clicks
Way 1: Turn off and Turn on iMessage on iPhone/Mac
You can try turning iMessage off and then back on again to see if it solves the problem of iOS 17/16 iMessages not syncing. A simple restart of your iMessage app can work wonders. Here"s how to go about it:
On your iPhone:
Turn off iMessage by going to Settings > Messages.
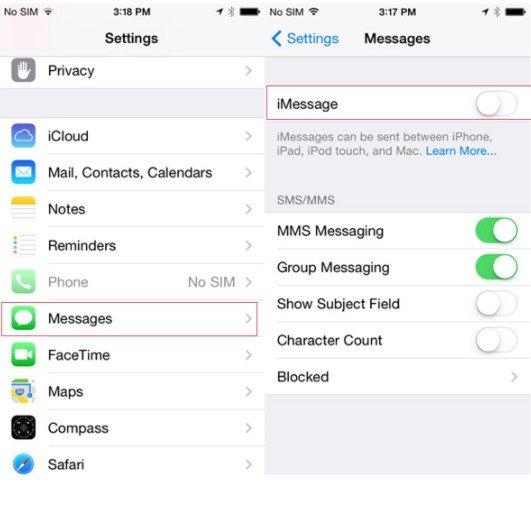
On your MacBook:
Open the Message app, go to Messages > Preferences > Accounts, choose the account you want to disable, and uncheck the "Enable this account" option under the Apple ID.
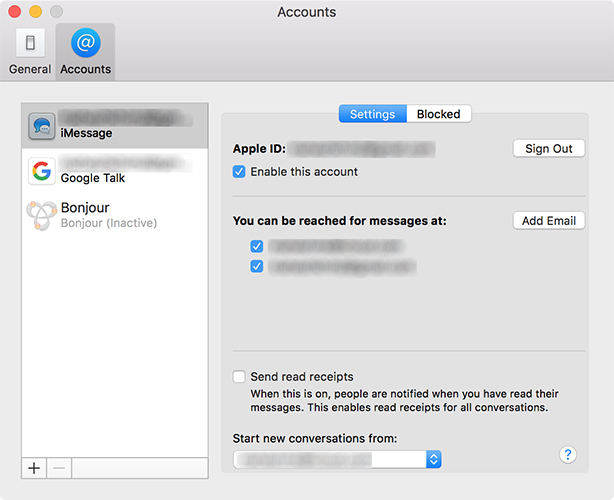
After you have disabled iMessage on both your iPhone and Mac PC, wait for a few minutes, then restart iMessage to see if the iMessages Sync properly across your devices. If not, proceed to the next solution.
Way 2: Check Whether you Use the Same Apple ID & Email on your iPhone and Mac
The second method is to verify that you have correctly activated your Apple ID and Email address. Your iPhone and Mac should have the same Apple ID and Email address.
Go to Settings > Messages > Send & Receive on your iPhone.

Go to Messages > Accounts > Preferences on a Mac.

Way 3: Force Restart Your iPhone
You can also try restarting your iPhone. It is a quick and easy technique to help you deal with iMessage not syncing between iPhone and iPad.
iPhone 6s and older:
- Hold down the Side and Home buttons at the same time.
- When the Apple logo displays, quickly release the two buttons.
iPhone 7 and 7 Plus:
- Hold and press the Volume Down and Side buttons at the same time.
- When the Apple logo displays, quickly release the two buttons.
iPhone 8 and up:
- Hold and immediately release the Volume Up button, fast-release the Volume Down button, and then press and hold the Power button until the Apple logo appears.
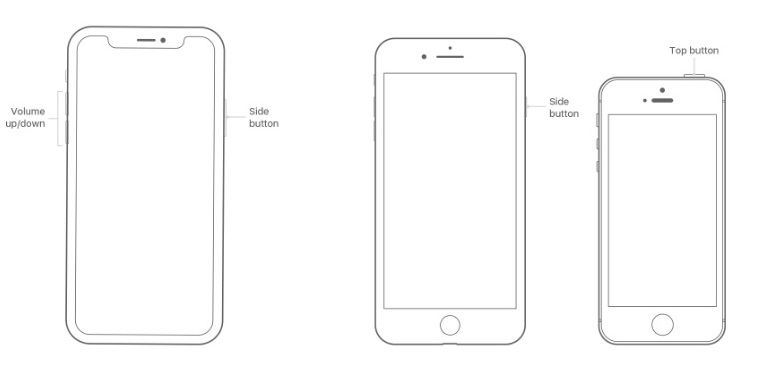
Way 4: Sync iMessage on Mac Manually
You must manually sync if you still have trouble in iMessages not syncing between iPhone and Mac. It is how.
- On Mac, launch the Messages app.
- In the upper left corner, select Messages. Choose Preferences.
Slide to access the iMessage menu. Select the Sync Now option.

Way 5: Check the iMessage Server
If the iMessage servers have a bad day, you won"t be able to sync messages between Apple devices. You can either use Downdetector to validate the problem.
Apple also has a separate System Status page where you can monitor the status of services in real-time. You may check the iCloud and iMessage status by visiting the page.
Way 6: Delete iOS 17/16 Beta Version
We encountered this problem while testing iOS 17/16 betas on iPhone. Our iPhone was running Apple beta software with new iMessage features, whereas our Mac was still running macOS Big Sur, which had an old and stable Messages app.
Because the Messages apps for iPhone and Mac do not share features, this configuration may cause syncing troubles. On iPhone and Mac, you must delete the beta profile and revert to the stable public version.
Way 7: Send A Message to other Devices that are Not Syncing
One of your devices may be delayed in updating, in which case utilizing that device will also cause a delay in the messages.
Here"s how to go about it:
- Determine which of your devices is not updated.
- If it"s your iPhone, try sending a message from your iPhone. if it"s your Mac, send messages from your Mac.
- Once the message is sent, the device will normally begin updating the messages, properly syncing your iMessage across all devices. If not, try other solutions.
Way 8: Enable Messages in iCloud
Apple"s iCloud service is used to store messages and other cloud-based data. For iCloud, the Messages option is enabled by default. You can, however, disable and enable it. To do so, follow the instructions below:
- Open Messages on your Mac and select the Messages option from the Menu bar.
Open Preferences and navigate to the iMessage option, then turn off Messages in iCloud.

- Enable and restart the iMessage app once again.
Way 9: Fix iPhone Problems within Clicks
Suppose you have tried all the above solutions and can still not resolve the iMessages not syncing between iPhone and Mac after update iOS 17/16. In that case, you can attempt an alternative method to sync iMessages between Mac and iPhone.
Tenorshare ReiBoot - iPhone repair tool that provides a free way to solve iPhone stuck in recovery mode with just one click. You can also export text messages, contacts, call history, WhatsApp & WeChat chats, photographs, videos, notes, and other data from your iPhone or iPad without losing any data.
Features of Tenorshare Reiboot:
- 1-Click to enter or exit Recovery Mode.
- Repair 150+ iOS/iPadOS/tvOS system issues such as a stuck Apple logo, a screen that won"t power on, a recovery mode loop, and so on.
- Downgrade iOS to an earlier version without jailbreaking.
- Reset iPhone/iPad/iPod touch without using iTunes or the Finder.
- Repair iPhone/iTunes issues such as 4013/4005 with a few mouse clicks.
- All iOS versions and devices are supported, including the latest iOS 17/16 and all iPhone 15/14 models.
Steps of Tenorshare Reiboot:
Standard Repair can resolve the most common iOS system faults while causing no data loss.
Connect your iPhone to your computer and run ReiBoot. After identifying the device, click the "Start" option to activate the iOS System Recovery tool.

Select "Standard Repair" in the interface below to avoid repairing process failure, and read the note below. When you"re finished, click "Standard Repair".

Please be patient; the fix will only take a few minutes. After the Repair is complete, your iOS device will reboot, but your data will not be erased.

Part 3: A Better Alternative to Sync iMessage between iPhone and Mac After iOS 17/16 Update
If you"ve tried all the ways listed above and discovered that none of them work for you, there is a better alternative. Tenorshare iCareFone is a robust iOS device manager that allows you to manage all iOS devices connected to your Mac/Windows.
You can sync all of your messages from your iPhone, iPad, and iPod touch to your Mac by utilizing this tool. You have complete control over your devices and can even sync them all with a single click. With this fantastic solution, you can keep your gadgets synchronized so they always perform beautifully together.
Features of Tenorshare iCareFone:
- 1-click photo export to PC/Mac or selectively add/delete/edit contacts, audio, movies, and other media.
- Smart iOS data backup to the computer is completely free.
- You can freely transfer media files between your iDevice and iTunes.
- You can restore iOS backup data to your device anytime and from any location.
- More free features are available: batch HEIC to JPG conversion/iPhone diagnostic test/enable iPhone developer mode/removal of duplicate photographs.
- Compatible with iOS 16 with iPhone 14/Plus/Pro/Pro Max/SE(3rd) and other models.
Steps of Tenorshare iCareFone:
Connect your device to Tenorshare iCareFone after downloading and installing it on your PC or Mac. To ensure effective detection, unlock your smartphone and input the passcode if prompted to "Trust This Computer". To begin, connect the device and click the "Backup & Restore" tab from the left menu.

By default, all file formats are checked. You can also choose which file types to back up.

The entire procedure will take some time. After that, you can choose to view backup data.

Conclusion
The issue of iMessages not syncing between iPhone and Mac is fairly prevalent, and many iPhone users have reported experiencing the same issue. Fortunately, there are solutions. Tenorshare ReiBoot and Tenorshare iCareFone are the tools you should use to resolve this issue. It allows you to export various data types to your Mac/Windows without using iCloud.
Speak Your Mind
Leave a Comment
Create your review for Tenorshare articles