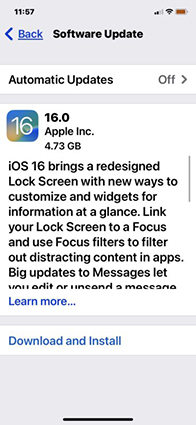iOS 16 New Feature: How to Cut Out Pictures on iPhone
iOS 16 is finally here — and it brings a heft of new features that users are going to love. Apart from the apparent Lock Screen redesign and customization options, there are many other features that are not that apparent but are still awesome.
One of those “hidden” features is the ability to crop out a subject from a photo or lift subject from background. It’s called the iOS 16 photo cutout feature, and here’s everything you need to know about it.
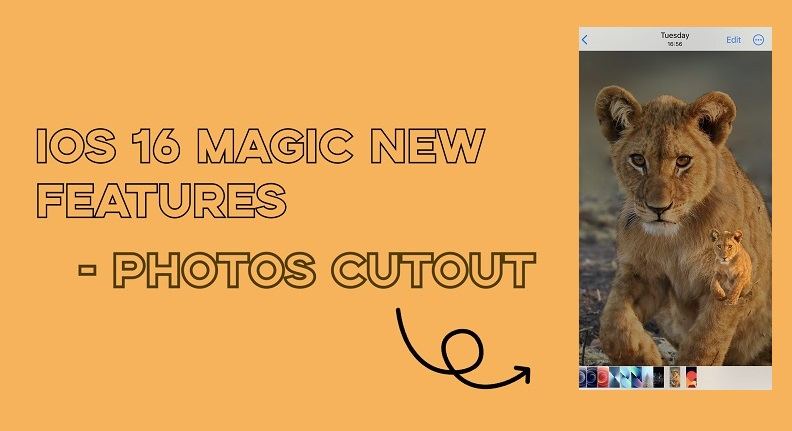
- So, what is the iOS 16 photo cutout feature?
- What do you need to do before you can use this feature?
- How to cut out photos using the new iOS 16 feature
- Which iPhone models can you use this feature on?
- Bonus Tip: One-Click to Export Photos to Computer
So, what is the iOS 16 photo cutout feature?
It’s an amazing little trick in the Apple Photos app which lets you crop out a subject, say a person, an animal, a building, a pet, or anything else that stands out from the background.
If you think the answer to this question, “How to cut out a picture on iPhone?”, would involve some complex steps, you would be wrong. That’s because using this feature is actually really simple.
That brings us to the next section, i.e., how do you crop subjects with this feature? Well, keep reading to find out. But first, let’s talk about what you need to do before you can use this feature.
What do you need to do before you can use this feature?
All you need to do is update your iPhone to iOS 16 to use this feature. You see, Apple has rolled out this feature in the newest version of its iOS operating system, which is, of course, iOS 16.
If you haven’t updated it yet and you don’t know how to do it either, here’s a simple step-by-step guide for you.
- Open the Settings app.
- Go to General > Software Update.
Download and install the update by following the on-screen instructions, and make sure your phone has more than 50% charge while this happens.

- Wait for a bit while the phone updates.
When your iPhone has been updated, you are ready to use the iPhone cut out image feature. If you failed to update to iOS 16, click here to check the solutions.
With that being said, it's time to talk about how to cut out photos on iPhone on iOS 16.
How to cut out photos using the new iOS 16 feature
While this feature may sound overwhelming, it's actually really easy to use. Even people who don't have any experience with photo editing can use it.
Without any further ado, here's how to cut out an image on iPhone on iOS 16.
- Open the Apple Photos app.
- Select a photo in which you want to crop a subject.
- Tap and hold on to the subject until you see an animation.
The subject should lift up from the background and you should be able to move it around.

- Use your second finger to minimize the Apple Photos app and open another app where you want to paste the subject.
When you have opened the second app where you want to paste the subject, simply lift up your thumb with which you are holding the subject, and it will be pasted automatically.

If you want to save the cutout in your Apple photos app, follow the steps below.
- Open the Apple Photos app.
- Select the photo in which you want to crop the subject.
- Tap and hold on to the subject until you see an animation.
- When the subject is lifted up, use your second finger to swipe down on the photo to close it.
- Lift your thumb to drop the cutout in your gallery. And the cutout will be saved to your Apple Photos app instantly.
Which iPhone models can you use this feature on?
Luckily, every iPhone model that supports iOS 16 can use this feature. Here's the full list of iPhones that support iOS 16. (Note: This new cutout feature is only available on iPhones with A12 bionic chip and newer.)
- iPhone XS
- iPhone XS Max.
- iPhone XR.
- iPhone 11 series.
- iPhone 12 series.
- iPhone 13 series.
- iPhone SE second and third generation.
If you purchased a brand new iPhone 14 or 14 Pro, iOS 16 comes pre-installed on your new device. You do not need to update to use this feature as you can use it out of the box.
Related Read: How to Fix iOS 16 Photo Cutout Not Working
Bonus Tip: One-Click to Export Photos to Computer
If you have got a bunch of photos on your iPhone that you want to export to your computer, we have good news for you.
Normally, it's a pretty tedious job moving all your photos from iPhone to a computer, especially a Windows PC. However, with Tenorshare iCareFone, you can do this job with just a single click of your mouse. (PS: iCareFone is an amazing iOS data management tool & free iPhone 14 backup tool.)
Here's how to do it:
Download and install Tenorshare iCareFone on your computer. Connect your iPhone to the computer using a USB cable. Open Tenorshare iCareFone. On the bottom right corner of the screen, tap One-Click to Export Photos to PC.

Wait for a bit for the process to be completed and you are good to go.

The exported photos folder will appear once the transfer process is finished.

The Bottom Line
And there you have it. That's how to cut out pictures on iPhone running on iOS 16.
If you have an iPhone 8 or later, you can use this feature right after updating to iOS 16.
Speak Your Mind
Leave a Comment
Create your review for Tenorshare articles

Tenorshare iCareFone
Best Free iPhone Transfer & iOS Backup Tool
Easily, without iTunes