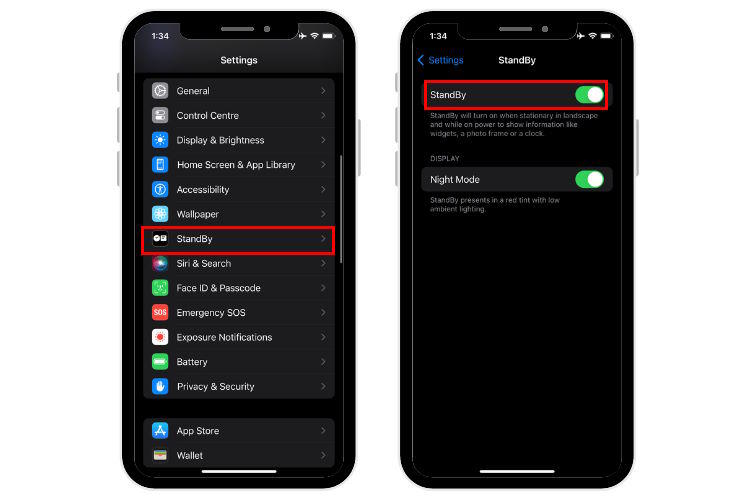[iOS 17/18] How to Customize Lock Screen on iPhone/iPad?
Customizing the iOS 17/18 wallpaper or lock screen is a great way to personalize your iPhone and make it uniquely yours. iOS 17/18 lock screen customization offers a range of features and options that allow you to edit and customize your lock screen, making your iPhone more personal, functional, and visually appealing.
In this article, we will guide you through the process of how to customise lock screen iOS 17/18, discussing the new features introduced in the latest iOS update and how to utilize them. Let's dive in and explore iOS 17/18 how to change lock screen and much more!
- Part 1: What's New on iOS 17/18 Lock Screen?
- Part 2: How to Customize Lock Screen iOS 17/18?
- Extra Tip:How to Fix iOS 17/18 Custom Wallpapers Not Working?
- FAQs about iOS 17/18 Lock Screen Customization
Part 1: What's New on iOS 17/18 Lock Screen?
In iOS 17, Apple has introduced a variety of new features and refinements for the lock screen, making it more customizable and versatile than ever before. These enhancements provide users with more control over their lock screen's appearance and functionality.
One of the most exciting new features is the introduction of the StandBy mode. This mode activates when your iPhone is plugged into a charger and positioned in a horizontal (landscape) orientation. Similar to the Apple Watch's Nightstand mode, StandBy mode offers several different display options for your lock screen, including:
Dual Widget Stacks: In this mode, you can swipe through two separate widget stacks, each displaying multiple Home Screen widgets. You can customize the widgets in each stack, swiping through them individually to change the displayed information.
Photos: This StandBy screen displays content from your Photo Library with the current time overlaid in the top right corner. You can tap to view the date and location of the photo and swipe to change between themes such as Favorites, Nature, Pets, Cities, and People.
Time: This StandBy screen displays the time, current weather, date, or your next alarm. You can choose between digital or analog time, and there are multiple digital themes available, including Standard Digital, World, Solar, and Float.

iOS 17 also introduces interactive lock screen widgets, allowing you to perform certain tasks directly from the widget without opening the accompanying app.
Part 2:How to Customize Lock Screen iOS 17/18?
Looking for an easy way to customize lock screen ios 17? Well we’re here for you! In this section you will learn ios 17 how to change lock screen.
Edit your clock style, add new widgets, or simply customize iPhone lock screen iOS 17, this guide will walk you through the process, ensuring you get the most out of your iOS 17 lock screen customization.
1. How to Make a New Lock Screen?
Making a new lock screen in iOS 17 is straightforward.
- Start by long-pressing anywhere on the lock screen, except on notifications, until the "Customize" button appears.
Tap on "Add New" to access the Lock Screen wallpaper gallery.

- From there, select a wallpaper of your choice. Some wallpapers offer different color filters, patterns, and fonts. Then, you can change the clock font and color by tapping on the time.
- Once satisfied, tap "Add" and choose whether to set the wallpaper for both the Lock Screen and Home Screen.
2. How to Change the Clock Style?
It is surprisingly simple to edit lock screen ios 17. Customizing the clock style on your iOS 17 lock screen is straightforward.
- After long-pressing the lock screen to bring up the "Customize" button, swipe to the desired lock screen, and tap "Customize".
Next, tap on the time display to access various font and color options. Choose your preferred style, and if needed, reset the date and time through the iPhone settings. This way you can also change iOS 17 lock screen clock font.

This feature is particularly useful for those wanting to edit the lock screen iOS 17 time display to match their aesthetic preferences.
3. How to Add Widgets to Lock Screen in iOS 17/18?
Widgets have become an integral part of the iOS experience, and adding them to your lock screen in iOS 17 enhances usability.
- To add widgets, long-press on the lock screen and select "Customize".
Tap the box below the time display, and either tap or drag your preferred widgets. If space runs out, remove an existing widget to make room for a new one.

Widgets can also be added to the date box by tapping the date. Widgets not only offer quick information at a glance but also add a layer of personalization to the iOS 17 lock screen.
4. How to Set a Unique Lock Screen for Your Focus Mode?
If you want to edit lock screen ios 17 to match your Focus mode, you're in luck. iOS 17 has made it easy to customize the lock screen to match your Focus mode. Here's how to do it:
- Go to Settings on your iPhone and select "Focus."
Choose the Focus mode you want to customize, such as Work, Personal, or Sleep.

- Once you've selected the Focus mode, scroll down to the "Customize Screens" section.
- Tap the "Lock Screen" preview and select a lock screen from the available options. You can choose from provided images or use your own photos.
- Tap "Done" at the top of the screen to save your changes.
Now, when you activate that Focus mode, your lock screen will automatically change to the one you selected. With iOS 17 lock screen customization, you can tailor your lock screen to match your needs and stay focused on your chosen activity.
Customizing your lock screen for your Focus mode is a great way to reduce distractions and stay on task. With the iOS 17 lock screen clock font, you can also easily see the time at a glance, helping you stay on schedule.
5. How to Set up and Customize StandBy Screens on iOS 17?
StandBy mode in iOS 17 is a smart display feature that offers fast access to different screens of glanceable information when your iPhone is charging. customize iphone lock screen ios 17 and the standby mode to quickly access the information you need while your iPhone is charging.
Here's how:
- To activate StandBy mode, lock your iPhone and place it on a MagSafe or Qi-based wireless charger, or a Lightning charger. Your iPhone needs to be in a stationary horizontal (landscape) orientation and positioned at an angle, not on a flat surface.
Go to Settings on your iPhone and select "StandBy." Toggle the StandBy switch to enable or disable it.

- Swipe horizontally on your iPhone's display to access the three screens: widgets, photos, and clock.
- To customize the widget screen, long-press on a widget stack. After Face ID unlocks your iPhone, you can add widgets using the + button in the top left, and turn Smart Rotate and Widget Suggestions on or off.
- To customize the photos screen, long-press on a photo, and after Face ID unlocks your iPhone, swipe between themes like Nature, Pets, Cities, and People. You can also add specific albums and hide themes you don't like.
- To customize the clock screen, press and hold on a clock to switch between different themes, including Digital, Analogue, World, Solar, and Float.
Extra Tip: How to Fix iOS 17/18 Custom Wallpapers Not Working?
Sometimes, when using iOS 17/18, you might encounter issues with custom wallpapers not working, especially after installing the newly released iOS 17 at September.
It's not uncommon for users to experience black screens when selecting custom lock screen wallpapers or even find that their custom wallpapers are not loading at all. Fortunately, there are ways to fix these issues.
One of the most recommended solutions for this problem is using professional troubleshooting tools such as Tenorshare ReiBoot This tool can help you fix more than 150 different iOS system problems, including issues related to wallpapers not working, without causing any data loss.
To fix the custom wallpaper issue with Tenorshare ReiBoot, follow these steps:
-
Download and install the Tenorshare ReiBoot software on your computer.Connect your iPhone to the computer and launch the ReiBoot software.

Select the "Standard Repair" option to fix common iOS issues without data loss.

Follow the on-screen instructions to download the firmware package for your device.

Once the firmware is downloaded, click "Start Standard Repair" to begin the repair process.

After the repair process is completed, your iPhone will automatically reboot, and your custom wallpapers should work as expected. This will make it easy to edit home screen ios 17.

FAQs about iOS 17/18 Lock Screen Customization
1. Will iPadOS 17 have customizable Lock Screen?
Yes, iPadOS 17 will have a customizable Lock Screen. Users can personalize their Lock Screen by setting their favorite images, selecting from a dynamic set of photos, or using a Live Photo for a smooth slow-motion effect whenever they wake the iPad.
Users can customize the look of the date and time with expressive font styles and colors, or create unique designs with their favorite emoji and color combinations.
2. How many widgets can I add to iOS 17 lock screen?
In iOS 17, users can add interactive widgets to both the Lock Screen and Home Screen. Widgets can be used to turn on lights, play songs, or mark reminders as complete, all with just a tap. It is easy to edit home screen ios 17.
The "Dual Widget Stacks" feature allows users to swipe through widgets of their choice, set up two separate widget stacks with multiple Home Screen widgets, customize the widgets in each stack, and swipe through each side individually to change them.
3. How to unlink Focus from iOS 17 lock screen?
To unlink Focus from the iOS 17 lock screen, touch and hold the lock screen. Then, tap on the focus profile name at the bottom. The available focus profiles list will show up. Tap on the focus profile that's currently active (it will have a checkmark icon) to disable it.
Unlinking Focus from the lock screen allows you to disable the focus profile and customize the lock screen iOS 17 without the Focus feature.
4. Does StandBy mode keep on iOS 17?
StandBy mode in iOS 17 will only stay on for iPhone models that support always-on display, like the iPhone 14 Pro and iPhone 14 Pro Max. For older models, StandBy mode will automatically turn off after 30 seconds of inactivity.
With the always-on display, StandBy content is always on and active, allowing users to view the StandBy screen without the need to interact with the iPhone.
Conclusion
iOS 17/18 offers a wide range of customization options for the lock screen, enabling users to personalize their iPhone to suit their individual preferences and style. Especially with customise lock screen ios 17, you get convenience and variety.
If you encounter issues with custom wallpapers not working in iOS 17, particularly after installing the iOS 17 Public Beta. One of the most effective solutions to this common problem is using the professional troubleshooting tool Tenorshare ReiBoot.
- Downgrade iOS 18 to iOS 17 ;
- Fix iPhone won't restore in recovery mode, my iPhone is stuck on the Apple Logo,iPhone black screen of death, iOS downgrade stuck, iPhone update stuck, etc.
- Support all iPhone models and the latest iOS 18 and earlier.
Speak Your Mind
Leave a Comment
Create your review for Tenorshare articles