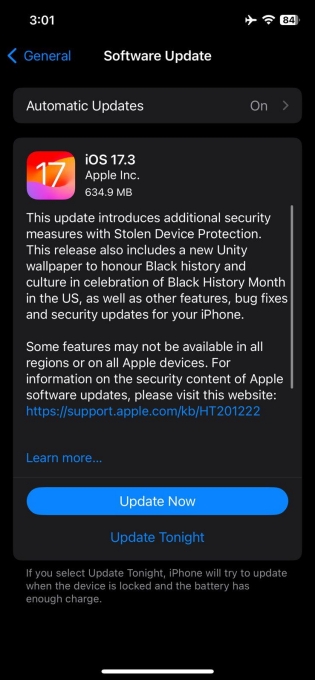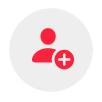Fix Apple Music Collaborative Playlists Not Working in iOS 17.3/17.5
Some users have reported the Apple Music Collaborative Playlists not working on iPhone issue. If you were also waiting eagerly for this feature to get rolled out but were disappointed after trying it, Here’s the complete guide on how to fix the Apple Music collaborative playlists not working or showing up in iOS 17.3 issue.
- Part 1: Why My Apple Music Collaborative Playlists Not Working in iOS 17.3?
- Part 2: How to Join Collaborative Playlist on Apple Music
- Part 3: How to Fix Apple Music Collaborative Playlists Not Working in iOS 17.3
- Part 4: How to React with Emoji to Songs in a Collaborative Playlist on Apple Music
Part 1: Why My Apple Music Collaborative Playlists Not Working in iOS 17.3?
Apple’s new music collaborative playlists are launched with iOS 17.3. There can be several issues that can impact the working of the feature on your device. From the iOS bugs to the glitches, unstable software updates, and iOS system issues.
1. Outdated Apple Music App
Since the Apple Music Collaborative Playlists is a newly added feature to iOS 17.3, it would work with the updated Apple Music app. Using an outdated app can cause communication issues with the iOS and the app. Make sure you’re using an updated version of the Apple Music app.
2. System Bugs
The iOS bugs are one of the most accused culprits for iOS-related issues on the iPhone. They can infect the device and cause severe issues, including the “iOS 17.3 Collaborative playlists not working”. Most of the time, they're loaded with new software updates.
3. Software Update
The Apple Music Collaborative Playlist is launched with iOS 17.3, which means you will only get this feature on your iPhone if you update to iOS 17.3. Ensure that your iPhone is running on iOS 17.3.
Part 2: How to Join Collaborative Playlist on Apple Music
Before we get into the troubleshooting methods to fix the “Apple Music collaborative playlists not working” issue, let’s first look at the steps on how to join collaborative playlists on Apple Music to ensure your approach to using the feature.
Before we get into the steps on how to join the collaborative playlist on Apple Music, make sure that the iPhone you’re using is updated to iOS 17.3.
Follow the steps below to update your iPhone first. If you’ve already updated, skip this part and move to the steps for How to Join Collaborative Playlists on Apple Music.
- Navigate to the Settings app on your iPhone and tap on General.
- Tap on Software Updates and wait for it to load the new updates.
Once the updates show up, tap on Download & Install to update it.

Steps to Join Apple Music Collaborative Playlists:
1. Once invited to the Collaborative, tap the Join Playlist button.
2. You’ll be directed to the Collaborative Playlist. Here, you can add & delete, and react to the songs.
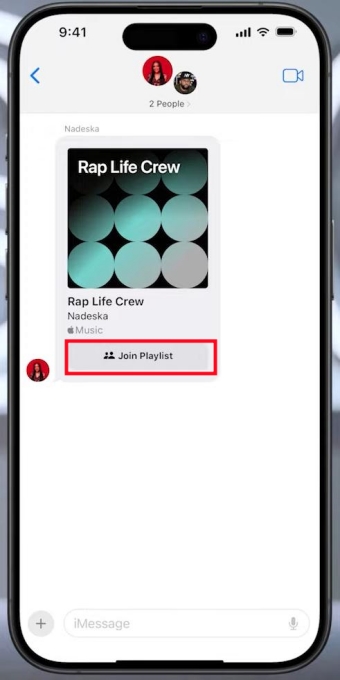
Part 3: How to Fix Apple Music Collaborative Playlists Not Working in iOS 17.3
If you’ve joined the Collaborative Playlist, and it’s still not working, you can try the following troubleshooting methods below to fix:
Way 1: Use iOS System Repair Tool [Best Choice]
The “Apple Music collaborative playlists not working” issue can occur due to system bugs or glitches in the iOS. To fix this, you need to purify the device from them. For this, we recommend using the Tenorshare ReiBoot.
Tenorshare ReiBoot is designed to help remove iOS bugs, glitches, and other underlying issues with a one-click solution. Besides this, it can also resolve iPhone stuck on the Apple logo, iPhone black screen, and other severe issues.
Here’s how to fix the Apple Music Collaborative Playlists not working iOS 17.3 with the Tenorshare ReiBoot tool:
-
Launch the Tenorshare ReiBoot, and connect your iPhone to the computer using the compatible cable. Click on the Start Repair button.

-
Click on Standard Repair (Keep Data) to start the repair process.

-
Once the program recognizes your iPhone device, it’ll take you to the downloading page. Click on the Download button to download the firmware package for your iPhone.

-
Tap Start Standard Repair.

-
Wait for the repair process; let it complete without interruption. Once completed, it’ll show a Done message, and your iPhone will automatically reboot.

Way 2: Check Internet Connection
Apple Music Collaborative Playlist requires a stable internet connection. It won’t work if it’s not connected to a stable internet connection with sufficient speed. Various online sites are available on the internet to check the internet connection, such as SpeedTest or Fast.com.
You can also check the internet connection by playing a YouTube video or using other apps that require the internet. If you’re facing an internet connection issue, restart the router to troubleshoot it. If you’re using mobile data, make sure you have data available to use internet connectivity.
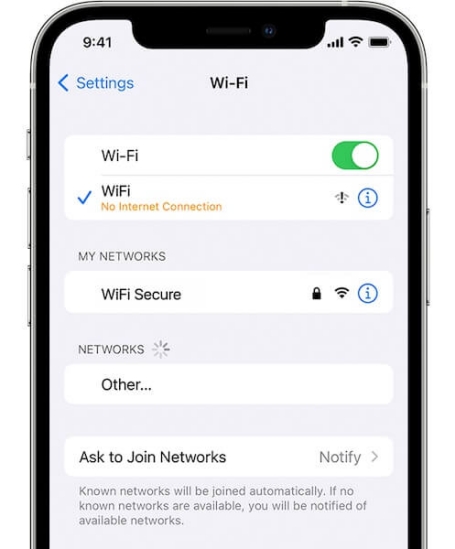
Way 3: Restart or Force Restart iPhone
Restarting or Force Restarting your iPhone can help fix several issues on your iPhone by giving the iOS a fresh start. It’ll also close all the background apps and activities that might impact the Apple Music Collaborative Playlist.
It can fix the temporary glitches on iOS and provide a smooth user experience. If you haven’t restarted your iPhone in a while, consider restarting it to fix the “Apple Music collaborative playlists not updating”. Here’s how to force restart an iPhone:
1. Press and release the Volume Up button, then repeat this step with the Volume Down button.
2. Press and hold the Power button, and release it as soon as you see the Apple logo screen.

Way 4: Restart the Apple Music App
If you’re facing the “Apple Music Collaborative playlists not updating” issue, a glitch in the Apple Music app might prevent it from syncing with the Apple server. Restarting it can give it a fresh start and fix the “Apple Music collaborative playlists not showing up” issue.
Steps to restart the Apple Music App:
1. Provided that you’ve already launched the Apple Music app, swipe up from the bottom to open the recent apps.
2. Swipe up the Apple Music app card in the recent apps to close it.
3. Once it’s closed, re-launch the Apple Music app and check if it’s working now.
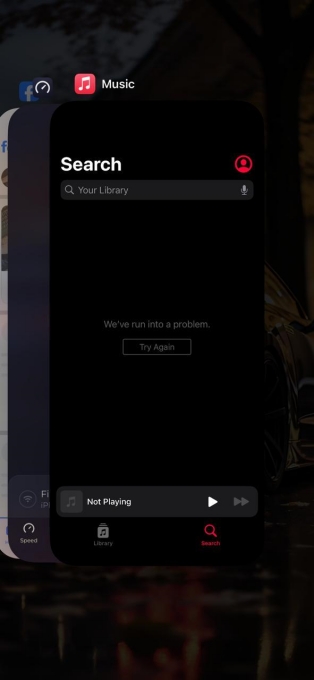
Way 5: Rejoin the Collaborative Playlist
If you still face the “Apple Music collaborative playlists not updating” issue on your iPhone, consider leaving the playlist and rejoining it. It’s possible there might be a glitch or a system issue in the Apple Music server causing the issue, and rejoining it might start a connection from scratch. Here’s how to rejoin the Collaborative Playlist on iPhone:
- Go to the Apple Music app and navigate to the Collaborative Playlists you’ve joined.
- Tap on icon, and tap the leave option.
- Now go to the invitation message and rejoin it.
-

Way 6: Reset Network Settings
Resetting the network settings is an effective troubleshooting method if the music app isn’t syncing with the Apple server or is not showing any collaborative playlist. Resetting the network settings can eliminate the glitch in the settings and revive the network settings on your iPhone. This won’t cause any data on the device, so you can go ahead without worrying.
- Go to the Settings and tap on the General option.
- Select the Reset option, and locate the Reset Network Settings.
Tap on Reset Network Settings and follow the onscreen instructions to complete it.

Part 4: How to React with Emoji to Songs in a Collaborative Playlist on Apple Music
Besides sharing and collaborating on the Apple Music Playlist, you can also react to the songs via emojis. For instance, you or your friends can react with a smiley emoji on a happy song, a sad emoji on a sad song, and a heart reaction. This can be done using the simple steps below:
1. Go to the Collaborative Playlists you’ve joined, and select a song you want to react to.
2. Tap on the smile face icon to react to a song with an emoji.
Conclusion
If you’re facing issues with Collaborative Playlists “iOS 17.3 Collaborative playlists not working”, refer to the top 7 methods above and Tenorshare ReiBoot to fix Apple Music collaborative playlists not working with a one-click solution.
- Downgrade iOS 18 to iOS 17 ;
- Fix iPhone won't restore in recovery mode, my iPhone is stuck on the Apple Logo,iPhone black screen of death, iOS downgrade stuck, iPhone update stuck, etc.
- Support all iPhone models and the latest iOS 18 and earlier.
Speak Your Mind
Leave a Comment
Create your review for Tenorshare articles