Solved! Fix Instagram Not Working on iPhone in iOS 17
Since updating to iOS 17, there have been complaints about Instagram not working in iOS 17 - the app keeps crashing, photos won't load, and notifications are off. If you’ve been facing the same, we are going to help you. In this article, we’ll take a look at some of the reasons behind your Instagram not working in iOS 17 and some easy fixes to get it working again.
- Part 1: Why My Instagram Keeps Crashing on iPhone in iOS 17?
- Part 2: How to Fix Instagram Not Working on iPhone after iOS 17 Update | 7 Fixes
- Part 3: Fix Instagram Not Working on iPhone in iOS 17 without Data Loss HOT
Part 1: Why My Instagram Keeps Crashing on iPhone in iOS 17?
The frustration is real - you just want to see what your favorite creators posted or lighten your mood with reels, but every time you open the app it immediately closes out. In some cases, notifications have stopped working too, so you’re missing out on DMs too. It leaves you wondering: is it just my phone, or is anyone else having trouble with Instagram in iOS 17?
There are a few reasons behind Instagram not working in iOS 17. These can be as simple as network issues - when you don’t have a stable internet connection, Instagram may not be able to load the latest posts and stories and may stop working.
It's also possible the crash issues are related to problems on Instagram's end. Large platforms - like Instagram - sometimes encounter bugs when new operating system updates are released. When iOS 17 was released, Instagram's servers were reportedly overloaded, which could cause crashes on the app.
There may be an update pending on your iPhone. Make sure you’re running the latest version of iOS 17 to avoid these problems.
It is also possible that your iPhone has low storage. Insufficient storage space on your iPhone can prevent apps, including Instagram, from working properly. Try clearing up some space and see if it works.
Part 2: How to Fix Instagram Not Working on iPhone after iOS 17 Update | 7 Fixes
If you’re facing Instagram crash issues or issues like Instagram sound not working in iOS 17, here are 7 easy and effective fixes you can try right now to resolve the issue.
Fix 1: Check Internet Connection
It’s always a good idea to start with the basics. When Instagram sound or notifications are not working in iOS 17 or other crash issues are happening, the first thing you should do is check your internet connection. You can try moving close to the router if you’re not getting full signals. Reconnecting to a strong, stable connection may be all that's needed to resolve the crashing.
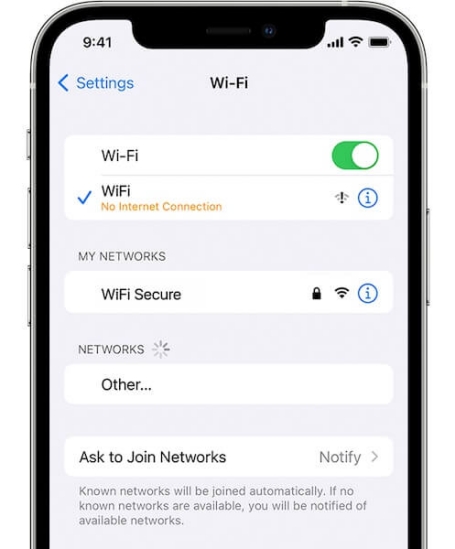
Fix 2: Restart Instagram App
The next thing to do is simply restart the Instagram app. Sometimes all an app needs is a refresh to work properly.
- Open the App Switcher on your iPhone.
- Swipe up on the Instagram app card to close it.
- Open the Instagram app again.
This force closes and restarts the app. Give it a try - you may find the crashes have stopped without any other changes needed. Restarting once a day can help prevent future problems by freeing up memory and cache.
Fix 3: Restart or Force Restart Your iPhone
If restarting the Instagram app didn’t resolve Instagram not working in iOS 17, it may be a good idea to restart your iPhone.
To restart an iPhone:
- Hold down the side button until the power off slider appears.
- Drag the slider to turn off the phone.
- Wait a few seconds then press and hold the side button again to turn the phone back on.
To force restart an iPhone:
- Quickly press and release the volume up button.
- Quickly press and release the volume down button.
- Then press and hold the side button until the Apple logo appears.

Fix 4: Update Instagram App
If the above fixes don't work out for you, you may be running an old version of Instagram which is not compatible with iOS 17. Compatibility issues can prevent an app from working properly.
- Go to the App Store app and tap your profile picture in the top right.
- If an update is listed under Instagram, tap "Update" to download and install the latest version.

Fix 5: Check Instagram Server Status
It's also possible the issue lies with Instagram's servers, not your phone. Large platforms sometimes face outages or technical difficulties that affect worldwide users.
To check server status, head to websites like Downdetector.com, which tracks real-time reports of problems for major services. See if there are widespread issues reported for Instagram. You can also search on Twitter for terms like "Instagram down.”
Fix 6: Reset Network Settings
If the previous fixes haven't resolved the problem, it may help to reset your iPhone's network settings. To reset network settings:
- Go to Settings > General > Transfer or Reset iPhone.
- Choose Reset.
-
Then tap on Reset Network Settings from the given options.

Fix 7: Reinstall Instagram
If all else fails, you may need to completely remove and reinstall Instagram.
- Tap and hold the Instagram app icon until it shows a pop-up.
- Tap on “Remove App.”
- Tap on “Delete App” to confirm the deletion.
- Now go to the App Store and search for Instagram.
- Tap the cloud icon next to it to download it.
Sign back into your Instagram account once it's reinstalled. This clears all app data and cache, giving Instagram a fresh start on your device.
Part 3: Fix Instagram Not Working on iPhone in iOS 17 without Data Loss
If you've tried all the above troubleshooting steps without success, there is one more option that can resolve Instagram crashing issues without requiring you to delete or reinstall the app. Let us introduce you to Tenorshare ReiBoot - Standard Repair, which is a software repair tool that allows you to fix all your iOS-related problems easily.
Best of all, your personal data is kept completely safe and intact during the repair process, so you can get your Instagram running again without losing your data.
-
Download and install Tenorshare ReiBoot on your PC or Mac. Connect your iPhone with the computer using a Thunderbolt cable. Click on Standard Repair after the program launches.

-
Once Tenorshare ReiBoot has detected your iPhone, continue to download the latest firmware package by clicking ‘Download’. Wait for the firmware package to download.

-
Choose Standard Repair. Read the instructions to get an idea about the requirements of the tool.

-
Wait for the progress bar to finish. You’ll see a confirmation message once it’s done. Click Done when standard repair is completed.

Conclusion
By now, Instagram should not be crashing at all on your iPhone. If that’s not the case, don't lose hope - try Tenorshare ReiBoot, which can repair your iPhone's system directly from your computer, without data loss. Whenever you run into trouble with your iOS, Tenorshare ReiBoot is your best choice to fix Instagram not working in iOS 17, including Instagram notifications or sound not working in iOS 17. You can also read about how to recover deleted Instagram messages or change Instagram notification sound on iPhone with iOS 17.
- Downgrade iOS 18 to iOS 17 ;
- Fix iPhone won't restore in recovery mode, my iPhone is stuck on the Apple Logo,iPhone black screen of death, iOS downgrade stuck, iPhone update stuck, etc.
- Support all iPhone models and the latest iOS 18 and earlier.
Speak Your Mind
Leave a Comment
Create your review for Tenorshare articles
















