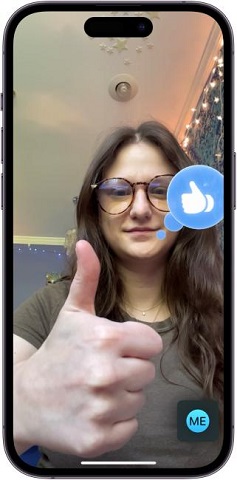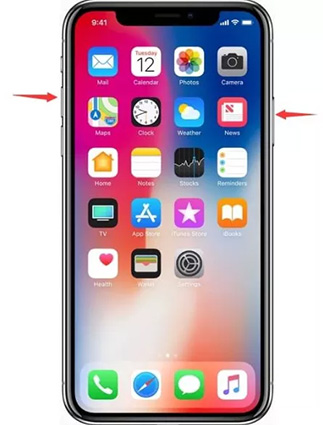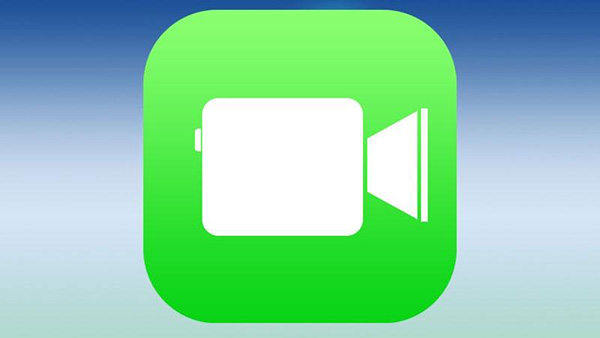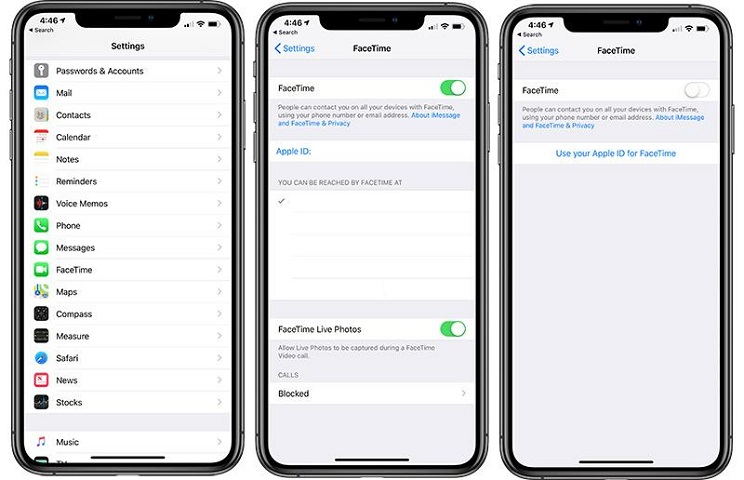Fix iOS 17/18 FaceTime Reactions Gestures Not Working [Video Tutorial]
After upgrading to iOS 17/18, some users are still unable to use the Facetime Reactions effects. In this guide, let’s talk about “iOS 17 FaceTime reactions gesture not working” - how to fix it, and many more tips and tricks to help you level up your experience while using this feature.
- Part 1: Tips You Should Know about iOS 17/18 FaceTime Reactions Gestures
- Part 2: [6 Ways] Fix FaceTime Reactions Gestures Not Working in iOS 17/18
- Extra Tips: What's New with FaceTime in iOS 17/18
Part 1: Tips You Should Know about iOS 17/18 FaceTime Reactions Gestures
Apple has rolled out iOS 17/18 and has some exciting features for the Facetimes app that iPhone users love. Three main features are added to the Facetime app accessible from the Control Centre during the video call; Studio Light effect, Portrait effect, and Reactions effect.
Before we get into the depth, let’s jump into the initial details of the FaceTime reactions gestures and clarify what it actually is for non-techy users.
1. What Are the Reaction Gestures for FaceTime on iOS 17/18?
If you’re a person who often uses iMessage reactions, you’ll be happy to know that Apple has added something similar to it in the iOS 17/18 FaceTime app. As the name suggests, the Face Times gesture reactions pick up your gesture during the video call and show the reactions on the screen with appropriate animation. For instance, making a heart shape with both hands will fill the screen with how the heart reacts. Pretty cool, right?
For the time being, only 8 reactions are available for now. Here’s the list of the FaceTime reactions gesture that’ll get in iOS 17/18:
Red Hearts: Make a shape of a heart with both hands.
Fireworks effect: Thumbs up with both hands.
Raining: Draw two dumb thumbs.
Like: One thumb up.
Dislike: Draw two thumbs down.
Balloons effect: Make a gesture of a peace sign.
Confetti: Draw two gestures of peace sign.
2. How Do You Trigger a FaceTime Reaction on iOS 17/18?
Using the Facetime reaction gesture is quite easier and simple. All you need to do is do a FaceTime video call to any of your contacts and perform the gesture supported by the feature. However, make sure your iPhone device is running iOS 17/18.
Here’s the step-by-step guide to trigger a FaceTime reaction on iOS 17/18:
- Go to the FaceTime app, and make a video call to any of your contacts.
Once in the FaceTime video call, ensure you’re in the frame and perform a thumb-up gesture.

- FaceTime will record your gesture and immediately show a reaction on a video call screen. This way, you can perform all seven other gestures.
Part 2: [6 Ways] Fix FaceTime Reactions Gestures Not Working in iOS 17/18
In the above section, we showed you how easy it is to use the FaceTime reactions gesture feature in iOS 17/18. However, some users have reported they cannot use it on iPhones. The newly launched feature can sometimes become laggy. Don’t worry; we’ve got you covered with 6 effective fixes for FaceTimes Reactions Gesture not working in iOS 17/18:
Way 1: Check Device Compatibility
Before you get frustrated over your iPhone for being unable to show FaceTime Reactions Gestures, go through a list of compatible devices for FaceTime reaction gestures.
For now, the following devices running iOS 17/18 only support the FaceTime reaction gesture feature and only for front-facing cameras. It might change in the future, but for now, the feature works when using the front-facing camera during FaceTime video calls.
- iPhone 12 and later
- iPad Pro 12.9-inch (3rd generation and later)
- iPad Pro 11-inch (1st generation and later)
- iPad (8th generation and later)
- iPad Air (3rd generation and later)
- iPad mini (5th generation and later)
- Apple TV 4K (2nd generation and later)
Way 2: Restart Your iPhone
If you’re using iPhone 12 or a later model running iOS 17/18 but still facing “iOS 17/18 FaceTime gesture not working”, try a simple restart. It helps resolve most of the minor bugs and iOS-related issues. Here are the steps you can follow to restart your iPhone:
- Press and hold the Power/Side button until a power slider appears on the screen.
- Once it’s on the screen, tap on it and drag it to the right side. A restart process should start then.
It might take 30 seconds to finish the restart process. Wait, and don’t press any buttons until you see the lock screen on your device.

Way 3: Restart FaceTime
Despite their presence, the new feature can sometimes take longer to configure and activate on the system. It can also happen due to the communication bridge between the OS and FaceTime app. Try restarting the FaceTime app, and see if it makes a difference.
Simply close it, and reopen it. Here are the simple steps to restart the FaceTime app on:
- Minimize FaceTime, and swipe up from the bottom of the screen to open recent apps.
- Remove FaceTime from the recent apps.
Navigate to the App drawer, re-launch the FaceTime and see if the gesture reactions are working now.

Way 4: Check FaceTime Settings
The incorrect settings in Facetime can also interfere with the app’s features and normal functionality. Ensure you’ve turned on all the settings in the Facetime app. Make sure that FaceTime is available in your region. Otherwise, it won’t work if it’s not available by Apple in your region.
You can search on the internet if your region has FaceTime support. If Facetime is working perfectly fine, and you only face the “iOS 17 FaceTime Reactions Gesture not working” issue, move to the next solution.
Way 5: [Guaranteed] Fix FaceTime Reactions Gestures Not Working in iOS 17/18 Quickly
The FaceTime gesture reaction feature is launched with the new iOS 17 software updates for iOS devices, and new updates can bring new bugs along. Normally, minor bugs and glitches are fixed with the above-mentioned basic troubleshooting method.
However, if none fixed the “iOS 17 FaceTime Reactions Gesture not working” issue, you can eliminate it with the Tenorshare ReiBoot tool. It’s a smart tool built for iOS devices to resolve iOS-related issues. It can resolve 150+ iOS-related issues, such as the iPhone stuck on the Apple logo, iPhone's black screen, iPhone freezing and other critical software bugs.
Here’s how to resolve the “iOS 17 FaceTime Reactions Gesture not working” with Tenorshare ReiBoot:
Download the Tenorshare ReiBoot on your computer, and launch it. After installing it, connect your iPhone to the computer using the lightning cable. Once the program detects your iPhone, click the Start button to start the process.

It’ll give you two troubleshooting options to choose from. Select Standard Repair, as it resolves most iOS-related issues without wiping anything from the device.

Tenorshare ReiBoot will automatically suggest the firmware package for your device to download. Using the firmware package, it’ll refresh and reload the software on the device.

Once the firmware package is downloaded, click the Start Standard Repair button to start the repair process. It’ll take a few minutes to complete.

Your device will automatically restart once the process completes. The program’s screen will also show a Done message. Now you can disconnect it and try the FaceTime gesture reaction feature.

Way 6: Reset FaceTime Settings
If none of the above solutions fixed the “iOS 17 FaceTime Reactions Gesture not working” issue, disabling FaceTime may resolve the issues. There might be a bug in the settings interfering with the FaceTime functionality. Disabling and enabling it back often fixes the issues in the FaceTime app. Here’s how to disable FaceTime settings:
- Navigate to the Settings app, and scroll down until you find the FaceTime option.
- Tap on Facetime, and turn off the toggle for FaceTime if it’s already turned on.
- Now enable it by tapping on the toggle, which might take a moment to reactivate your device.
Return to the Facetime app, make a video call to any of your contacts, and try the gesture reactions if it has started working now.

Extra Tips: What's New with FaceTime in iOS 17/18
Besides launching the gesture reactions in iOS 17/18, Apple has made many other improvements in the FaceTime app. Now you can decide how your lock screen should look when someone calls you. You can customize the contact banner for each contact in the list.
Now you can also take FaceTime video calls on the TV by propping your iPhone on it. The smart integration lets you use your iPhone’s rear camera to make video calls. Plus, the Central Stage makes it even more convenient, which keeps you in the frame by constantly panning and zooming.
Another smart addition to FaceTime is to send audio and video voicemail. When the person doesn't pick up the call, you can leave them a video or an audio message, making the communication process even more seamless.
Conclusion
Sometimes an update can disrupt the normal functioning of the feature, and thus, you may face “iOS 17 FaceTime Reactions Gesture not working”. In this guide, we discussed the top ways to fix the “FaceTime reactions gesture not working” issue with 6 ways.
If you're looking for a reliable and all in one iOS related issue solution, opt for Tenorshare ReiBoot. It’ll troubleshoot all the iOS-related issues on the device within no time.
- Downgrade iOS 18 to iOS 17 ;
- Fix iPhone won't restore in recovery mode, my iPhone is stuck on the Apple Logo,iPhone black screen of death, iOS downgrade stuck, iPhone update stuck, etc.
- Support all iPhone models and the latest iOS 18 and earlier.
Speak Your Mind
Leave a Comment
Create your review for Tenorshare articles