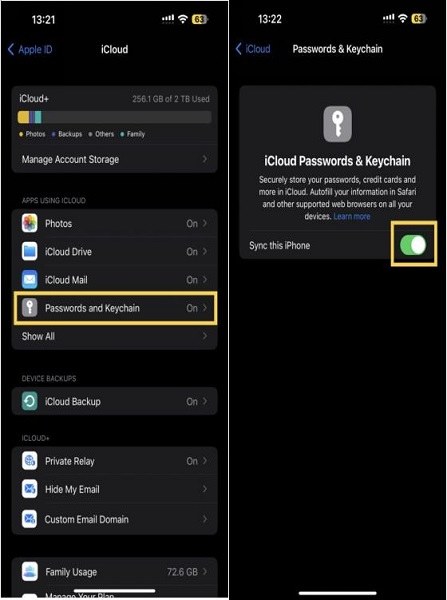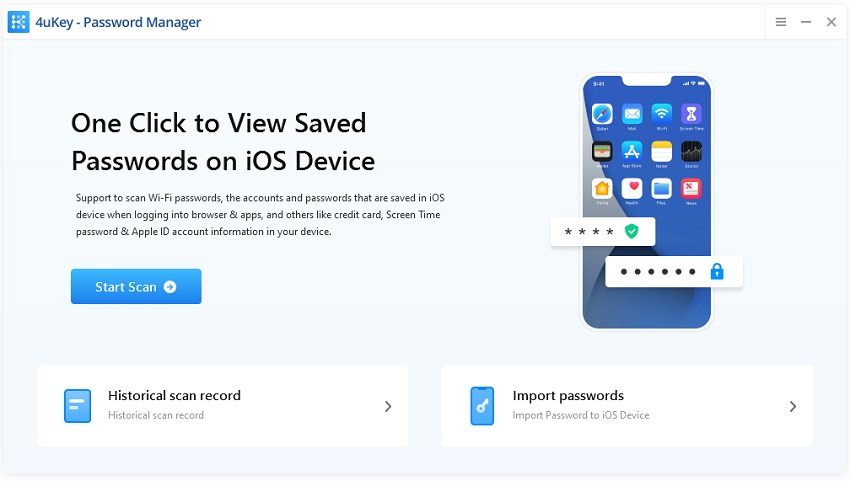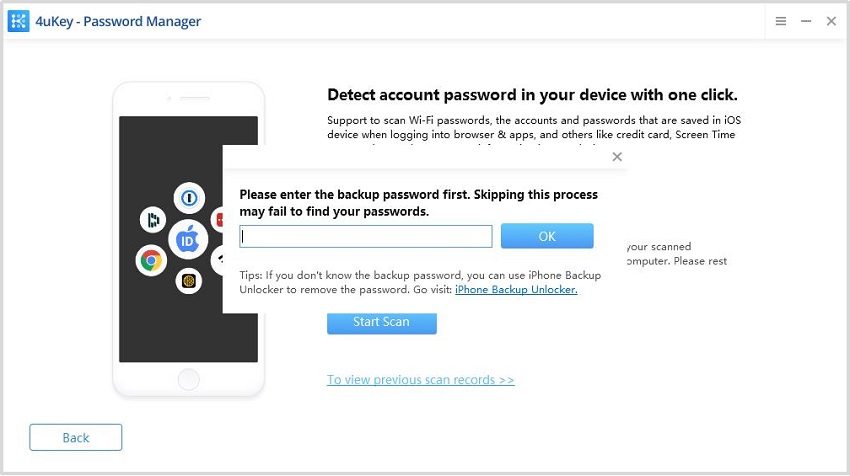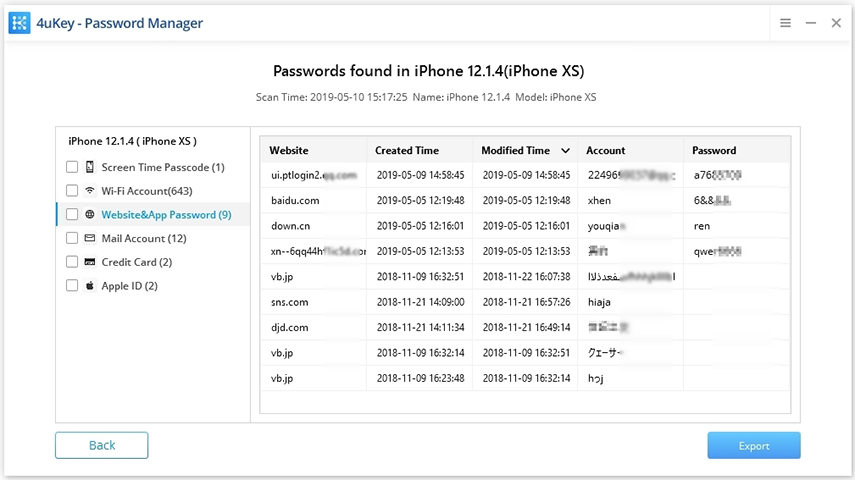How to Fix iOS 17 Password Autofill Not Working on iPhone [8 Method]
Are you in the middle of the login process only to find out that the AutoFill feature isn’t working on your iPhone? If yes, you’re not alone in this as thousands of other iPhone users have faced this. Here’s how to fix iOS 17 password autofill not working on iPhone.
- Part 1: Why My Password Autofiil Not Working on iPhone after iOS 17 Update?
- Part 2: How to Enable the Autofill Passwords Option
- Part 3: Fix iOS 17 Password Autofiil Not Working on iPhone [Top 8 Method]
- Part 4: How to Find All Saved Passwords on iPhone/iPad Easily and Safely
Part 1: Why My Password Autofiil Not Working on iPhone after iOS 17 Update?
We all know that remembering the usernames, emails, and passwords for online accounts is a daily hassle for everyone. In this fast-paced world, to remember every detail, we rely on our phones whether it’s setting a reminder for an important meeting, or getting assistance from your Phone while checking out an online store.
If you’re an iPhone user, the iCloud Keychain is always there for you to assist you with usernames and passwords in daily life. You can store the account credentials and can use the autofill option to let it automatically put the details into the fields.
The iCloud Keychain working as the password manager on the iOS devices, has always had issues. However, if it was working perfectly fine on your iPhone but has suddenly started behaving abnormally here are the possible reasons that must be contributing to the issue:
- Incorrect Configuration
- Incognito Mode
- iOS bugs or other underlying issues
- Deletion of Keychain Data
Part 2: How to Enable the Autofill Passwords Option
The first thing that you need to make sure is to enable the AutoFill/iCloud Keychain feature on your iPhone. The Autofill won’t work on your iPhone if it’s turned off. It might have turned off accidentally.
Let’s have a look at the steps for how to enable the autofill passwords on iPhone:
- Launch the Settings app on your iPhone, and tap the Apple ID profile.
- Tap on the iCloud option, then tap on Passwords and Keychain.
-
Now tap on Sync on this iPhone.

- Once you enable Sync on this iPhone, it’ll sync all the passwords across all the iOS devices connected with your Apple ID.
If you’re still facing an “iOS 17 password autofill not working” issue after enabling it from the settings, there must be an underlying issue on your device, impacting the Autofill feature. Try the troubleshooting methods mentioned in this guide to fix it.
Part 3: Fix iOS 17 Password Autofiil Not Working on iPhone [Top 8 Method]
If you’ve enabled the iCloud keychain, but are still facing the “iOS 17 password autofill not working” issue, there must be an underlying issue with it. Here are all the troubleshooting methods you can try to fix it.
- Method 1: Check Autofill Settings
- Method 2: Enable iCloud Keychain
- Method 3: Clear App Cookies and Data
- Method 4: Check for Third-Party Keyboard Interference
- Method 5: Restart or Force Restart iPhone
- Method 6: Reset All Settings
Method 1: Check Autofill Settings
If the keychain isn’t working on your iPhone, check the autofill settings. To enable the autofill feature on your iPhone, you need to enable it from the settings. If it’s disabled, or glitched it might not work. If the autofill settings are enabled, disable it and re-enable it.
Follow the steps below to check the autofill settings:
- Go to the Settings, scroll down and find the Passwords. Tap on it.
- Unlock it with your Face/Touch ID, and tap on Password Options.
- Enable the AutoFill if it’s disabled. Otherwise, re-enable it.
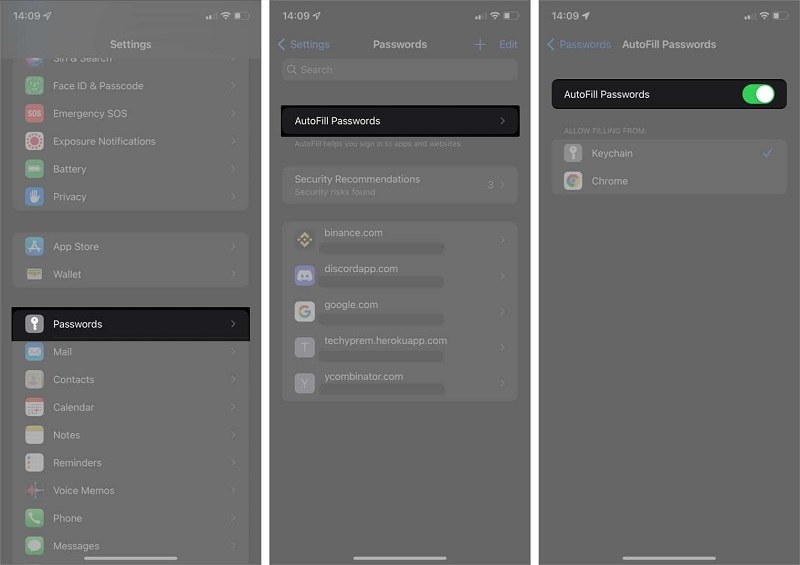
Method 2: Enable iCloud Keychain
The autofill, and iCloud Keychain works combined to cater the need of autofill features. Therefore, you need to enable the iCloud Keychain on your iPhone to fix the “iOS 17 password autofill not working” issue. Here’s how to enable the iCloud Keychain:
- Go to the Settings, and tap on your iCloud ID.
- Tap on iCloud, then tap on Keychain, and enable the Keychain toggle.
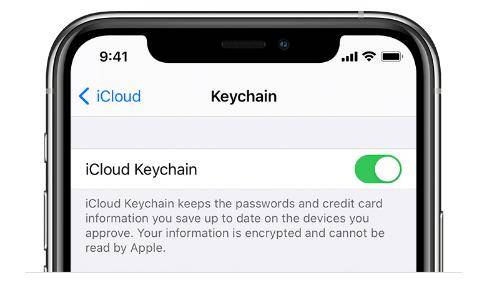
Method 3: Clear App Cookies and Data
If you’re facing the “iOS 17 Safari password autofill not working” issue on your iPhone, there must be something to do with the cookies on the Safari app. The cookies, and sites data accumulated in the Safari impacts the normal functioning of the Safari app, leading to the “iOS 17 safari password autofill not working” issue.
Consider clearing up the Safari app cookies, and data by following the steps below:
- Go to the Settings, scroll down, and tap on Safari.
- Select Clear History and Website Data.
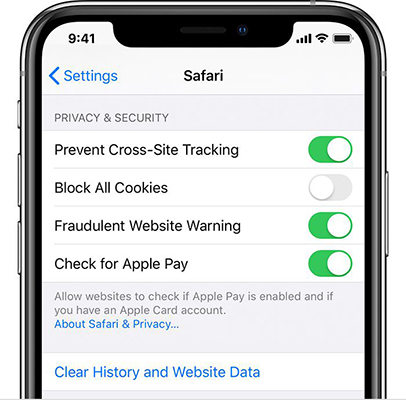
Note: Deleting cookies, and websites data won’t impact the AutoFill information.
Method 4: Check for Third-Party Keyboard Interference
Only the iOS apps are supposed to work in a well-optimized way. Replacing them with the 3rd party app will work, but will deprive your device from the native features. Therefore, installing the 3rd party keyboard might impact the autofill feature on the iPhone and hence cause “iOS 17 password autofill not working”.
if you’ve installed any 3rd party keyboard, consider installing it or replacing it with the native iOS keyboard app temporarily to use the autofill feature. To uninstall the app, tap and hold on it, on the App library. Tap on the Delete option to uninstall it.
Method 5: Restart or Force Restart iPhone
The Autofill can also stop working on an iPhone due to a glitch in the settings or app. Restarting the app or the iPhone is the effective way to eliminate the minor glitch on the iOS device. Consider restarting it or force restarting your iPhone, it’ll also restart the App on which AutoFill isn’t working.
- Press and release the Volume Up button. Repeat this step with the Volume Down button.
- Press and Hold the Power/Side button, and wait for the Apple Logo to Appear.
-
Release it once you observe the Apple logo on the screen, and let it restart.

Method 6: Reset All Settings
If all fails, try Resetting All Settings on your iPhone to reconfigure them. It’s possible someone else or you might have changed the settings accidentally or intentionally, but don’t remember it now. The perfect solution for this is to reset all settings on your iPhone.
This won’t affect the data stored on your iPhone, and won’t delete anything, except resetting all the settings to its default mode. Here’s how to do so:
- Go to the Settings, and tap on General.
- Tap Reset option, and select Reset All Settings.
- Follow the onscreen instructions to perform Reset All Settings.
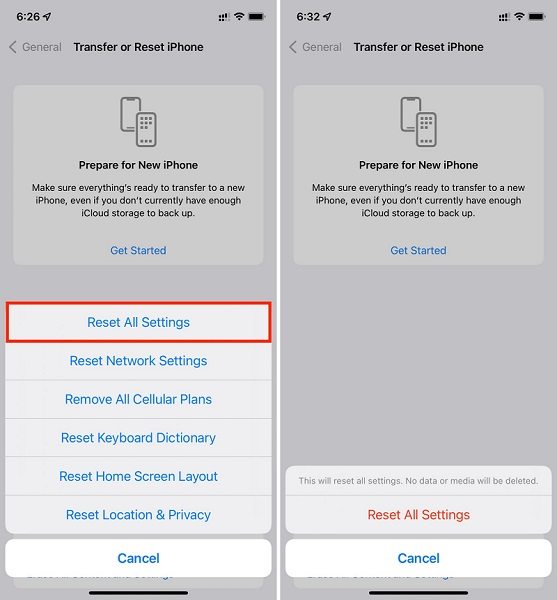
Once all done, consider restarting or force restarting your iPhone, and see if the problem gets fixed.
Part 4: How to Find All Saved Passwords on iPhone/iPad Easily and Safely
If you’re facing difficulty finding all the saved passwords on your iPhone due to “iOS 17 password autofill not working” or any other issue, Tenorshare 4uKey - iOS Password Manager is the perfect alternative to it.
With Tenorshare 4uKey - Password Manager you can find all the passwords stored on your iPhone/iPad device safely at one place. Let’s have a look at the steps:
-
Launch the program on your computer, and connect your iPhone to it with a compatible cable. Click on Start Scan to initiate the process.

-
Click on the Start Scan button, and the program will start finding all the saved passwords on your iPhone.

-
Type the iTunes backup passwords in the field. Don’t remember such a password, just type “a”.

-
Once the scanning process is completed, you’ll see all the passwords found on your device.

-
To export these passwords, click the Export button on the right bottom screen.
Conclusion
AutoFill is a great password manager in the iPhone, making it a hassle-free experience for users to manage account login credentials in day-to-day life. However, it can turn into complete frustration when you’re facing an “iOS 17 password autofill not working” issue..
This guide explains the top effective troubleshooting methods to fix the “iOS 17 password autofill not working” issue. If you can’t find passwords on your iPhone, refer to the Tenorshare 4uKey - iOS Password Manager to find all the passwords on your device with one click.
- Unlock iPhone without Passcode instantly
- Remove iCloud activation lock without password/Apple ID/previous owner
- Remove Apple ID or iCloud account on iPhone/iPad without password
- Bypass MDM Screen from iPhone/iPad
- Remove screen time passcode in 3 simple steps
- Fix disabled iPhone/iPad without iTunes or iCloud
- Find and view stored passwords on iPhone and iPad
Speak Your Mind
Leave a Comment
Create your review for Tenorshare articles