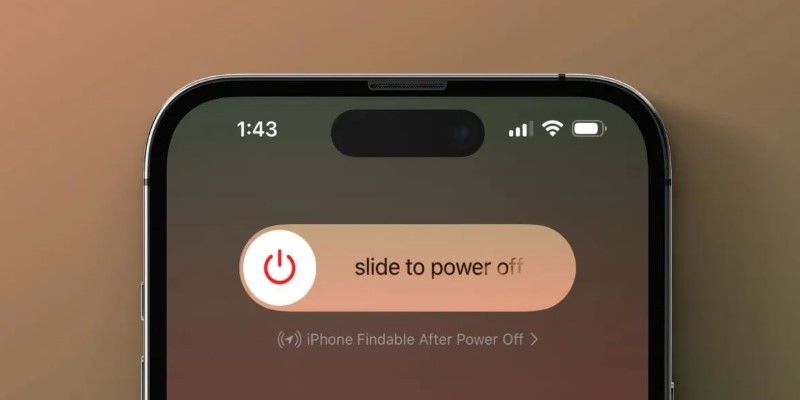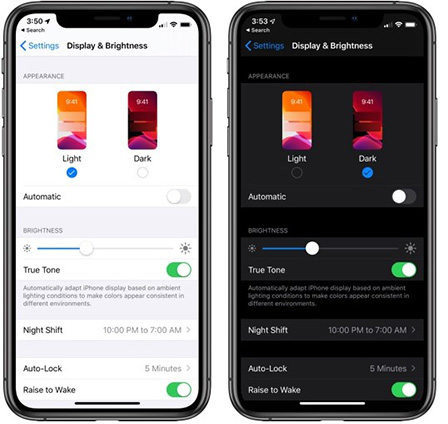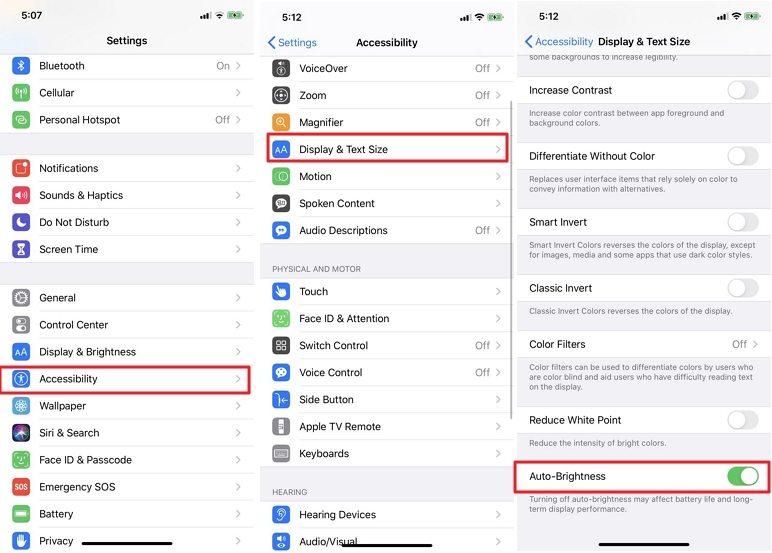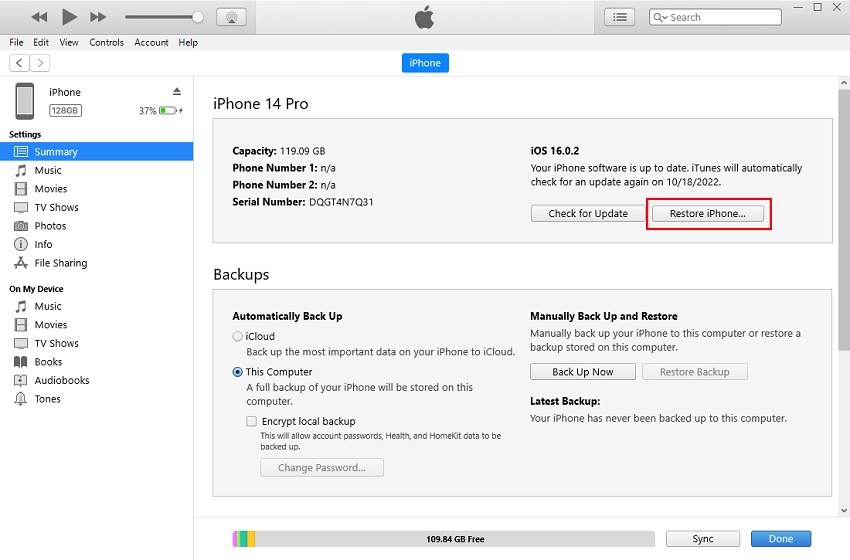Fix iPhone Screen Flickering after iOS 17 Update [Top 7 Ways]
The latest iOS 17 has so many cool features that the users can’t help but install the update. However, there have been reports of the iOS 17 update causing issues within the devices. Some users are complaining about their iPhone screen flickering after iOS 17 update. This can be a really frustrating situation - which is why we’ve come up with the solution. If you’ve been experiencing iPhone screen flickering after iOS 17 update, this article will help you solve it. We’ll discuss some common reasons your iPhone screen is flickering and the top solutions you can try to fix by yourself.
- Part 1: Why Is My iPhone Screen Flickering after iOS 17 Update?
- Part 2: How to Fix iPhone Screen Flickering after iOS 17 Update [Top 6 Ways]
- One-Stop Solution: Fix iPhone Screen Flickering after iOS 17 Update without Data Loss
Part 1: Why Is My iPhone Screen Flickering after iOS 17 Update?
Here are some common reasons for your iPhone screen flickering after iOS 17 update.
1. Bugs: It is quite common to get bugs introduced into your device during update. If your iPhone screen was working fine before but started flickering after installing the iOS 17 update, this is most likely because of the bugs.
2. Compatibility Issues: Another reason your iPhone screen is flickering could be incompatibility between your device and the update.
3. Hardware Issues: Although this isn’t very common and has nothing to do with the update, physical damage to your iPhone can make the screen flicker.
Part 2: How to Fix iPhone Screen Flickering after iOS 17 Update [Top 6 Ways]
Now let us tell you the top 6 methods you can try when your iPhone screen is flickering after iOS 17 update.
Way 1: Restart Your iPhone
Whenever you run into such minor issues with your iPhone system, restarting your device should be the first thing you do. Here’s how to restart an iPhone:
- Press and hold the Volume Up button or the Volume Down button along with the power button.
- Release the buttons when the screen says “slide to power off.”
- Drag this slider and wait for it to turn off.
Turn your iPhone back on by pressing and holding the power button until the Apple logo appears on the screen.

Way 2: Check for Physical Damage
Physical damage to your iPhone can make the screen start to flicker. If you dropped your iPhone and the screen started flickering afterward, it has most likely got physical damage. In that case:
1. Take off the protective case from your iPhone.
2. Now carefully examine your device for any dent, breakage, or cracks. Don’t forget to check for water damage.
3. If you do find signs of physical damage, get your iPhone repaired as soon as possible.
Way 3: Adjust Display Settings
In some cases, your iPhone’s brightness settings can interfere with your screen. Adjusting the display settings may fix your iPhone screen flickering after iOS 17 update. Here are the steps you’ll need to follow:
- Go to Settings. Tap on Display and Brightness.
- Drag the brightness slider and turn it to the lowest/minimum level.
Wait for a couple of minutes and turn the brightness back to normal.

Another thing you can try is turning off Auto-Brightness. Here how to do that:
- Go to Settings. Tap on Accessibility.
- Tap on Display & Text Size.
- Enable Reduce Transparency.
Scroll down and turn off Auto-Brightness.

Way 4: Force Restart iPhone
If simply restarting your device didn’t fix the problem, you might wanna try to force restart your iPhone. Here’s how to perform a force restart on your iPhone:
Step 1. Press and release the Volume Up button.
Step 2. Then quickly press and release the Volume Down button.
Step 3. Now press and hold the power button on the right side of your iPhone until the Apple logo appears on screen.

Way 5: Reset All Settings
Another thing you can try to fix your iPhone screen flickering is Reset All Settings. Although it doesn’t delete your data, your passwords and network and privacy settings will be erased. So you should keep that in your mind when doing this step. Here’s what you need to do:
1. Open Settings app on your iPhone. 2.Go to General.
2. Scroll down and tap on “Transfer or Reset iPhone.”
3. Tap “Reset.”
4. Choose “Reset All Settings.”
You will be asked for your password for confirmation. Enter your passcode to confirm the operation.

Way 6: Restore iPhone via iTunes
One last solution you can resort to is restoring your iPhone via iTunes. Here’s how to do it:
- Connect your iPhone to your PC and launch iTunes.
- On iTunes, select your device.
- Click Summary.
Click “Restore iPhone…”

One-Stop Solution: Fix iPhone Screen Flickering after iOS 17 Update without Data Loss
If none of the above solutions work for you, it’s time for a deeper system repair. For all the software problems, Tenorshare ReiBoot is an effective solution. As a reliable software repair tool, Tenorshare ReiBoot can fix your iPhone screen flickering within no time.
Here are the simple steps you need to follow to use Tenorshare ReiBoot to fix your iPhone screen flickering after iOS 17 update.
-
Download and install Tenorshare ReiBoot on your computer. Connect your iPhone with the computer using a thunderbolt cable. Click on Start Repair when the program launches.

-
Choose Standard Repair. Also, read the instructions below to know about the requirements of the tool.

-
When Tenorshare ReiBoot detects your device, continue to download the latest firmware package by clicking Download. Wait for the firmware to download.

-
Tap Start Standard Repair.

-
Wait until the progress bar gets completed. You’ll see a confirmation message once it’s done. Click Done when it's finished.

Conclusion
In this article, we discussed some common reasons that you should know when trying to figure out this problem. We also gave you the top solutions to fix your iPhone screen flickering after iOS 17 update. If these solutions don’t fix your iPhone, give Tenorshare ReiBoot a try. It is trusted by millions around the world and fixes a wide range of iOS problems including a flickering screen after update.
- Downgrade iOS 18 to iOS 17 ;
- Fix iPhone won't restore in recovery mode, my iPhone is stuck on the Apple Logo,iPhone black screen of death, iOS downgrade stuck, iPhone update stuck, etc.
- Support all iPhone models and the latest iOS 18 and earlier.
Speak Your Mind
Leave a Comment
Create your review for Tenorshare articles