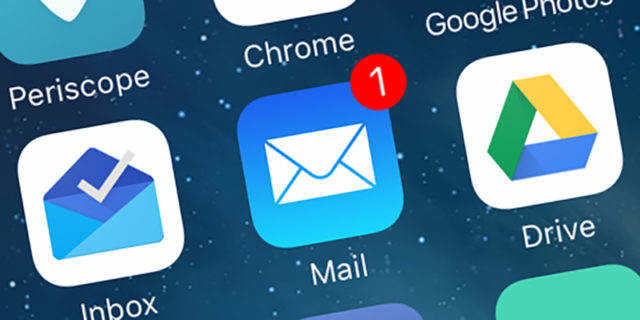[New Guide] Sent Mail Not Showing in Sent Folder in iOS 17
Many iPhone users report that the sent folder isn’t showing in the mail after updating to iOS 17. Though iOS 17 is the latest update from Apple to the iPhone, it still lacks perfections in the user experience due to bugs and glitches. Sent Mail Not Showing in the Sent Folder in iOS 17 issue is primarily due to the OS bugs coming with iOS 17. If you’re also facing this problem on your iPhone after updating to iOS 17, here are solutions you can try to eliminate.
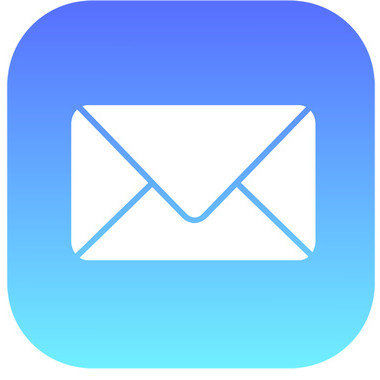
- Part 1: Why Are My Sent Emails Not Showing in Sent Folder after updating to iOS 17?
- Part 2: Best 9 Ways to Fix Sent Mail Not Showing in Sent Folder in iOS 17
- Part 3: Fix Sent Mail Not Showing in Sent Folder in iOS 17 [Must-Fix]
Part 1: Why Are My Sent Emails Not Showing in Sent Folder after Updating to iOS 17?
You must be curious about what caused the sent mail to disappear after updating your iPhone to iOS 17. It’s always the big reason behind the significant issues, but rather just minor glitches or misconfigured settings that you can check with simple steps.
The following are the potential reasons for the “Sent Mail Not Showing in Sent Folder in iOS 17” issue:
-
Poor Internet Connection
Emails are considered a reliable source of communication, as the only requirement is a good internet connection. If the device isn’t connected to a stable connection, you won’t be able to connect via the Mail app.
Poor connection can be the reason you’re not able to find the sent emails, as they’re not loading up. Check your internet connection and the speed your iPhone is connected to, then refresh the Mail app. You should immediately find the sent folder if it were the actual cause of the problem.
-
Bugs or Glitches in App
Another reason for “Sent Mail Not Showing in Sent Folder in iOS 17” is the bugs in the mail application, which disrupts its normal functionality, and thus, the app can’t load the sent email folders. Updating the app or reinstalling it is the ideal solution to deal with it.
-
Using Multiple Accounts
Probably, you’re using multiple email accounts on your device and have sent the email from a different version but are searching for it in the other one. There are various folders in the mail; you might have mixed them, unable to locate the sent folder.
-
iOS Bugs
Besides the bugs in the mail app, the OS can also be affected by the bugs, especially after the newer release. The iOS 17 is the newer iOS update, and users are likely to face the OS bugs in the iPhone. They’ll get resolved over time with new updates.

Part 2: Best 9 Ways to Fix Sent Mail Not Showing in Sent Folder in iOS 17
Here are the 9 best ways to resolve sent mail not showing in the sent folder in iOS 17. We’ve sequenced them in the ascending order - from basic to advanced. So go through all of them until you get your issue resolved.
- Way 1: Check Mail Settings
- Way 2: Restart Mail App
- Way 3: Resync Your Email Account
- Way 4: Check Email Sync Settings:
- Way 5: Check for Server-Side Filters
- Way 6: Update to Latest iOS 17 Vesion
- Way 7: Restart Your iPhone
- Way 8: Check for Email App Updates
- Way 9: Contact Your Email Provider
Way 1: Check Mail Settings
The incorrect settings on your iPhone can make the sent mail disappear and impossible to find. Before applying the advanced solutions, make sure you’ve selected the sent mailbox in the settings. Here’s how:
- Go to Settings and tap Mail, Contacts, and Calendars.
- Select the Email option, and select the IMAP.
- Go to the Advanced option, and make sure the Sent Mailbox is set under the MailBox settings.
Way 2: Restart Mail App
The bugs or glitches in the app can interfere with the Mail app operation and cause the sent folder to disappear. Restarting the Mail app is a simple solution to refresh its code and eliminate the bugs or glitches. This solution has often worked when there isn’t any critical reason behind “Sent Mail Not Showing in Sent Folder in iOS 17”.
Steps to restart the Mail app on iPhone:
- If you’ve already opened the Mail app, open the recent app (by swiping up from the white bar at the bottom of the screen).
- Once the recent apps are launched, you’ll see the app's card. Locate the Mail app and swipe it up to close it.
- Go to the apps menu, launch the Mail app, and see if the issue is resolved.
Way 3: Resync Your Email Account
The sent emails are stored in the Mail server, which is reflected on your device when you sync your email account. However, due to a glitch in the iPhone sync setting, it might not load despite being enabled. Resync your email account to fix the Sent Mail Not Showing in Sent Folder in iOS 17 issue.
- Go to the Settings, and tap on Passwords & Accounts.
- Tap on the account you want to access the Sent folder and turn off the sync feature on this.
- Tap on the sync mail toggle again to resync your email account.
- Navigate to the Mail app and check if the Sent folder exists.
Way 4: Check Email Sync Settings
Another setting you should check is the email sync settings. The mail app allows you to customize the settings for how much mail you want to download automatically. Probably, you might not be able to find the sent mails because you have set it to downloaded limit mails.
Here’s how to check email sync settings:
- Navigate to the Settings app >> Password & Accounts.
- Tap on the Email you want to check the settings for select Mail days to sync.
- Lastly, select No limit days for mail to sync automatically.
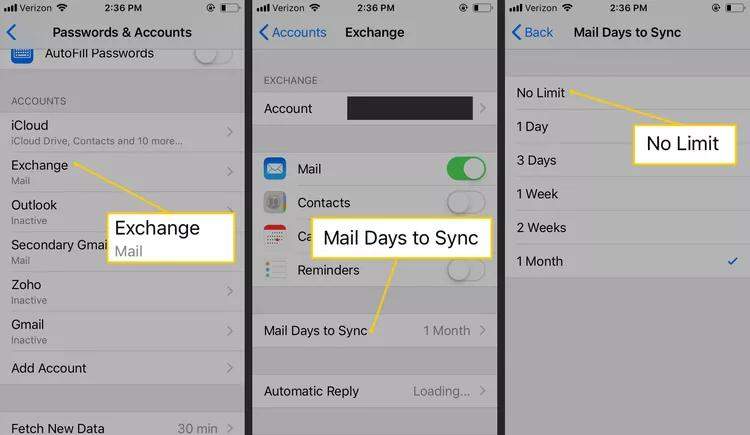
Way 5: Check for Server-Side Filters
If the issue persists, check for the server-side filters. The sent mail folder should be server-based, not the iPhone. Here’s how you can check it and change it:
- Go to the Settings app >> Mail, Contacts, Calendars, and select the email.
- Tap on the IMAP under the account, and make sure it's set as IMAP. Otherwise, read it as an IMAP account.
- Select Advanced >> Select sent Mailbox under MailBox.
- Make sure the sent folder is enabled in the server section.
Way 6: Update to Latest iOS 17 Version
The iOS bugs and glitches can also interfere with the mail and cause the “Sent Mail Not Showing in Sent Folder in iOS 17” issue. Updating the iOS is the best way to eliminate OS bugs and glitches on the iPhone. Here’s how to check for the latest iOS update on iPhone:
- Go to the Settings >> General and tap on Software Update.
- If the newer updates show up, tap on the Download & Install option to update it.
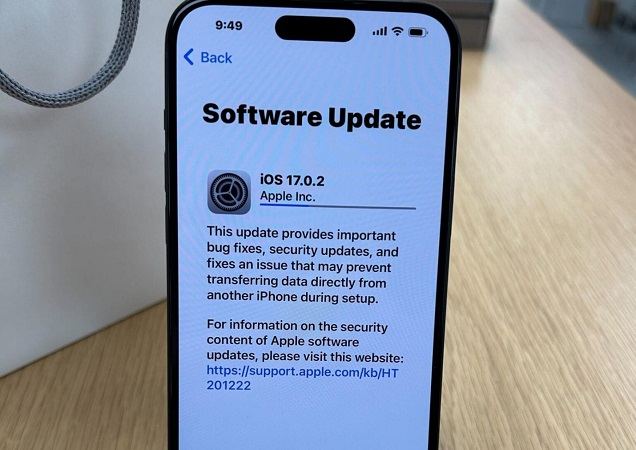
Way 7: Restart Your iPhone
If you’ve already updated your iPhone to the latest iOS version but still encounter the “Sent Mail Not Showing in Sent Folder in iOS 17” issue, consider restarting or force restarting your iPhone.
Steps to force restart your iPhone:
- Press and release the Volume Up button and Volume Down button.
- Press the Power/Side button until you see the Apple logo screen.
- Release the Power button, and let it restart automatically.
Way 8: Check for Email App Updates
The issue of sent mail not showing in the sent folder in iOS 17 can also be caused by the app being infected by bugs. The app files must have corrupted due to the bugs, and thus, they cannot load the sent mails. Updating the app is an effective solution to fix this problem. It’ll also resolve the other underlying issues within the app. Here’s how to update the email app on iOS 17 iPhone:
- Go to the AppleStore, and search the mail app in the search bar.
- Tap on the searched results, and tap on the Update option.
- Open the mail app after installing the update, and see if the issue is resolved.
Way 9: Contact Your Email Provider
If you’re still struggling with the issue, it’s time to contact your email provider and explain the situation you’re facing. If you’ve tried all the solutions provided in this guide, then the issue can be from the email provider. Contact them, and they’ll give you a way out.
Part 3: Fix Sent Mail Not Showing in Sent Folder in iOS 17 [Must-Fix]
As mentioned earlier, the bugs can disrupt the normal functionality of the device and cause these types of issues. The minor bugs can be removed with the methods mentioned above, but if there are major bugs, it is easier to go with advanced help.
Tenorshare ReiBoot is a professional tool to help you fix iOS-related problems like “Sent Mail Not Showing in Sent Folder in iOS 17” with a one-click process. You can fix up to 150 issues on your iPhone, such as the iPhone stuck on the Apple logo, the iPhone freezing, and the iPhone's black screen.
Tenorshare ReiBoot has user-friendly user interference, making it extremely easy for novice users to resolve their iOS device issues with the help of it. Here’s how to fix sent mail showing in the sent folder in iOS 17:
-
Install the Tenorshare ReiBoot program on your computer and launch it. Connect your affected iPhone device to the computer using the lighting cable. Once the program recognizes the device, click on the Start Repair button.

-
Choose the Standard Repair option, then hit the Standard Repair button.

-
To resolve the issues on your device, the program requires a firmware package. Hit the Download button for your device within the tool’s interference.

-
Once downloaded, click the Start Standard Repair button and wait for it to complete.

-
Your iPhone will automatically reboot once the repairing process is completed and all the issues, including “Sent Mail Not Showing in Sent Folder in iOS 17,” are resolved.

Conclusion
Access to the sent mail lets you have all the records of mails you’ve sent. However, it can become a frustrating experience when you can’t find it after installing the iOS 17 update.
If you cannot resolve the “Sent Mail Not Showing in Sent Folder in iOS 17” with simple troubleshooting methods, refer to the Tenorshare ReiBoot tool.
- Downgrade iOS 18 to iOS 17 ;
- Fix iPhone won't restore in recovery mode, my iPhone is stuck on the Apple Logo,iPhone black screen of death, iOS downgrade stuck, iPhone update stuck, etc.
- Support all iPhone models and the latest iOS 18 and earlier.
Speak Your Mind
Leave a Comment
Create your review for Tenorshare articles