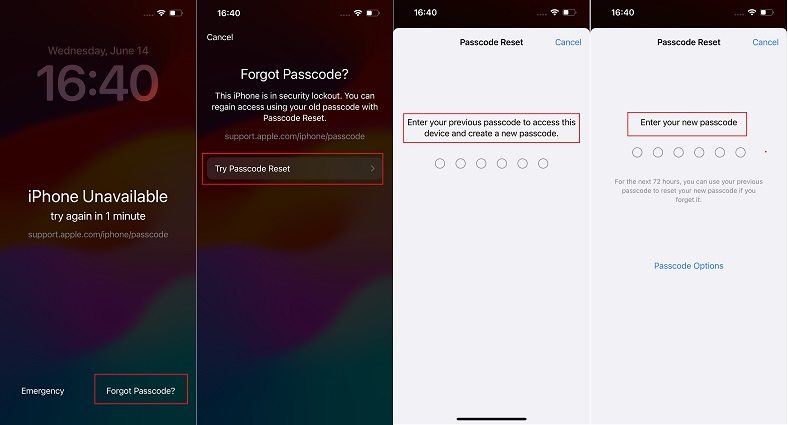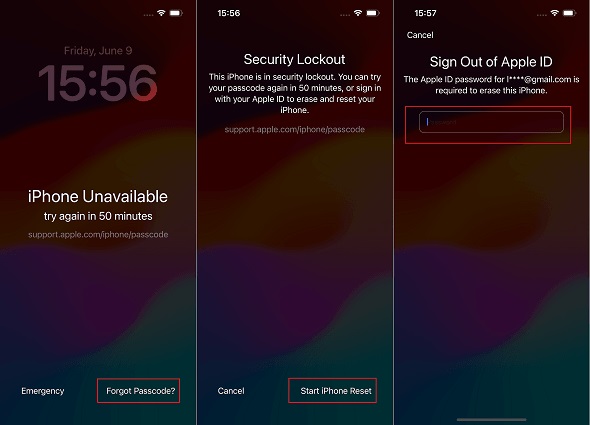[iOS 17/18] Use Previous Passcode for 72 Hours If You Change and Forgot
Did you ever just change your iPhone lock screen passcode and forget this new passcode in a while? While this situation not be common, it could happen too. Now, with the new iOS 17/18 update, you will be able to use your old passcode to reset it if you forgot the new one, but only within 72 hours.
However, there may be many people who have not found this new feature or do not understand how this works. Don't worry, we will explain in detail below how to use the old passcode to reset the new passcode.
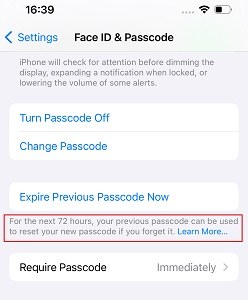
- Part 1: Forgot Passcode? Use Previous Passcode for 72 Hours to Reset
- Part 2: Previous Passcode Not Working? Use Apple ID Password to Erase iPhone
- Part 3: How to Unlock iPhone without Passcode and Apple ID
Part 1: Forgot Passcode? Use Previous Passcode for 72 Hours to Reset
For the next 72 hours, your previous passcode can be used to reset your new passcode if you forget it. To get this new feature in iOS 17/18 shown and worked, your iPhone should meet the following conditions:
- Your iPhone has been upgraded to iOS 17/18.
- Your iPhone passcode has been changed in the last 72 hours and you remember the old passcode.
Then let’s see how we can use the old passcode to reset the new passcode and unlock your iPhone.
- Put in wrong passcodes until your iPhone says iPhone Unavailable.
- You see the Forgot Passcode? Option at the bottom right corner of the iPhone. And in our case, it occurs after the eighth wrong passcode attempts.
- On the next screen, it shows that you can use your old passcode to regain access. Tap on Try Passcode Reset.
-
Enter your old iPhone passcode that is not older than 72 hours. After that, you will be able to set up another new passcode.

- Now you can used this new passcode you just set to unlock your iPhone.
Compared to the previous situation where you need to erase your iPhone if you forget the passcode, generally this new feature is useful but limited. On the one hand, it can solve the problem that you have forgotten the password and do not want to lose data, but on the other hand, it is only valid for 72 hours after setting a new password. For most people, it does not solve the problem.
Related Read: Whats does support.apple.com/iphone/passcode mean
Part 2: Previous Passcode Not Working? Use Apple ID Password to Erase iPhone
The previous passcode does not work every time to unlock your iPhone with forgotten passcode. For example, you might have not upgraded your iPhone to iOS 17/18, or if yes, you did not change the passcode in the past 72 hours.
In this case, instead of Try Passcode Reset with your old passcode, you have to erase your unavailable iPhone to gain back access.
For it to work, your iPhone needs to have iOS 15.2 or later installed (including iOS 17/18) and you have to remember the Apple ID credentials. Follow the steps below to erase iPhone on lock screen.
For iOS 17:
- Put your iPhone in iPhone Unavailable by entering the wrong passcode a few times until your see the Forgot Passcode? option.
- Tap on it.On the next screen, tap on Start iPhone Reset.
- Then you will be asked for the Apple ID password that is logged in on the device.
-
Enter the correct password, your iPhone shall be reset, and you will use your iPhone as brand new again.

For iOS 15.2 and later (except iOS 17/18), the steps to erase and reset your iPhone are the same, but the button is Erase iPhone.
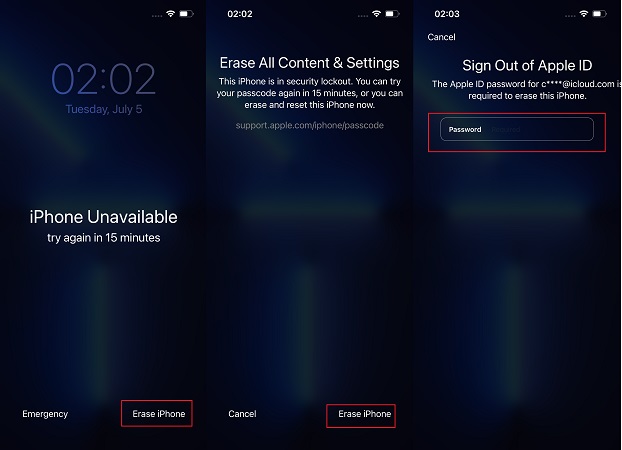
Part 3: How to Unlock iPhone without Passcode and Apple ID
Now, if you cannot remember the passcode to your iPhone and Apple ID does not help as well, you can use third party software to make your iPhone unlock again. For this purpose, we have Tenorshare 4uKey. It can bypass any screen lock, may it be 4/6 digits, Face ID or Touch ID. And 4uKey supports all iPhones and iPads (iOS 15.2 older and later). Read below to find out.
-
On your computer, download 4ukey. After run the program, click on Start.

-
Connect your iPhone to the computer. And the program detects your iPhone automatically. Click on Next.

-
Then download the firmware package. Click on download and wait for it to complete. This step takes time depending on the speed of your internet connection.

-
In a few minutes, you screen lock will be removed and you can now set up your iPhone after it restarts.

Conclusion
This year iOS 17/18 has brought a lot of new updates, which include the ability to use your old passcode to reset the new passcode within 72 hours of changing it. It is a very good solution for people who forget their new passcodes quickly. Besides, you can also use Apple ID password or 4uKey if you forget your iPhone passcode and the old passcode does not work.
Speak Your Mind
Leave a Comment
Create your review for Tenorshare articles

4uKey iPhone Unlocker
Easily Unlock iPhone passcode/Apple ID/iCloud Activation Lock/MDM
100% successful unlock