Fix iPhone Screen Green after iOS 17/18 Update | Top 8 Ways
The recently launched iOS 17/18 has followed the pattern of the preceding versions in creating waves around the globe. It has left everyone downloading the update into their Apple devices to get insights into the new features and benefit from them. While all this seems tempting, iOS 17/18 does come with bugs that can leave you struggling with the iOS green screen issue.
You read it right; just like Windows has blue or black screen death errors, iOS has green screen issues. However, if you have been stuck with the iPhone screen green after iOS 17/18 Update, worry not. We have got you covered in our ultimate guide featuring the eight best ways to fix this issue. So, what are you waiting for? Let’s dive in to begin exploring!
- Part 1: Why Is My iPhone Suddenly Green Screen after iOS 17/18 Update?
- Part 2: What Does It Mean When Your iPhone Green Screen?
- Part 3: [8 Ways] Fix iPhone Screen after iOS 17/18 Update
Part 1: Why Is My iPhone Suddenly Green Screen after iOS 17/18 Update?
Apple has long been praised for its frequent iOS updates. Where each update comes with its set of innovative features, we can't overlook the side bugs that can lead to certain issues. These issues include overheating the iPhone, the iPhone being stuck, and the most recently faced iOS 17/18 green screen issue.
That's not all! Sometimes, your system's incompatibility can also cause this issue; be sure to double-check before updating. Improper display settings, temporary glitches, and iOS system bugs are other common causes behind the green screen. Due to multiple causes, pinpointing one cab become a daunting task. Still, our fixes work for different causes, so you won’t have to worry about it.
Part 2: What Does It Mean When Your iPhone Green Screen?
The iPhone's green screen is just an indicator of underlying issues. It indicates a hardware or software glitch that’s not letting the device function properly. While some users have witnessed their iPhones’ screen turning green completely, others have noticed a green line on the screen, based on their iPhone versions.
Most commonly, the issue is with the system's display or graphic system. However, causes vary from version to version, too.
Part 3: [8 Ways] Fix iPhone Screen Green after iOS 17/18 Update
After going through the basic details, you must wonder how to get this issue fixed. If that’s the case, let's jump straight onto the fixes that can prove helpful in resolving the iOS 17/18 green screen issue. Ensure to follow each and every step to avoid any confusion.
- Way 1: How to Fix iOS 17/18 Green Screen Issue on iPhone Safely
- Way 2: Force Restart iPhone
- Way 3: Turn on True Tone
- Way 4: Enable Auto-Brightness
- Way 5: Force Quit Background Apps
- Way 6: Downgrade iOS 17/18
- Way 7: Reset All Settings
- Way 8: Contact Apple Support
Way 1: How to Fix iOS 17/18 Green Screen Issue on iPhone Safely
The best way to safely fix this issue is using third-party software like Tenorshare ReiBoot . It's an amazing automated tool that detects the issue and resolves it within a matter of a few minutes. With it, you can skip the need for getting professional assistance, whether you are a non-tech savvy or a pro one.
Here is how you can use it to get your iPhone back to functioning properly:
-
Launch ReiBoot on your computer and connect your iPhone via a compatible cable. To establish a secure connection, hit the Start Repair button on the main interface.

-
In the following window, select Standard Repair and click the blue Stand Repair button.

-
ReiBoot will auto-detect your device's version and suggest a firmware package for implementing the fix. Please hit the Download button.

-
Once the package is downloaded, click the Start Standard Repair button to initiate the process. Meanwhile, ensure there's no other program running on your computer.

-
Once the fixing process is completed, your iPhone will restart. Voila! By this last step, you have fixed your iOS 17 green screen issue! It was that easy with one and only Tenorshare ReiBoot!

Way 2: Force Restart iPhone
Force restarting your inoperable iPhone might also help fix the issue if it's caused by temporary glitches, as force restarting resets the RAM. Here is how you can do so:
- Press the Volume Up button and swiftly release it.
- Repeat the same process for the Volume Down button.
- Follow up by pressing and holding the Side button until it turns black and the Apple logo pops up.
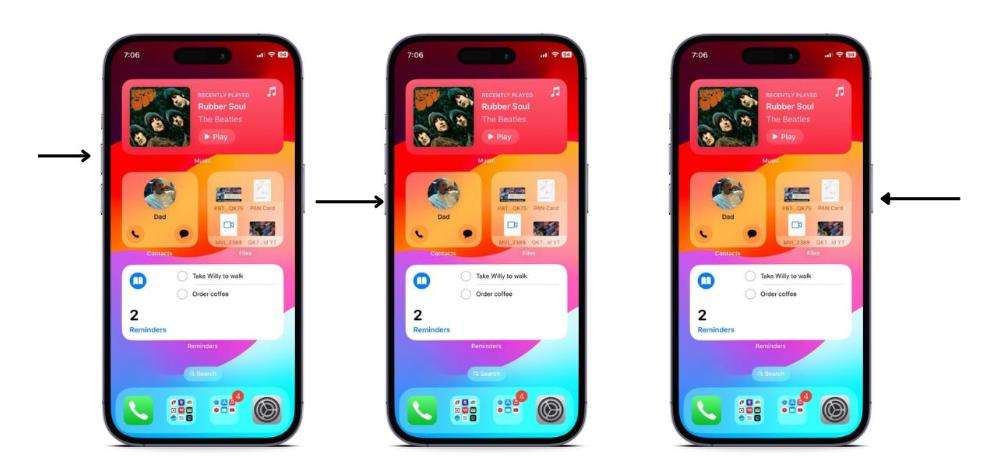
Way 3: Turn on True Tone
True Tone is a feature introduced for iPhone 8 and later. It adjusts the brightness of your iPhone according to the surrounding lighting. Enabling it can also help fix the iPhone screen green after iOS 17/18 Update.
- Navigate to Settings by tapping on the gear icon.
- Go to Display & Brightness and toggle ON the switch beside the True Tone.
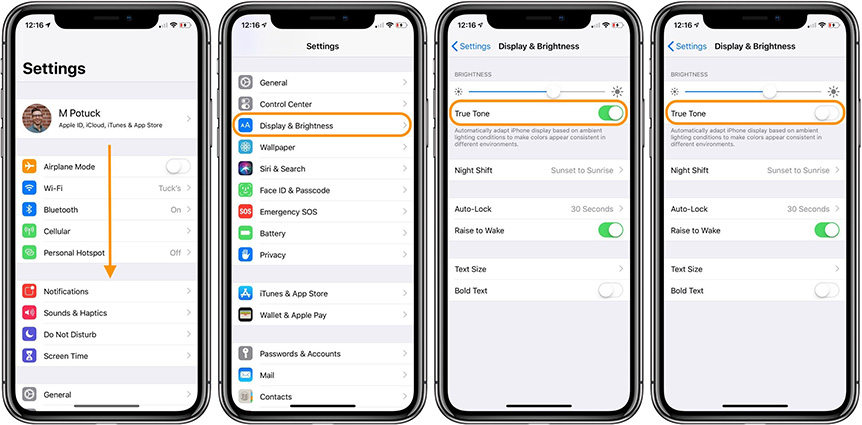
Way 4: Enable Auto-Brightness
Another way is to enable auto-brightness. Follow the steps mentioned below for doing so:
- Go to your iPhone’s Settings and tap on Accessibility.
- Follow up by selecting Display & Text Size and scroll down a bit to find and turn On the Auto-Brightness.
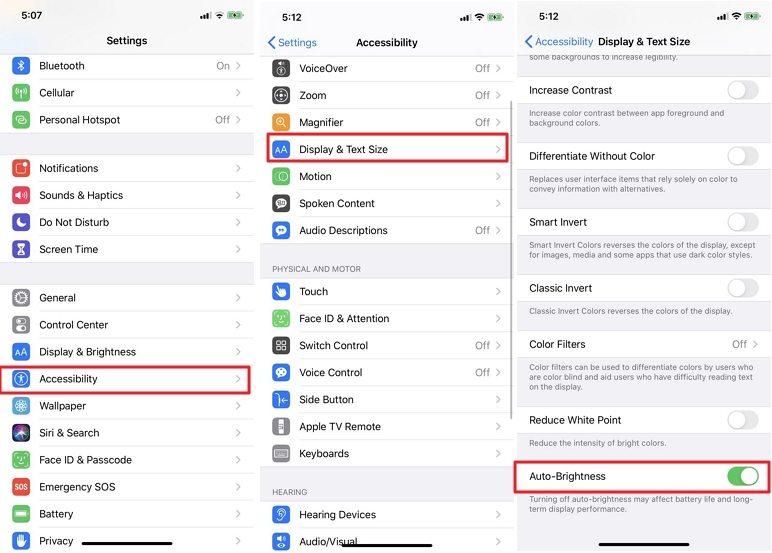
Way 5: Force Quit Background Apps
iOS 17/18 green screen issues can also arise due to too many apps running in the background. This can lead to improper functioning of the iPhone due to overloaded RAM. However, you can try resolving the problem by force quitting all the background apps. Here is what you will need to do:
- For iPhone 8 and Earlier: Open the most recently used apps by double-clicking the Home button. Swipe up the app’s previews to close them.
- For iPhone X or Later: Swipe up from your screen's bottom, stopping at the middle. Your recently used apps will pop up as app cards. Swipe them up one by one to force them to quit.
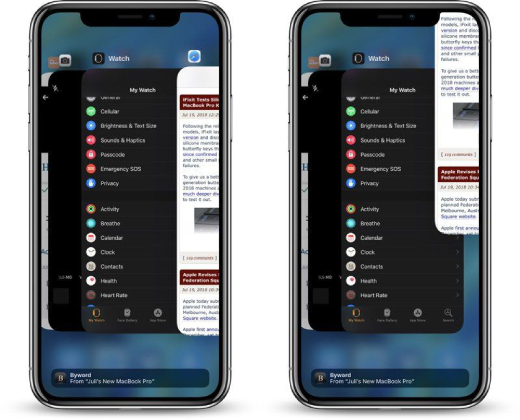
Way 6: Downgrade iOS 17/18
iOS 17 is compatible with a range of iPhones, including iPhone Xs, iPhone 11 and earlier, and iPhone SE (2nd and 3rd generation). For detailed insights into the supported devices, you can visit: https://support.apple.com/en-qa/guide/iphone/iphe3fa5df43/ios.
However, if you have iPhone versions other than the supported one, such as iPhone 8, etc. You will have to downgrade your iOS to the lower supported version, say 16, to resolve the system incompatibility issue leading to a green screen.
You can downgrade in three ways: using third-party software like Tenorshare ReiBoot , without iTunes. According to our expert advice, you should use ReiBoot for a seamless downgrade without errors or other concerns.
Keep in mind downgrading will remove all of your device's data. So, ensure to make a backup of all your device’s data with Tenorshare iCareFone, iCloud, or iTunes. Once you have downgraded, you can restore all your data from the backup.
Way 7: Reset All Settings
Besides manually resetting the display or any other settings, resetting all settings at once would be convenient. Factory setting will help you delete any personalized settings that may be the cause behind the iOS 17/18 green screen issue. Follow the steps mentioned below to try this fix:
- Go to your iPhone’s Settings and hit General.
- Scroll down to spot the Rest option and tap on it.
- Choose Reset All Settings and confirm your action.

Way 8: Contact Apple Support
In most cases, the above-mentioned fixes will resolve the issue. But if you aren’t able to get rid of it after trying all of these, we suggest contacting Apple Support for dedicated assistance.
- Simply visit Apple's official Support Page. Here, you can find multiple options to contact them.
- Alternatively, you can visit a nearby Apple Store or contact Apple support for replacement options. This fix can be pursued if you have an AppleCare+ plan. You can also download the Apple Support app on any of your spare iPhones and review its different options.
Wrapping It Up!
iPhone screen green after iOS 17/18 Update has become one of the most commonly faced issues by iPhone users after the release of the iOS 17 update. You can get rid of this issue in multiple ways, from force resetting and enabling True Tone to resetting all settings and contacting Apple Support. However, the best fix remains Tenorshare ReiBoot . This innovative tool required minimal effort and a few clicks, and that's it!
Hope you found this detailed yet comprehensive info worth reading. Stay tuned for more of such informative guides. Remember to mention the fix that saved your day in the comments!
- Downgrade iOS 18 to iOS 17 ;
- Fix iPhone won't restore in recovery mode, my iPhone is stuck on the Apple Logo,iPhone black screen of death, iOS downgrade stuck, iPhone update stuck, etc.
- Support all iPhone models and the latest iOS 18 and earlier.
Speak Your Mind
Leave a Comment
Create your review for Tenorshare articles















