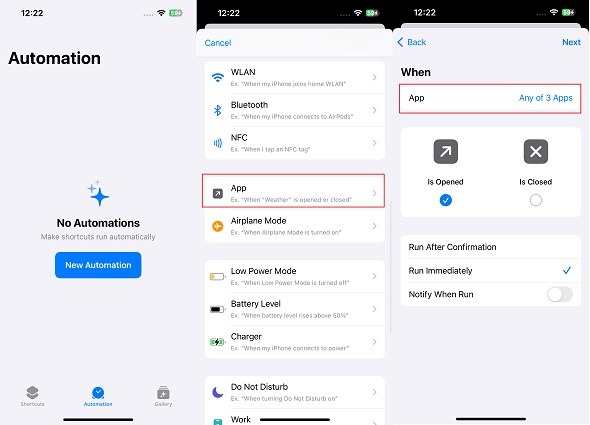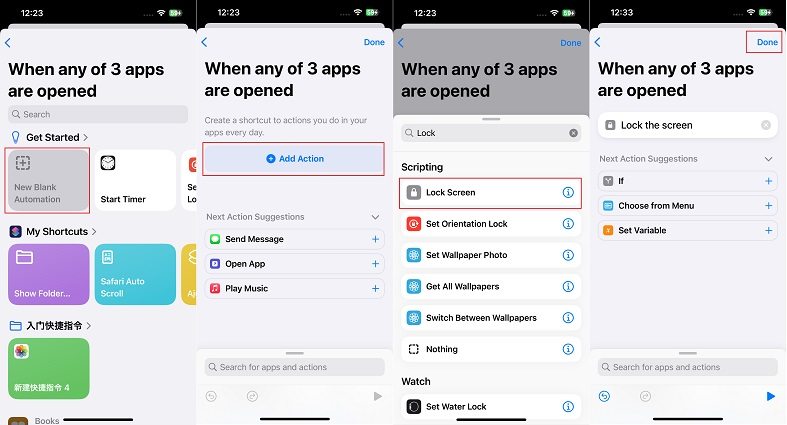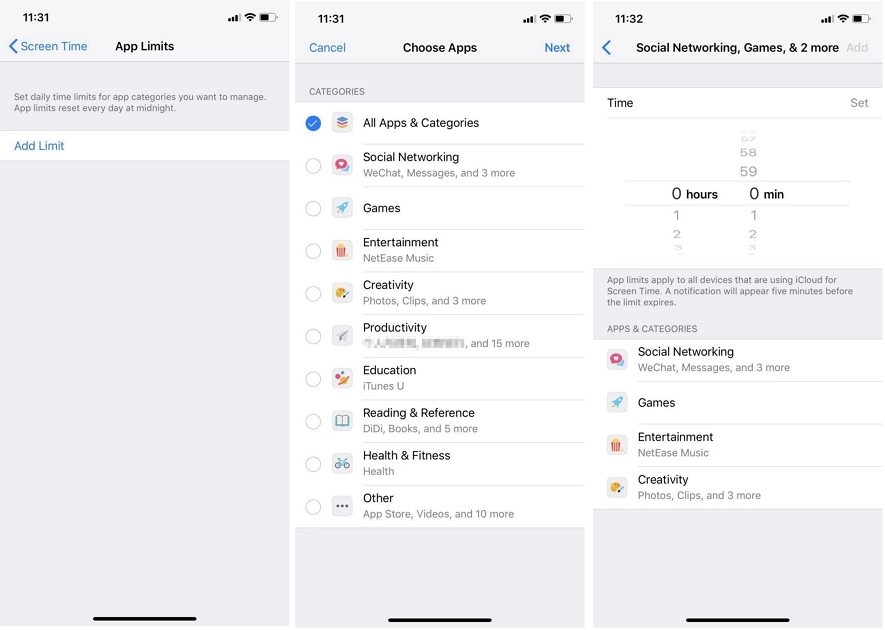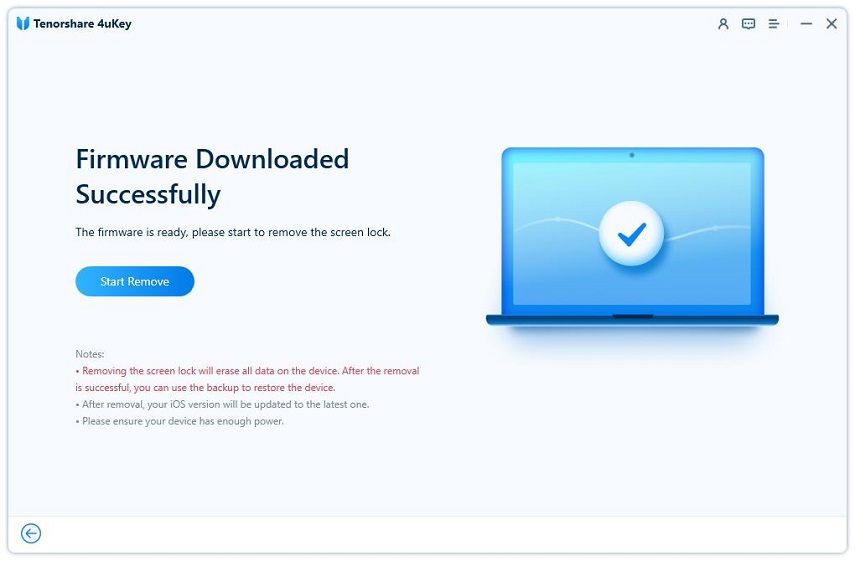[iOS 17/18] How to Lock Apps on iPhone with Passcode or Face ID
Locking apps on your device is essential for privacy and security. Android has an app lock feature, but is it possible to lock any apps on iPhone? Of course! With proper guidance below, you will be able to lock apps on your iPhone iOS 17/18 with Face ID or passcode.
- Part 1: How to Lock, Hide, Unhide, and Find Apps on iOS 18 (Latest)
- Part 2: How to Lock Apps on iPhone with Face ID
- Part 3: How to Lock Apps with Face ID or Passcode
- Part 4: How to Lock Apps on iPhone with Screen Time
- Bonus Tip: How to Unlock iPhone without Face ID or Passcode
Part 1: How to Lock, Hide, Unhide, and Find Apps on iOS 18 (Latest)
With iOS 18, Apple has introduced enhanced security features, allowing users to lock, hide, and unhide apps more easily, adding an extra layer of privacy and protection. These features are especially useful for safeguarding sensitive information or preventing unauthorized access to apps. Below is a comprehensive guide on how to lock, hide, unhide, and find hidden apps on iOS 18.
1. How to Hide Apps on iPhone (iOS 18)
In addition to locking apps, iOS 18 allows you to hide apps from your Home Screen and App Library. How to lock messages on iPhone iOS 18? The steps are the same as follows:
Steps to Hide Apps on iOS 18:
- Long Press on the app you want to hide.
- Select Require Face ID.
- Tap on Hide and Require Face ID.
- Confirm by using Face ID or your passcode.
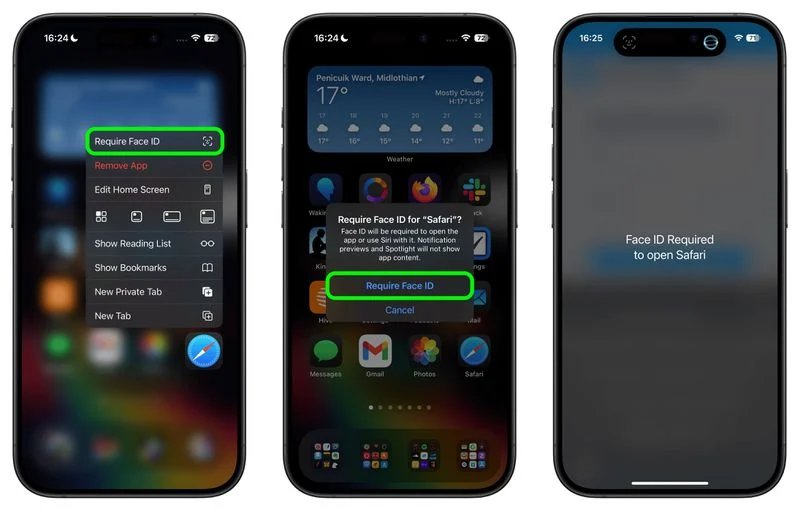
This will remove the app from your Home Screen and App Library and prevent notifications from appearing.
Where Hidden Apps Go:
- Hidden apps are placed in a new folder called Hidden, which is located in the App Library.
- To access hidden apps, swipe to the App Library, scroll to the bottom, and tap the Hidden folder (marked with an eye symbol).
- Enter your Face ID or passcode to view the hidden apps.
2. How to Unhide Apps on iPhone (iOS 18)
If you want to make a hidden app visible again, follow these steps:
Steps to Unhide Apps on iOS 18:
- Go to your App Library and locate the Hidden folder at the bottom.
- Tap on the Hidden folder and use Face ID or your passcode to unlock it.
- Long Press the app you wish to unhide.
- Tap on Don't Require Face ID to remove the lock.
- Optional: To add the app back to your Home Screen, Long Press the app again and select Add to Home Screen.
Note: Unhiding the app doesn’t automatically return it to the Home Screen, so manually add it if needed.
3. How to Find Hidden Apps on iPhone
If you’ve hidden an app and need to find it:
- Swipe Right on your Home Screen to access the App Library.
- Scroll down to the Hidden folder at the bottom.
- Tap the Hidden folder and authenticate using Face ID or your passcode.
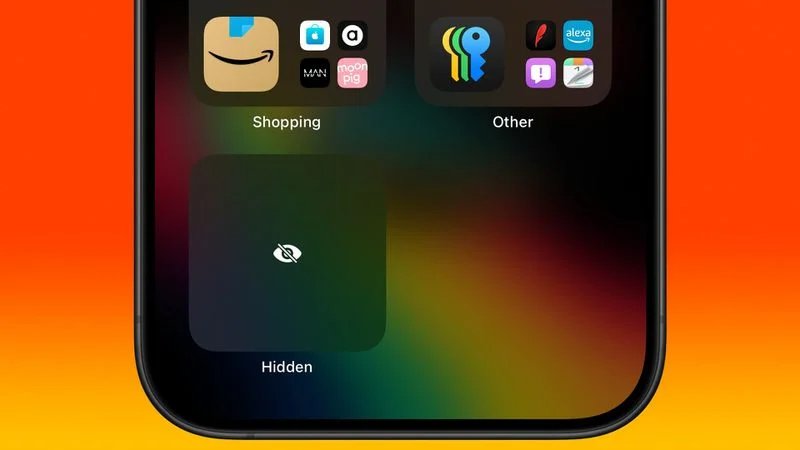
You will now see all hidden apps in this folder. From here, you can choose to unhide, lock, or remove the app from your device.
![]() Tips for Parents
Tips for Parents
These new security features in iOS 18 are especially helpful for parents who want to prevent their children from making unintended purchases or accessing sensitive apps. You can lock and hide apps like Amazon, Messages, or even gaming apps to avoid unwanted activities.
Pro Tip: If you have Stolen Device Protection enabled, unlocking apps requires Face ID, not a passcode. This is crucial to prevent unauthorized access if someone gains physical access to your iPhone.
Part 2: How to Lock Apps on iPhone with Face ID
The first way to lock apps on iPhone iOS 17/18 is to use Face ID for apps. Once enabled, the apps will require you to authenticate with Face ID to open them.
- Open Settings and go to Face ID & Passcode. Enter your screen passcode to gain access.
- Make sure you have set up Face ID.
Then tap on the option of Other Apps. Here you will see a list of apps. Select the ones you want to lock.

Part 3: How to Lock Apps with Face ID or Passcode
Starting from iOS 16/17/18, the Shortcuts app offers an option to lock apps with Face ID and passcode on iPhone. Unlike the previous Face ID lock method, this shortcut will set your iPhone to automatically go to the lock screen after you open the targeted app, and you have to do how you unlock your iPhone to access it.
See how you set up to lock apps on iPhone iOS 17/18 with Face ID or passcode below.
- Open the Shortcuts app and create a new automation. Tap App to go on. On the next page, choose which app you want to be locked.
Make sure that “is opened” and “run immediately” are the options selected.

- Then set a new blank automation. Tap on Add action and search for Lock Screen.
You can preview this action. Then tap on Done in the top right corner.

- Now, when you open the selected apps, your iPhone will lock itself and you have to unlock iPhone with Face ID or screen lock passcode.
Part 4: How to Lock Apps on iPhone with Screen Time
Before the shortcuts, iPhone users usually lock apps with the help of Screen Time. It restricts app usage and locks apps after the time limit. You can still lock apps on iPhone iOS 17/18 with the Screen Time passcode now.
- Open Settings on your iPhone and go to Screen Time > App Limits.
- Make sure that a screen time passcode has been set on your iPhone.
- Now tap on Add Limit at the bottom and choose the apps you want to lock.
Select apps and tap Next, you will be asked to set the usage time. Enable Block at End of Limit. Tap on Add and done.

- Now, when you see the "You‘ve reached your limit" screen, the app is locked and you have to enter the Screen Time passcode if you want to extend your usage for the day.
Bonus Tip: How to Unlock iPhone without Face ID or Passcode
No matter you have locked apps or your iPhone, access requires either Face ID or a passcode. But what if the Face ID and passcode are not working and you get locked out? The solution can be found with Tenorshare 4uKey, a powerful software tool designed to bypass a wide range of iPhone locks, including screen lock, Apple ID, Screen Time and MDM. It is compatible with the latest iOS/iPadOS 17/18 and iPhone 16 now. With proper guidance, you will successfully unlock iPhone without Face ID and passcode.
Download and install 4ukey on your computer and run the program. Click on Start.

Connect your iPhone to the computer. Wait for it to get detected. Then click Next to proceed.

Next, download the appropriate iOS 17/18 firmware package.

Once the download completes, click on Start Remove. The process takes some time to complete.

After the passcode is removed, your iPhone will restart and you can set it up as new.

Conclusion
Although iPhones do not have a built-in App Lock feature like Androids, it is not difficult to answer how to lock apps on iPhone iOS 17/18 or iPhone 16. You can use Face ID or passcode to lock apps with correct settings as shown above. If you ever have to unlock iPhone without Face ID or passcode, you can always resort to Tenorshare 4uKey.
- Unlock iPhone without Passcode instantly
- Remove iCloud activation lock without password/Apple ID/previous owner
- Remove Apple ID or iCloud account on iPhone/iPad without password
- Bypass MDM Screen from iPhone/iPad
- Remove screen time passcode in 3 simple steps
- Fix disabled iPhone/iPad without iTunes or iCloud
- Find and view stored passwords on iPhone and iPad
Speak Your Mind
Leave a Comment
Create your review for Tenorshare articles

4uKey iPhone Unlocker
Easily Unlock iPhone passcode/Apple ID/iCloud Activation Lock/MDM
100% successful unlock