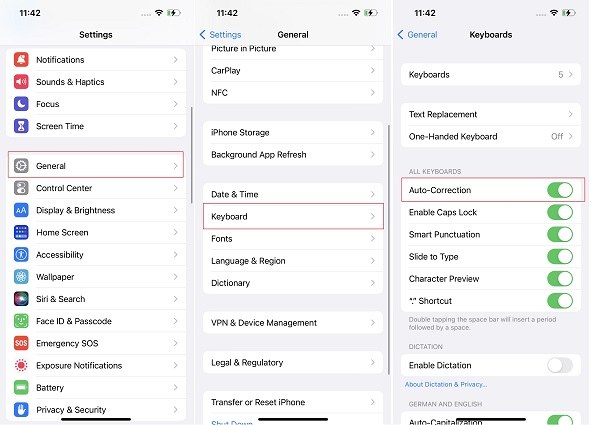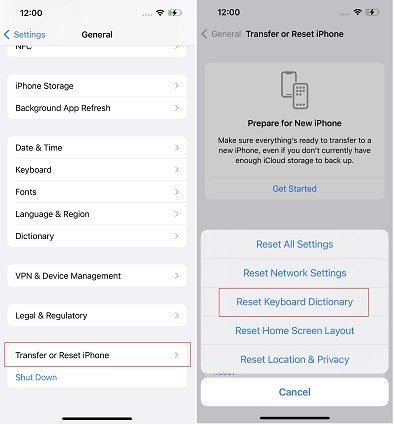iOS 17/18 Autocorrect: What's New [Extra Tips Included]
Autocorrect has been present on iPhones for a long time. However, it is still not perfect. Some users get frustrated as their phone automatically corrects their wording to something they didn't intend. Apple is paying close attention to this issue and has improved it in iOS 17/18.
iOS 17/18 AutoCorrect is quite a big upgrade, we will take a look at what new features iOS 17 brings and tell you some helpful tips if your iPhone is facing iOS 17/18 AutoCorrect issues.
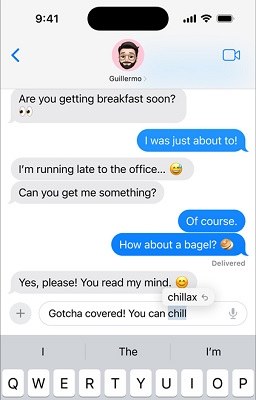
- Part 1: What's New in iOS 17/18 Autocorrect
- Part 2: How to Turn on/off iOS 17/18 Autocorrect
- Part 3: How to Stop iOS 17/18 Autocorrect for One Word
- Part 4: How to Reset iOS 17/18 Autocorrect on iPhone
- Part 5: iOS 17/18 Autocorrect Not Working? One Click to Fix
Part 1: What's New in iOS 17/18 Autocorrect
Let’s uncover some of the new stuff iOS 17/18 autocorrect has brought us. This will tell us why its getting all the hype and how will it make user experience much better than before.
- Firstly, iOS 17/18 auto correct is more personalized and accurate. It learns from your preferences and word choices. It can also correct common grammatical errors.
- Secondly, when autocorrect iOS 17/18 changes a word, you can easily revert to the original word by tapping on the blue line underneath it.
- As you type, you may see word suggestions pop up in line, which you can insert by tapping on the space bar. For example, if you type “didn”, you see “'t” as a suggestion.
- Sometimes, you may even see sentence suggestions pop up in line, which you can insert by tapping on the space bar multiple times.
- Finally, no “ducking”. The iOS 17/18 autocorrect will not change a certain swear word to “ducking”.
The iOS 17/18 auto correct is available in Arabic, Dutch, English, French, German, Hebrew, Korean, Italian, Polish, Portuguese, Romanian, Spanish, and Thai. And for English, French, and Spanish, your device should be iPhone 12 and later.
Related Read:What are more new features in iOS 17/18
Part 2: How to Turn on/off iOS 17/18 Autocorrect
Autocorrect iOS 17/18 is a feature of great help. And many users are benefiting from it, while for others, autocorrect doesn't help much, and they don't like making any auto changes to what they've written. And that’s why we will tell you how you can turn iOS 17 autocorrect on or off.
- Open Settings on your iPhone and go to General.
- In General section, scroll down and look for Keyboard.
Here, you will see autocorrect option. Tap on the toggle to turn it on or off.

Part 3: How to Stop iOS 17/18 Autocorrect for One Word
Sometimes iOS 17/18 autocorrect changes specific word that you don’t mean to. For example, some text abbreviations and customized phrases. For that, you do not have to disabled autocorrect feature completely, but to stop autocorrect for one word.
- Open Settings and go to General > Keyboard > Text Replacement.
- Tap on the + icon in the top right corner you can see the option of.
To create an exception, enter the word how you want it to be in both Phrase and Shortcut section.

- Next time you type in this word, it will not autocorrect and change.
Part 4: How to Reset iOS 17/18 Autocorrect on iPhone
If you find the autocorrect feature is not working and has some glitches, you can try and reset iOS 17/18 auto correct. Doing so will erase the keyboard dictionary and it will be like new and the longer you use it, more personalized it will become. No other data will be reset.
- In Settings > General > Transfer or Reset iPhone.
Tap on Reset. Then tap on Reset Keyboard Dictionary. This will reset iOS 17/18 autocorrect.

Part 5: iOS 17/18 Autocorrect Not Working? One Click to Fix
The following parts introduce the new iOS 17/18 autocorrect and also helps if iOS 17/18 autocorrect is not working. For example, when you meet the autocorrect not working issue, you can:
- Check the language and device compatibility for iOS 17/18 autocorrect
- Disable and enable autocorrect again
- Stop autocorrect for specific words
- Reset Reset Keyboard Dictionary
- Fix iOS 17/18 issues ultimately with ReiBoot
Yes, if iOS 17/18 has problems and cause autocorrect and other features not working properly, you can always move towards ReiBoot iOS repair tool. What it does is to repair the iOS system so that all the little bugs and glitches go away.
ReiBoot is to be run on your computer. Click on start. Connect your iPhone to the computer using the original lightning-fast cable.

Click on Fix now and then choose the option of Standard Repair on the next screen.

More forwards to the step of downloading the appropriate firmware package.

After the firmware package has been downloaded, you can begin the repair process. It shall take a few minutes to complete.

Once done, the success message will be displayed on your computer. Your iPhone will restart and iOS 17 autocorrect has been fixed successfully.

Conclusion
The new iOS 17/18 autocorrect is getting all the attention due to its improvements and better experience. You can easily turn it on or off and make it more personalized by adding text replacement. And last but not least, if iOS 17/18 autocorrect is not working or you face other iOS glitches and bugs, resort to Tenorshare ReiBoot.
Speak Your Mind
Leave a Comment
Create your review for Tenorshare articles