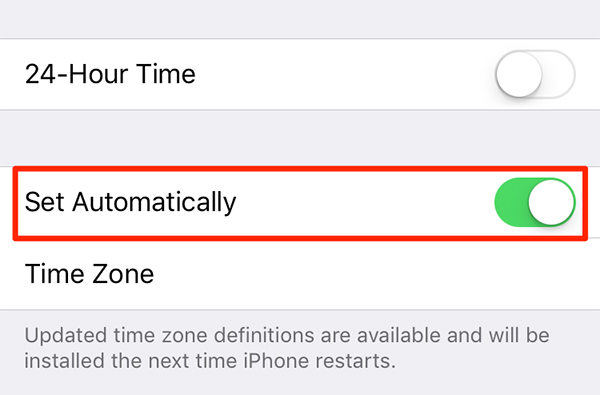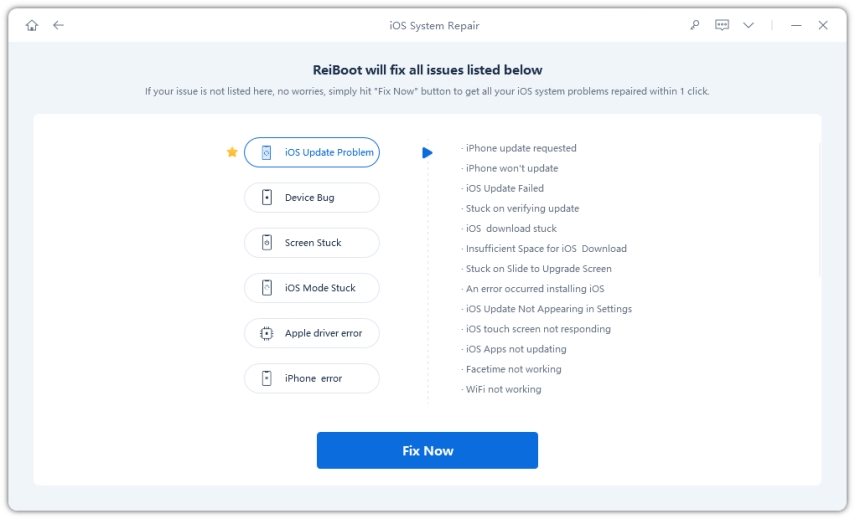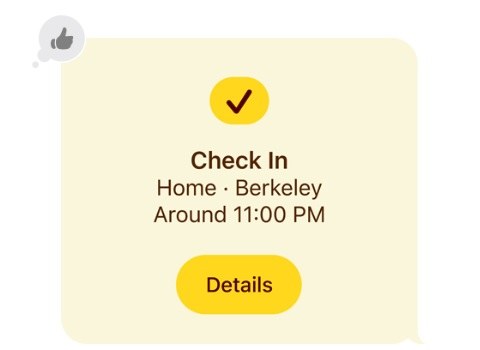iOS 17 Messages Failed to Send? Fix Now
iMessage works seamlessly at most times. A lot of people use iMessage quite frequently and not being able to do that might feel like a nuisance. With the iOS 17 version, an issue has caught our eye, which is iOS 17 messages failed to send. How can we fix it? We would like to explain it in detail below.
- Part 1: Why Messages Failed to Send After Update to iOS 17
- Part 2: 7 Tips to Fix iOS 17 Messages Failed to Send
- Part 3: One Click to Fix iOS 17 Messages Failed to Send
- Part 4: What's New with Messages in iOS 17
Part 1: Why Messages Failed to Send After Update to iOS 17
iOS 17 messages failed to send need addressing. But before that, there are a few reasons which are listed below to help you understand this problem better.
- The newly released iOS 17 has encountered some glitches.
- The iMessage service is down.
- Your internet connection is not working properly.
- Your iPhone storage is filled to the brim.
- The messages app itself has a bug.
Part 2: 7 Tips to Fix iOS 17 Messages Failed to Send
Let’s see the 7 tips and tricks put forward by a lot of people who face a similar iPhone message not working issue. You might try out all of them one by one to solve your problem and successfully send messages again.
1. Connect to Stable Network
You should connect to a Wifi network or cellular data that’s working properly since iMessage uses the internet to work. Change to a stable Wifi network or reconnect the network and then send the messages again.
2. Check iMessage System Status
Sometimes, the reason why iMessage or any Apple service is not working isn’t due to a problem on the user’s end. Rather, the Apple service is down itself. And if you think that iOS 17 messages failed to send due to this, you can go to Apple System Status page and check the issue. If there is an issue, wait for Apple to fix it.
3. Restart Messages App and Send Again
Restarting iMessage will help iOS 17 messages failed to send issue. To restart the iMessage service from Settings, go to Settings > Messages > iMessage, toggle it off and then toggle it on. Also, to restart the Messages app, closing the app from app switcher and then opening it again.
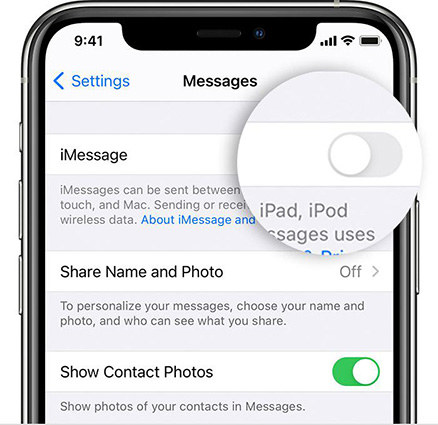
4. Set Date & Time Automatically
Sometimes, if the date and time aren’t accurate, it can cause iOS 17 messages failed to send problem. And the solution is very easy. You just change the setting and set Date and Time automatically.
Open Settings and go to General. Tap on Date & Time and then toggle on Set Automatically.

5. Clean iPhone Storage
An iPhone that has not enough storage can cause an experience with apps not working like Messages app. Thus, you should check iPhone storage and if necessary, clear some stuff from your iPhone in Settings > General > iPhone Storage.
6. Turn on/off Airplane Mode
Airplane mode is used to refresh all wireless and cellular signals on your iPhone. One of the reasons that causes iOS 17 messages failed to send is the network. Besides reconnecting to the network, we can enable and disable the Airplane mode to refresh it and fix the message issue. Either do it in the Control Center or from Settings.
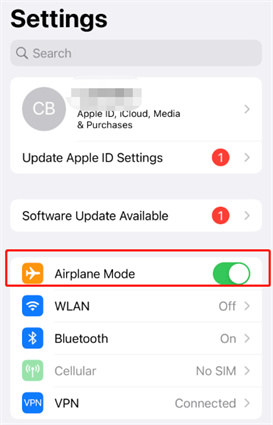
7. Update Software
Any pending software update of iOS 17 will fix the bugs in the previous version. If there is any iOS 17 update, check it in Settings and install it to have the Messages bug fixed.
Part 3: One Click to Fix iOS 17 Messages Failed to Send
Having done everything but still this iOS 17 messages failed to send problem not going away? Well, Tenorshare ReiBoot, a professional iOS system repair tool, is the ultimate solution to not only this message issue but also other iOS 17 problems. Follow the directions given below.
Download and run ReiBoot on your PC or Mac. Click on Start.

Connect your iPhone to the computer via a lightning-fast cable. Click on Fix Now.

Select Standard Repair from the two options because this mode will not cause data loss.

Download the firmware package by clicking the Download button. After that, click on Start Standard Repair.

Wait for the process bar to complete. Your iPhone will restart and iOS 17 Messages failed to send will be solved.

Part 4: What's New with Messages in iOS 17
Although there are some problems while using Messages after updating to iOS 17, it has introduced a lot of new features that make using the Messages App more fun and useful. Some of the new features have been listed here.
- Tap the plus button next to the text field to view all the things you send the most, such as photos, audio messages, and your location.
Use iOS 17 CheckIn feature to let your loved ones know you reach the destination safely.

- Swipe right on any message to send a quick reply, without having to tap and hold.
- Read transcribed Audio messages.
- Access all stickers including Live Stickers and emoji in one place.
Conclusion
iOS 17 has faced many problems, most of which can be solved actively. If you are facing iOS 17 Messages Failed to send, you can try using the methods listed above to fix your iPhone. You can also choose to use Tenorshare ReiBoot which will further fix the iOS system for you.
- Downgrade iOS 18 to iOS 17 ;
- Fix iPhone won't restore in recovery mode, my iPhone is stuck on the Apple Logo,iPhone black screen of death, iOS downgrade stuck, iPhone update stuck, etc.
- Support all iPhone models and the latest iOS 18 and earlier.
Speak Your Mind
Leave a Comment
Create your review for Tenorshare articles